0x000000C5: この BSoD エラーを 8 つの方法で修正する方法
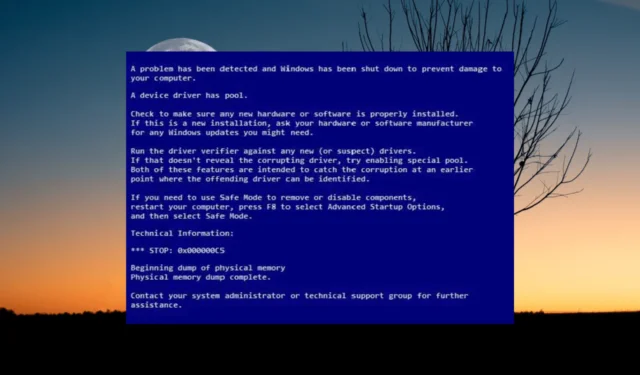
0x000000C5 BSoD エラー、または DRIVER_CORRUPTED_EXPOOL エラーは、ブルー スクリーン オブ デス (BSOD) の一種で、ドライバーがアクセスを許可されていないメモリ ロケーションにアクセスしようとした場合、またはシステム プール メモリに破損がある場合に発生する可能性があります。
多くのユーザーは、ビデオ エディターやゲームなど、リソースを集中的に使用するプログラムを実行しているときに、このBSoD エラーが発生したと報告しています。また、起動中、シャットダウン中、および特定のアプリケーションの使用中にも発生する可能性があります。
0x000000C5 BSoD エラーが発生するのはなぜですか?
このエラーは、ドライバーが無効なメモリの場所にアクセスしようとしたときに発生します。これは、次のようなさまざまな理由で発生する可能性があります。
- 古いまたは互換性のないドライバー:コンピューターのドライバーが古いか、オペレーティング システムと互換性がない場合、このエラーが発生する可能性があります。
- 破損したシステム ファイル:重要なシステム ファイルが破損しているか見つからない場合、このようなエラーが発生する可能性があります。
- マルウェアまたはウイルスの感染:マルウェアまたはウイルスの感染により、システム ファイルまたはドライバーが破損し、BSoD エラーが発生する可能性があります。
- ハードウェアの問題: RAM の故障やハード ドライブの故障など、コンピューターのハードウェアの問題によっても、0x000000C5 エラーが発生する可能性があります。
0x000000C5 BSoD エラーを修正するにはどうすればよいですか?
より複雑なソリューションに飛び込む前に、このエラーをトラブルシューティングして解決するための簡単な手順を次に示します。
- コンピューターを再起動する:再起動するだけで問題が解決する場合があります。
- サード パーティのウイルス対策プログラムまたは最近インストールしたプログラムをアンインストールします。ウイルス対策プログラム ( SUPERAntiSpyware、Avira Antivirus 、Security Essentials など)のリアルタイム保護をオフにするか、それが機能しない場合は完全にアンインストールしてみてください。
上記の手順のいずれもうまくいかない場合は、以下の解決策を 1 つずつ試すことができます。
1.ハードドライブを修復する
- Windows + キーを押して[ファイルR 名を指定して実行] ダイアログ ボックスを開き、cmdと入力してCtrl +Shift キーを押したまま [OK] をクリックして、コマンド プロンプトを管理者として起動します。

- ユーザー アカウント制御 (UAC) プロンプト ウィンドウで[はい]をクリックします。
- コマンド プロンプトウィンドウで、次のコマンドを入力して を押しますEnter。
chkdsk /f/r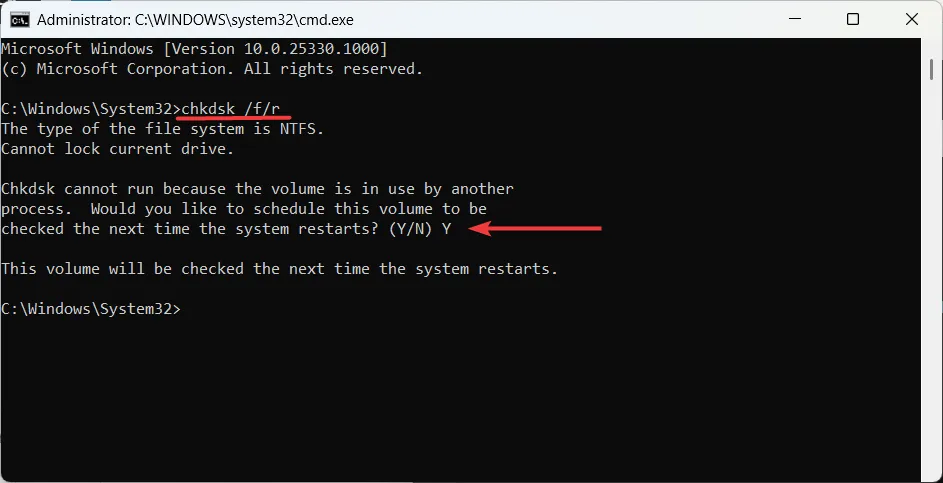
- 次回の再起動時にスキャンをスケジュールするように求められた場合は、 を入力しYて押しますEnter。
- その後、デバイスを再起動して、ハードディスクのチェックを実行します。
2. デバイス ドライバーを更新する
- キーを押してWindows 、「デバイス マネージャー」と入力し、検索結果から [デバイス マネージャー] をクリックします。
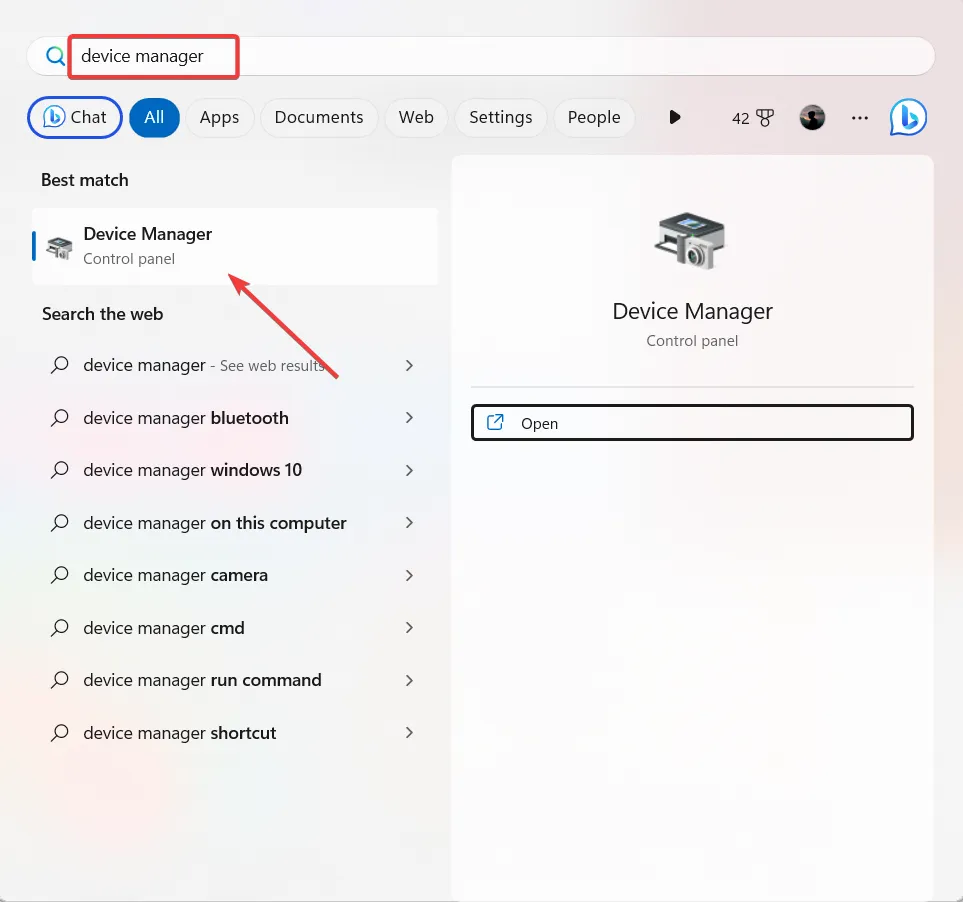
- ドライバーを更新するには、[デバイス マネージャー] ウィンドウで古いドライバーまたは欠陥のあるドライバーを検索し、横に黄色の感嘆符が付いているドライバーを探します。次に、ドライバーを右クリックして、[ドライバーの更新]オプションを選択します。
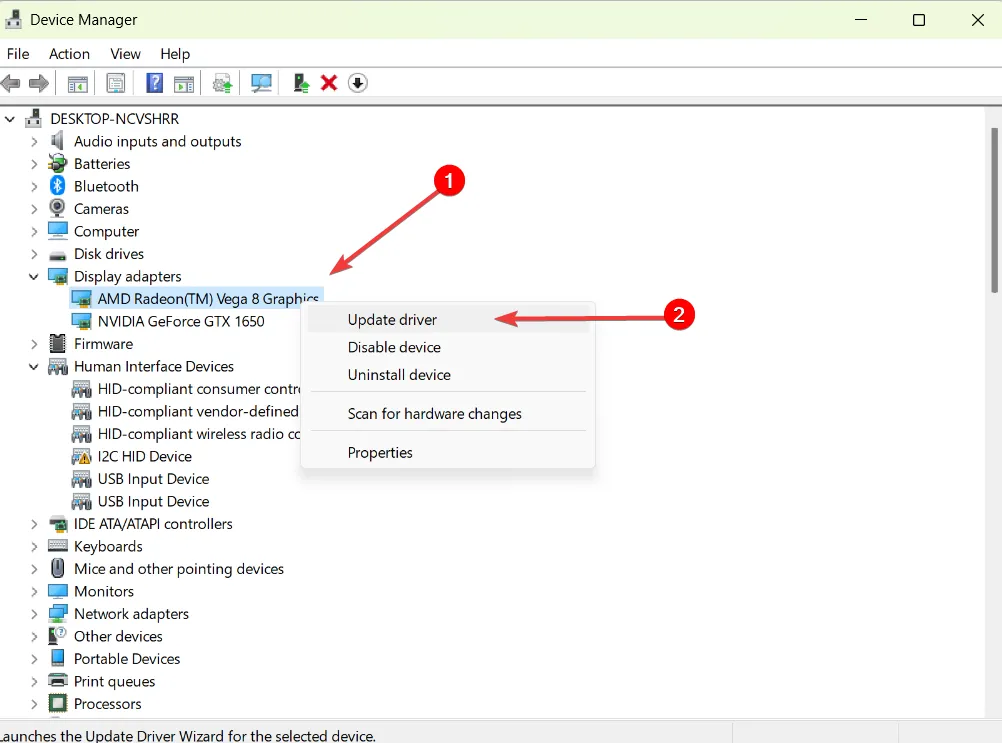
- 次のウィンドウで、[自動的にドライバーを検索する]を選択します。
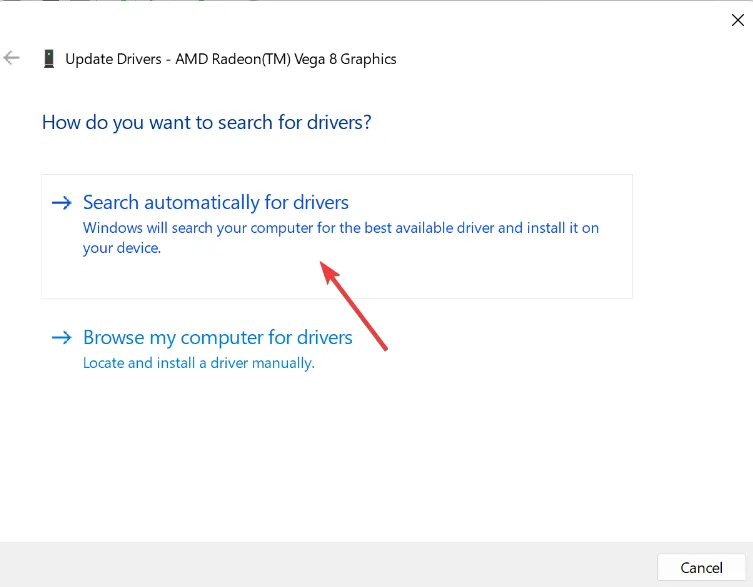
- 新しいドライバーが利用可能な場合は、システムから通知されます。画面の指示に従ってインストールするだけです。
- 次に、デバイスを再起動して、問題が解決したかどうかを確認します。
- デバイス マネージャーがドライバーの更新に失敗した場合は、製造元の Web サイトにアクセスして、最新のドライバーを手動でダウンロードする必要がある場合があります。
- 次に、ドライバーをインストールし、コンピューターを再起動します。
3.最近更新されたドライバーをロールバックします
- デバイス マネージャーを開き、最近更新されたドライバーまたは問題のあるドライバーを見つけます。
- ドライバーを右クリックし、[プロパティ]を選択します。
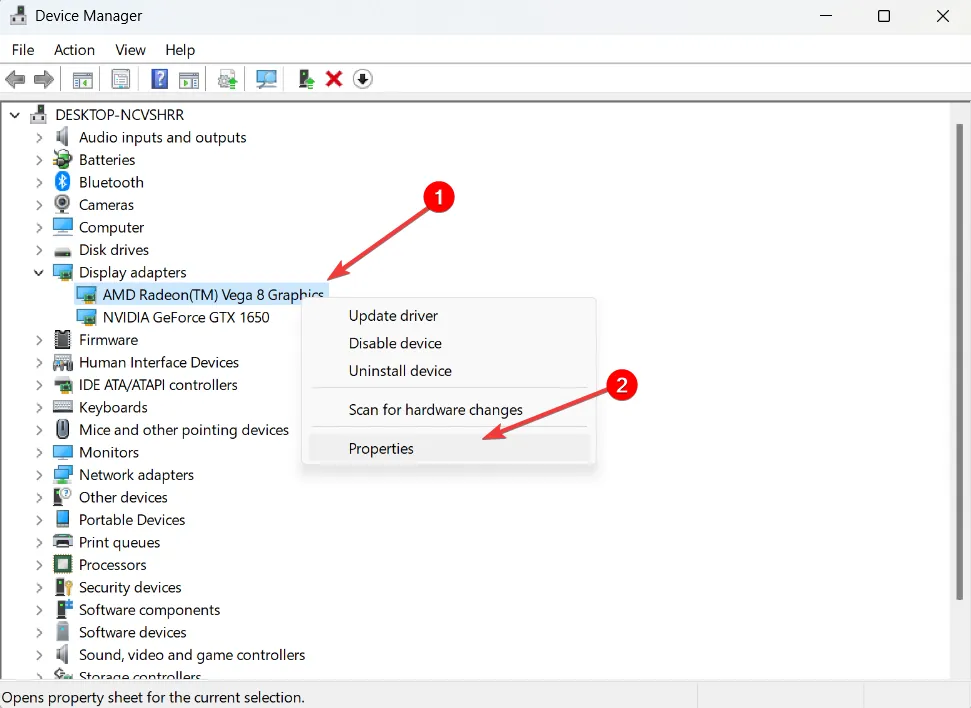
- ドライバーの [プロパティ] ウィンドウで、[ドライバー] タブに切り替え、[ドライバーのロールバック]ボタンをクリックします。
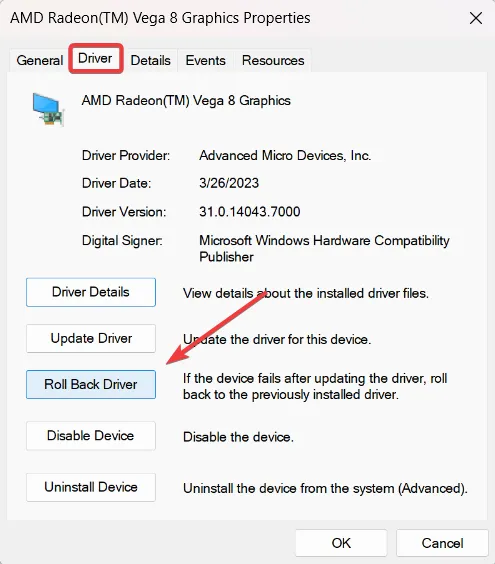
- 適切な理由を選択し、[はい]をクリックしてドライバーをロールバックします。
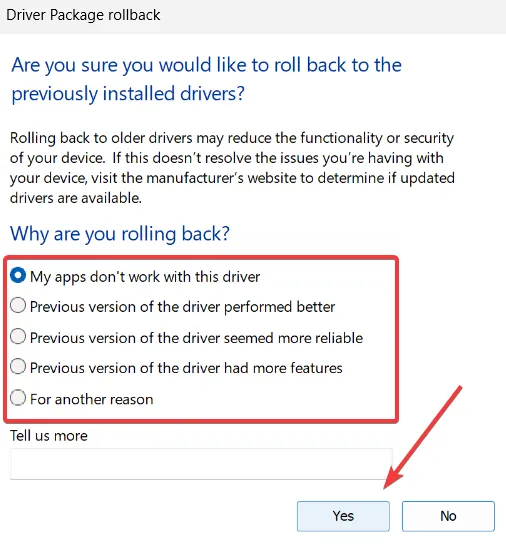
- その後、コンピューターを再起動し、エラーが解決したかどうかを確認してください。
4.CPU温度を確認する
- ブラウザーでCoreTemp Web サイトにアクセスし、Core Temp ツールの最新バージョンをダウンロードします。
- ツールをダウンロードした後、インストーラーを実行し、[ユーザー アカウント制御] ダイアログで [はい] をクリックし、画面の指示に従ってインストールを完了します。
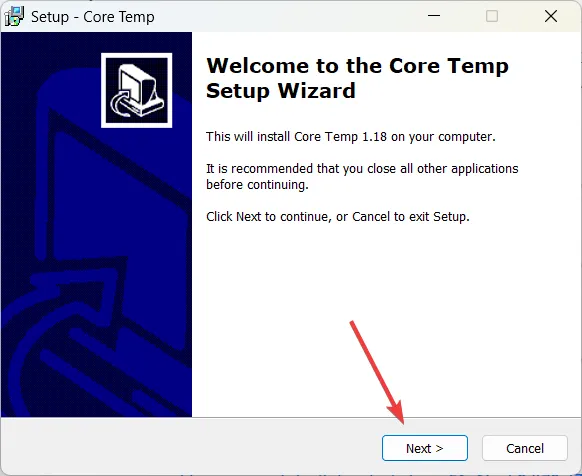
- インストール中に、[Goodgame Empire で王国を構築する] オプションのチェックを外し、[追加タスクの選択] 画面で [次へ] をクリックして、ブロートウェアのインストールを防ぎます。
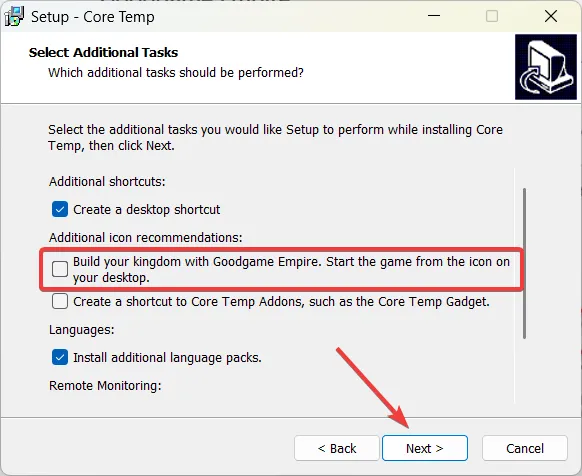
- ツールがインストールされたら、Core Temp ツールを起動します。
- 次に、CPU 温度の温度測定値を見てください。
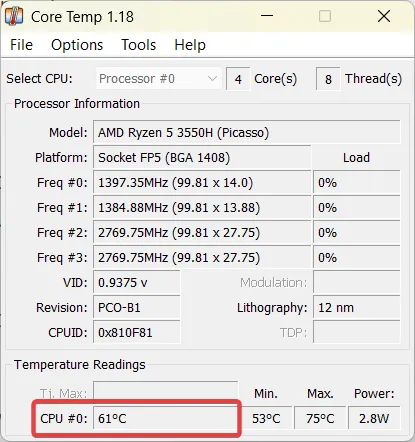
- 次に、CPU リソースを消費する可能性のある不要なプログラム、バックグラウンド プロセス、重要でないサービスをすべて閉じます。
- 特定のアプリケーションまたはゲームの実行中にコンピューターがクラッシュした場合は、それらを再実行して、温度の測定値を確認してください。
- CPU 周波数がオーバークロックされているか、温度が高すぎる場合は、それらを標準温度に戻してみて、0x000000C5 エラーが続くかどうかを確認してください。
ラップトップ、ノートブック、およびウルトラブックは、デスクトップ コンピューターよりも高い温度測定値を示します。したがって、CPU モデルの標準温度をオンラインで調べて、予想される温度範囲を知ることが重要です。
アイドル状態の PC の一般的な温度範囲は、摂氏 30 ~ 40 度です。ゲームなどのリソースを必要とするアクティビティを実行している場合、過熱の問題を防ぐために、理想的な温度範囲は摂氏 65 度から 80 度の間である必要があります。
また、サーマル ペーストを塗布または再塗布する (乾燥している場合)、CPU クーラーをクリーニングする、またはシステムの過熱を防ぐために追加の冷却オプションをインストールすることもできます。
5. クリーン ブートを実行する
- Windows +を押して実行コマンドボックスを開きR、msconfigと入力して を押しますEnter。
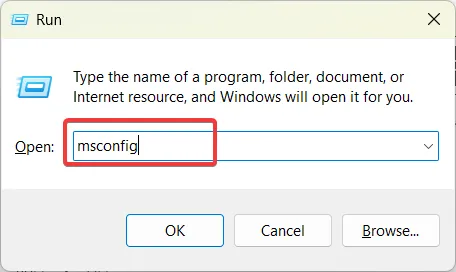
- [サービス] タブに移動し、[すべての Microsoft サービスを非表示にする]ボックスをオンにして、[すべて無効にする] をクリックします。
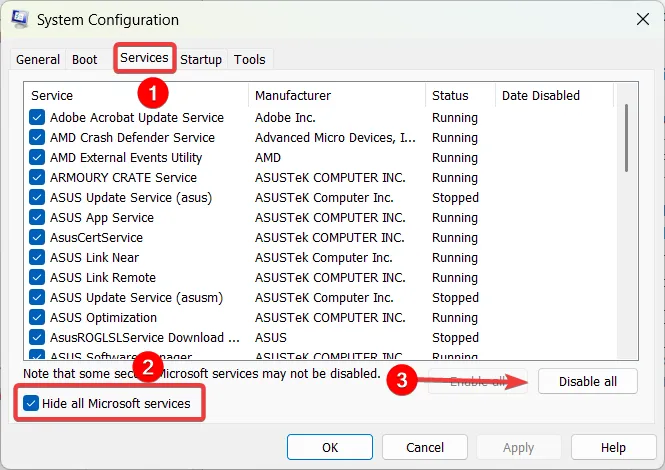
- 次に、[適用] をクリックして変更を保存します。

- 次に、[スタートアップ] タブに切り替えて、[タスク マネージャーを開く]をクリックします。
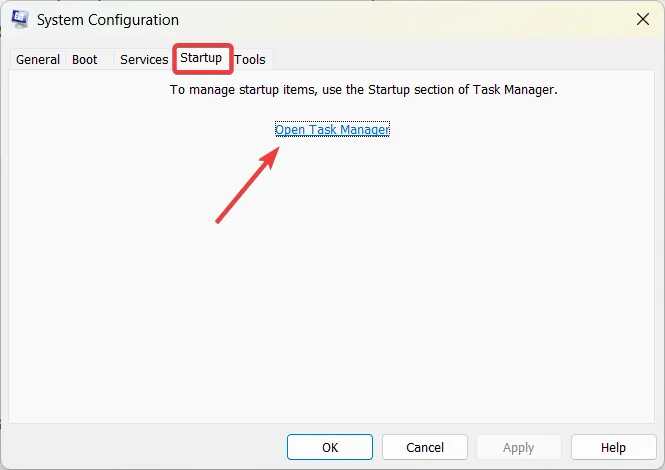
- 次に、[起動時の影響]セクションを確認し、影響の大きいアプリを無効にします。アプリを選択し、[無効にする] ボタンをクリックします。
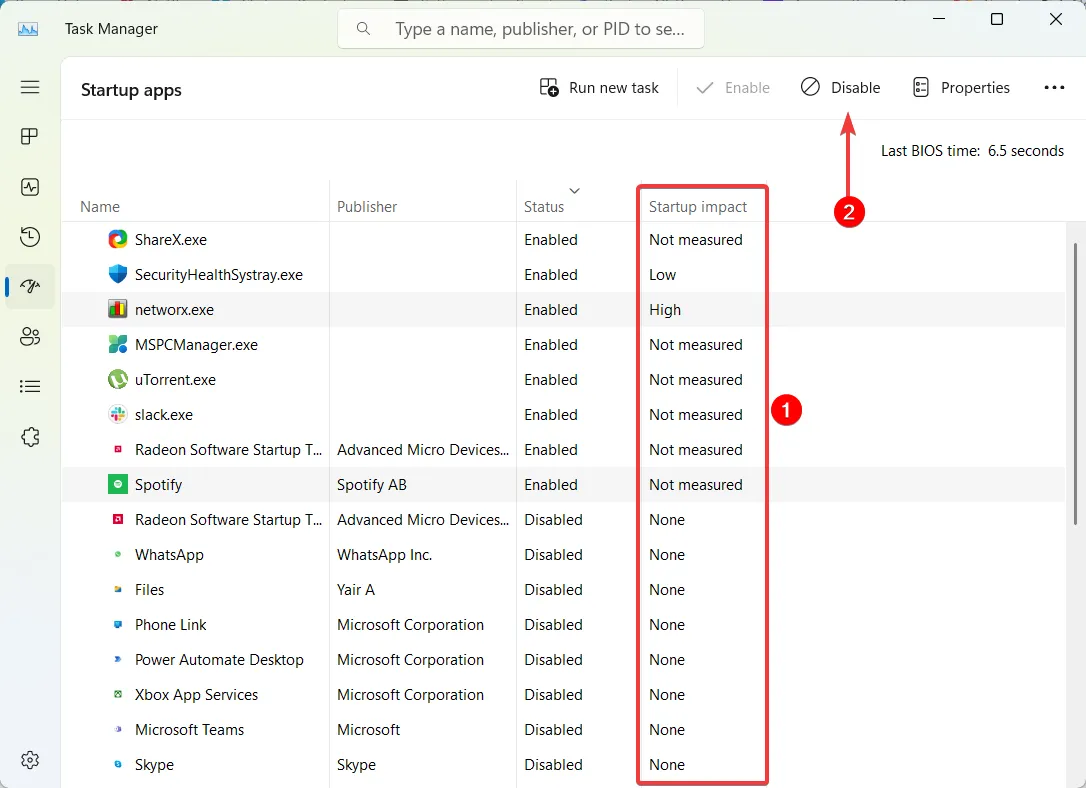
- その後、コンピュータを再起動します。コンピュータが再起動すると、必要なサービスのみが実行されます。
- クリーン ブート中に 0X000000C5 エラーが表示されなくなった場合は、サードパーティのプログラムまたはサービスが問題の原因であることを意味します。
- この場合は、システム構成コンソールを再度開き、一度にいくつかの無効なサービスを再度有効にしてから、コンピューターを再起動して BSoD が表示されるかどうかを確認します。以前に無効にしたすべてのサービスが有効になるまで、このプロセスを繰り返します。

- 正確な原因を特定したら、サービスを完全に無効にするか、関連するアプリをシステムから削除できます。
6.オーバークロックを無効にする
- CPU がオーバークロックされているかどうかを確認するには、CPU-Z ソフトウェアをダウンロードしてインストールします。
- 次に、CPU-Z アプリケーションを起動し、[CPU] タブで[Core Speed]と [Multiplier] を確認します。または、BIOS/UEFI 設定にアクセスして、コア比、電圧、および FSB 周波数の値を探すこともできます。
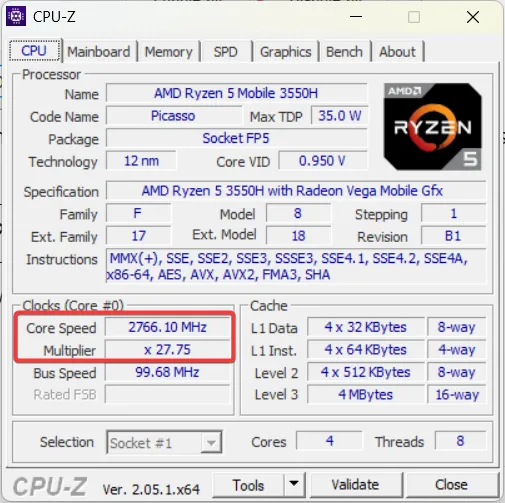
- Core Speed と Multiplier の値が元の値を超える場合、CPU はオーバークロックされています。
- F2コンピュータがオーバークロックされている場合は、適切なキー (通常は または)を押して BIOS / UEFI 設定に入りますDelete。
- BIOS / UEFI 設定に入ったら、オーバークロック オプション、OC、または CPU、GPU、および RAM の周波数と電圧設定に関連するオプションを見つけます。
- 次に、オーバークロックを無効にするか、周波数と電圧の設定をデフォルト値にリセットします。
- PC を再起動し、0x000000C5 エラーが発生しなくなったかどうかを確認します。
特定のマシンとマザーボードによっては、オーバークロック設定が BIOS / UEFI 設定の異なるセクションにある場合があります。
7. KB4012598 Windows アップデートを手動でインストールします
- Microsoft Update カタログにアクセスして、お使いのオペレーティング システムと互換性のある更新パッチを見つけてください。
- ダウンロードするアップデートの横にある[ダウンロード]ボタンをクリックします。
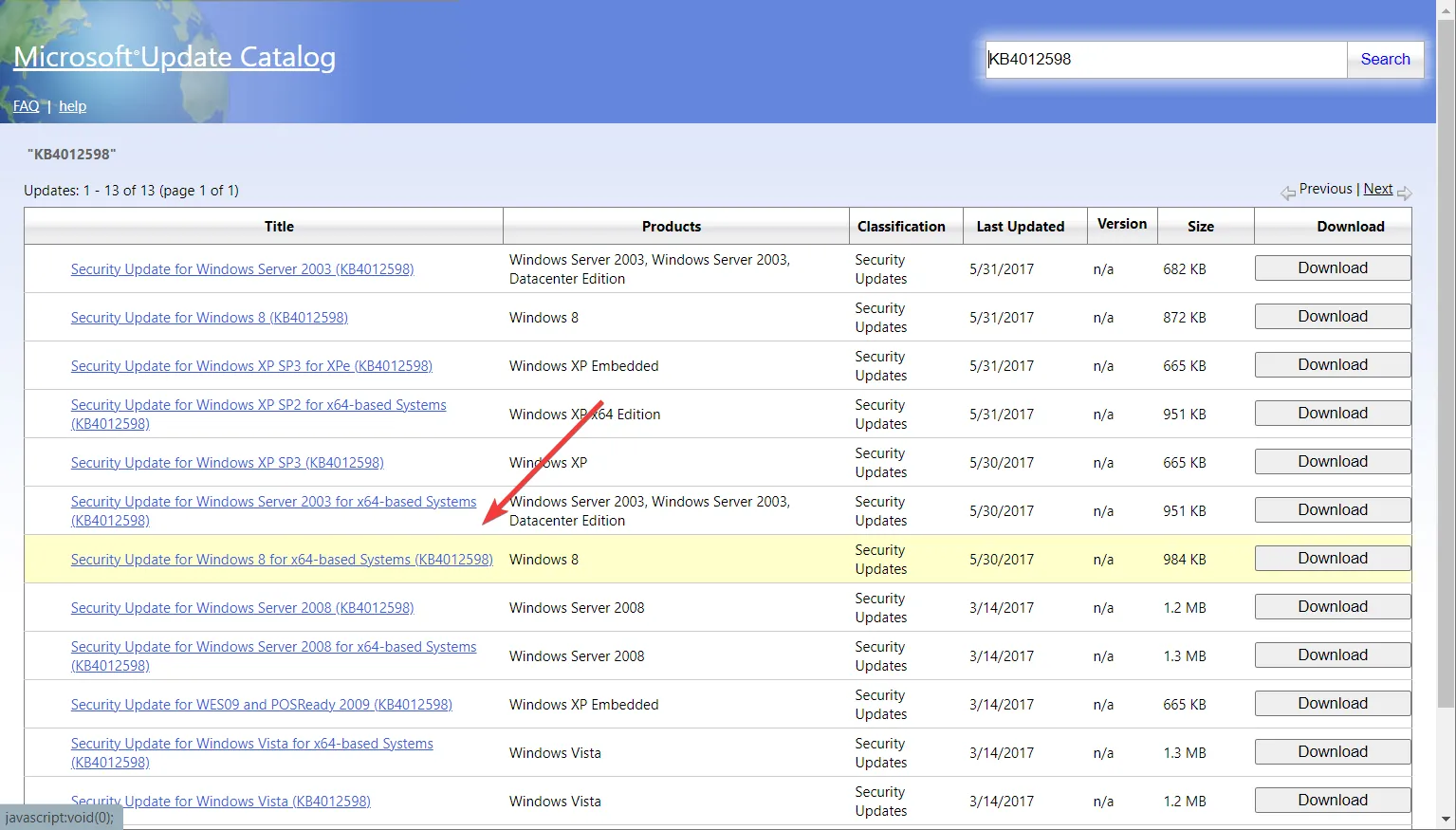
- ポップアップ ウィンドウで、ハイパーリンクをクリックしてアップデートをダウンロードします。
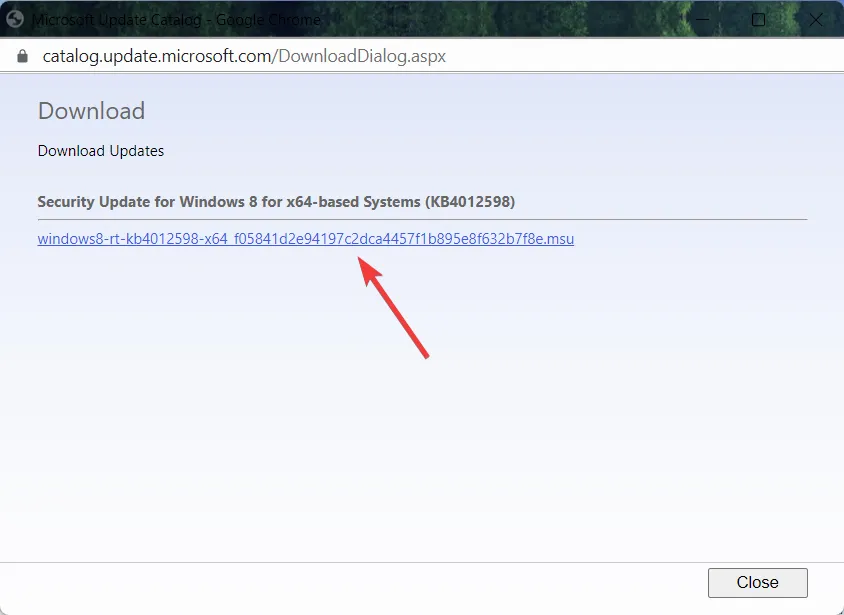
- 後に。msu ファイルがダウンロードされたら、ファイルをダブルクリックし、画面の指示に従って KB4012598 パッチをインストールします。
- パッチがインストールされたら、デバイスを再起動し、0x000000C5 BSoD エラーが消えたかどうかを確認します。
以前の解決策が機能しない場合は、システムの復元を使用してコンピュータが正常に動作していた以前のポイントに戻るか、Windows リセット機能を使用して Windows を再インストールして完全にやり直すことができます。
この BSoD エラーを別の方法で修正した場合は、下のコメント セクションでお知らせください。



コメントを残す