ランタイム エラー: プロシージャを呼び出せませんでした [修正ガイド]
![ランタイム エラー: プロシージャを呼び出せませんでした [修正ガイド]](https://cdn.thewindowsclub.blog/wp-content/uploads/2023/05/runtime-error-could-not-call-proc-640x375.webp)
プログラムの実行中または実行中にランタイム エラーが発生し、ハングまたはクラッシュして、エラー メッセージが表示されます。Could not call proc 部分は、アプリまたはスクリプトが関数またはプロシージャを実行できないことを意味します。これは、ライブラリまたは依存関係の欠落が原因で発生することがよくあります。
ランタイム エラーが発生するのはなぜですか: proc を呼び出せませんでした?
ランタイム エラーには多くの原因があります。proc を呼び出すことができませんでしたが、最も可能性の高いものを強調します。
- PC がシステム要件を満たしていません– 最小システム要件を満たさずにソフトウェアまたはゲームをインストールしようとすると、このエラーが発生することがあります。
- メモリ リーク–メモリ リークが原因で、適切な量の RAM または GPU メモリがあるにもかかわらず、アプリが検出する量が少なくなります。
- インストーラーの破損– インストーラーのダウンロードが正常に終了しなかった場合、ソフトウェア キットが破損している可能性があり、それをインストールすると、代わりにこのエラーが返されます。
- ウイルスまたはマルウェアの感染– ウイルスとマルウェアはシステムとファイルを混乱させることが知られており、インストール ファイルの一部が破損している場合、このランタイム エラーが発生します。
実行時エラーの考えられる原因がわかったので、proc を呼び出せませんでした。修正してみましょう。
ランタイム エラーを修正するにはどうすればよいですか: proc を呼び出せませんでしたか?
より複雑なソリューションに入る前に、より迅速な回復のためのいくつかの信頼できる方法を確認しましょう。
- お使いのデバイスがアプリのシステム要件を満たしているかどうかを確認してください。
- アプリのインストーラーをもう一度ダウンロードして、すべてのファイルがあることを確認してください。
- インストーラーを実行する前に、必要のないすべてのプログラムとプロセスを閉じます。
- 信頼できるウイルス対策ソフトウェアを使用してフル スキャンを実行します。
これらの予備手段で問題が解決しない場合は、以下の解決策を適用してください。
1.Temp フォルダーの場所を変更する
- [スタート]ボタンをクリックし、「cmd」と入力して、結果から[管理者として実行]を選択します。
- 次のコマンドを 1 つずつ入力するか貼り付け、それぞれの後に Enter キーを押します。
set TEMP=C:\Windows\temp
set TMP=C:\Windows\tmp
- ここで、インストーラーを再起動して、エラーが続くかどうかを確認してください。
奇妙に思えるかもしれませんが、Temp フォルダーの場所が正しくないと、アプリケーションのインストール中にランタイム エラーが発生する可能性があります。物事を正しく設定すると、魔法のように問題が解決します。
2. SFC および DISM スキャンを実行する
- [Windows]ボタンをクリックし、「cmd」と入力して、結果から[管理者として実行]を選択します。
- 次のコマンドを入力するか貼り付けて、Enter を押して実行します。
sfc /scannow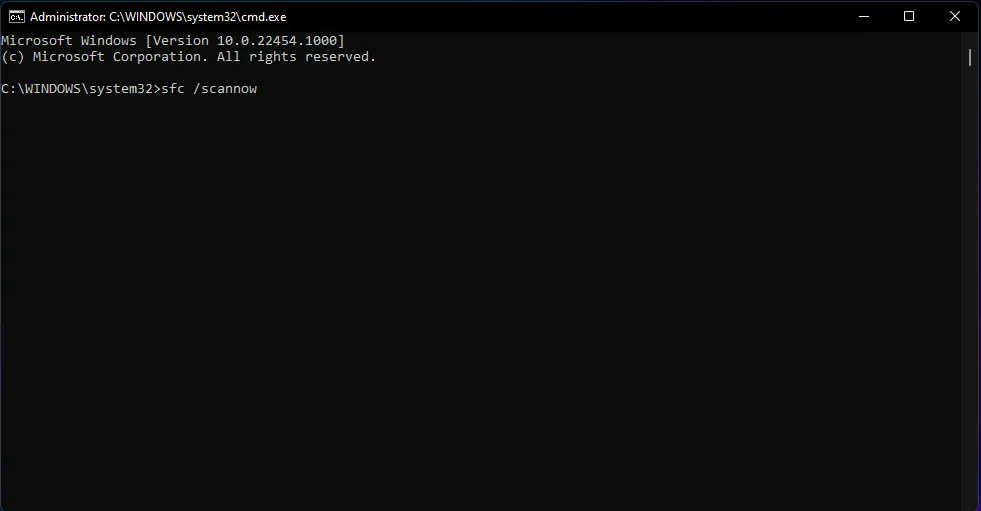
- スキャンが完了するのを待ってから、次のコマンドを貼り付けて DISM スキャンを実行し、 を押しますEnter。
DISM /Online /Cleanup-Image /RestoreHealth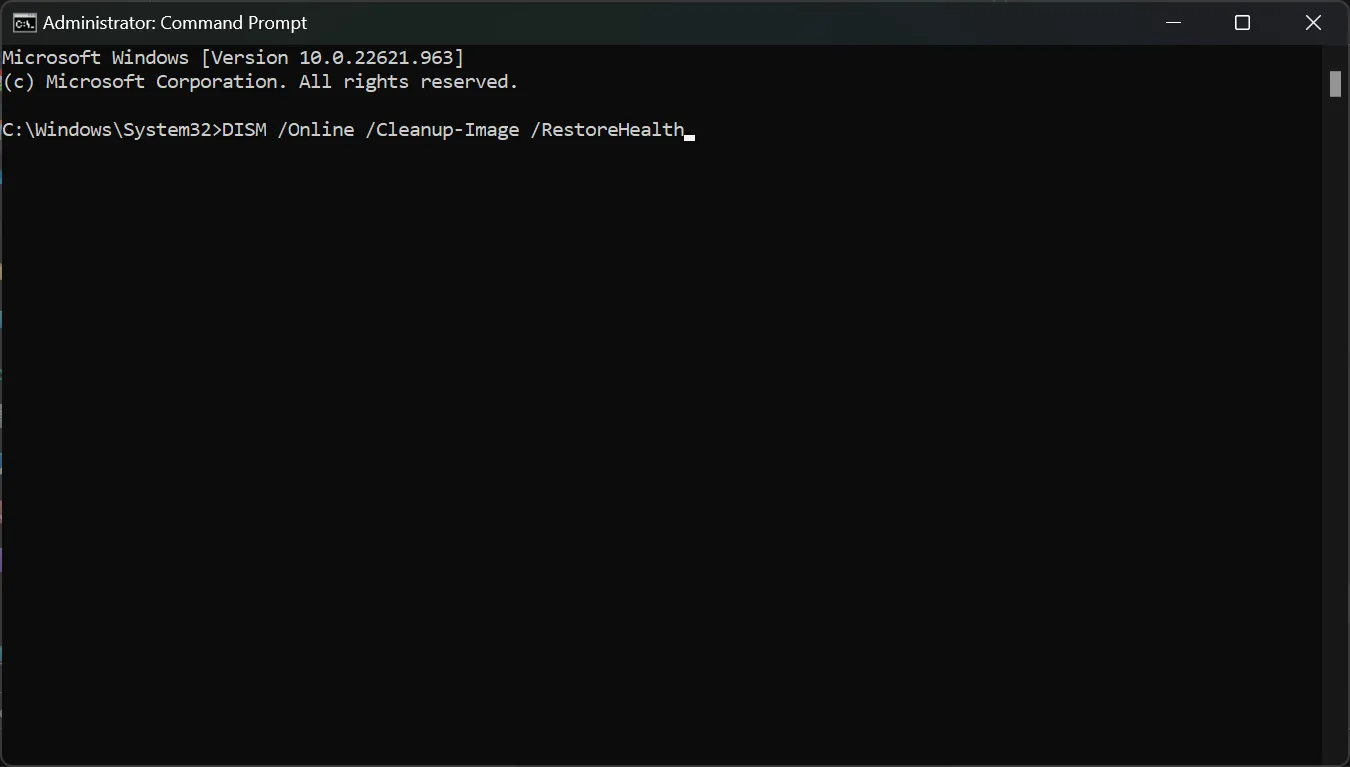
- スキャンが完了するのを待ってから、PC を再起動し、エラーが続くかどうかを確認します。
以下の手順が技術的で時間がかかりすぎると思われる場合は、別の方法をテストしました。
システムを診断し、破損したシステム ファイルをすぐに置き換えることができるため、専用の PC 修復ツールを使用してこのランタイム エラー コードを修正する可能性が高くなります。
3. プログラムのインストールとアンインストールのトラブルシューティング ツールを使用する
- Microsoft の公式ページに移動し、プログラムのインストールとアンインストールのトラブルシューティング ツールをダウンロードします。
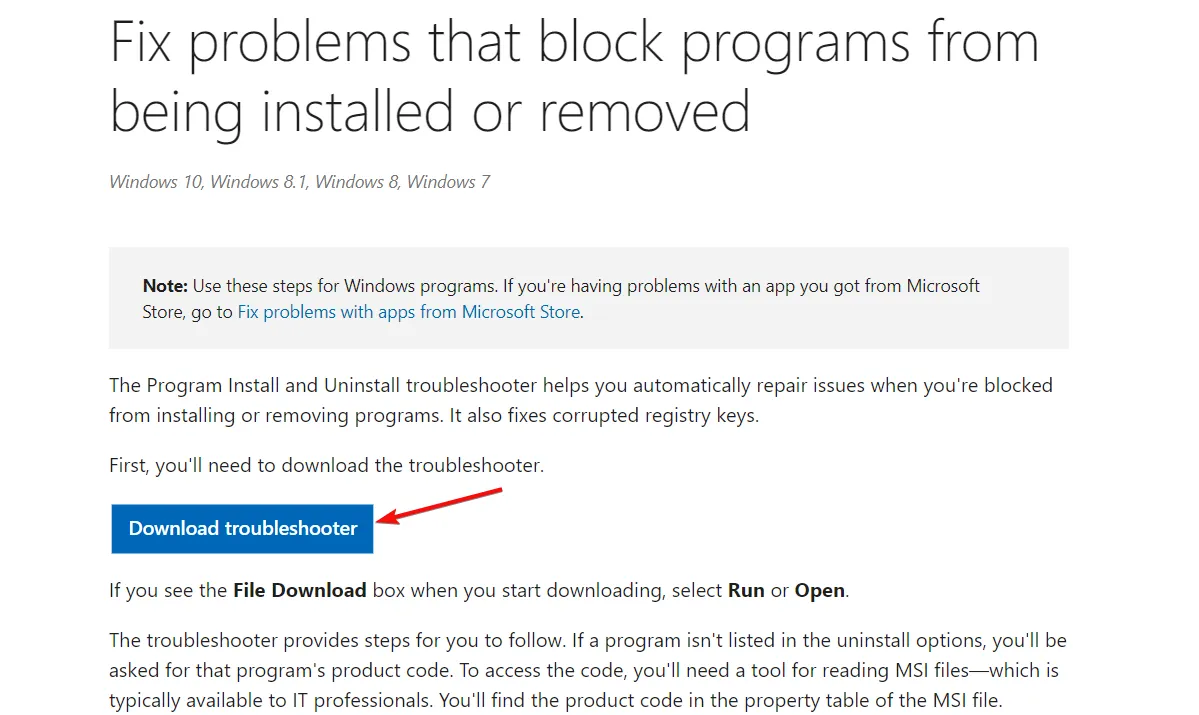
- インストーラーをダブルクリックし、[次へ]と [インストール] をクリックします。
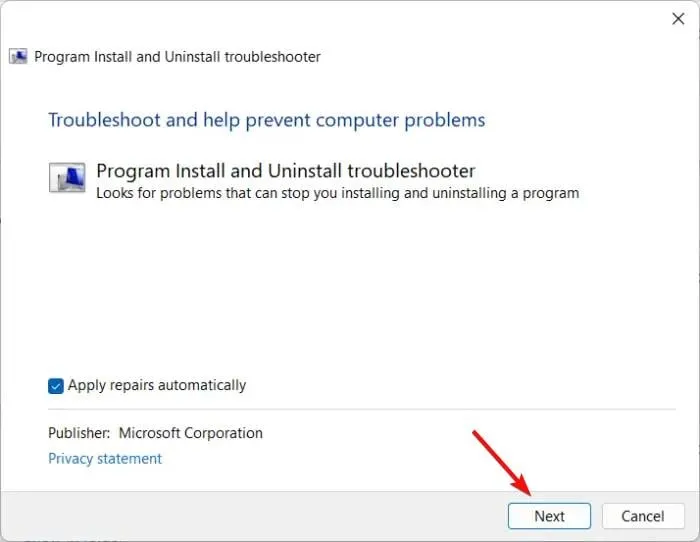
- インストールに問題があるプログラムを選択し、画面の指示に従って修正します。
4.インストーラーを互換モードで実行する
- PC でアプリのショートカット ファイルを右クリックし、[プロパティ]を選択します。
- [互換性]タブに移動します。
- [互換モードでこのプログラムを実行する] オプションをオンにして、下のドロップダウンから Windows 8 を選択します。
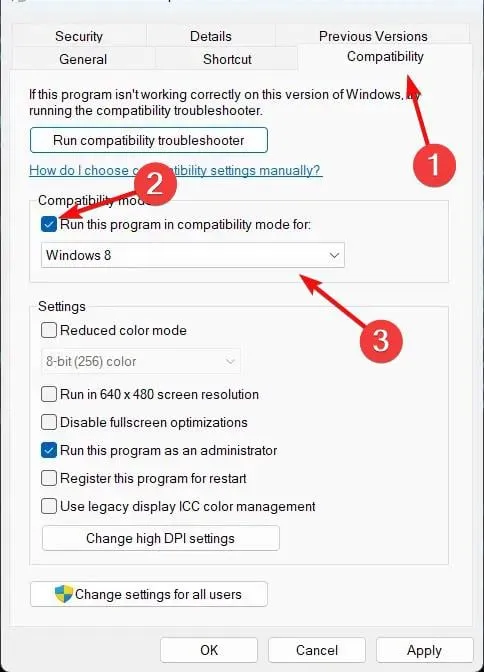
- ここで、オプションRun this program as an administratorをチェックします。
- [OK]をクリックして変更を保存します。
実行しようとしているアプリが Windows 11 または古い Windows 10 と互換性がない可能性があります。この解決策はその問題を解決します。
上記で強調したすべてのソリューションは、問題なく Windows 10 にも適用できます。
ご質問やご提案がありましたら、下のコメント セクションでフィードバックをお待ちしております。



コメントを残す