Windowsで削除された付箋を復元する方法

Windows PC の付箋アプリに保存されているメモを誤って削除したり、不要になったと判断したりする可能性があります。後で気が変わって元に戻したい場合は、これを達成するために試すことができるいくつかの方法があります. 以下に、削除した付箋を復元する方法を詳しく説明します。
削除された付箋を復元する方法
Windows で付箋を復元する主な方法に飛び込む前に、まずメモ リストを確認してください。付箋アプリを終了しても、メモは削除されません。アプリが最小化されてワークスペースがすっきりするだけだからです。メモに再度アクセスするには、付箋を再度開き、タスクバーのアプリのアイコンを右クリックして、[メモ リスト] オプションを選択します。PC から離れていてもメモを取りたい場合は、メモのディクテーションを開始します。
1. Outlook から
Windows PC の Microsoft アカウントが Outlook と同期されます。付箋アプリにあったメモを誤って削除してしまった場合でも、Outlook Web アプリを使用してそれらを取得できるため、このクラウド環境からすべてにアクセスできます。
- Web ブラウザーで Outlook アカウントにサインインします。

- 左側のメニューから[メモ] をクリックすると、現在のメモが表示されます。
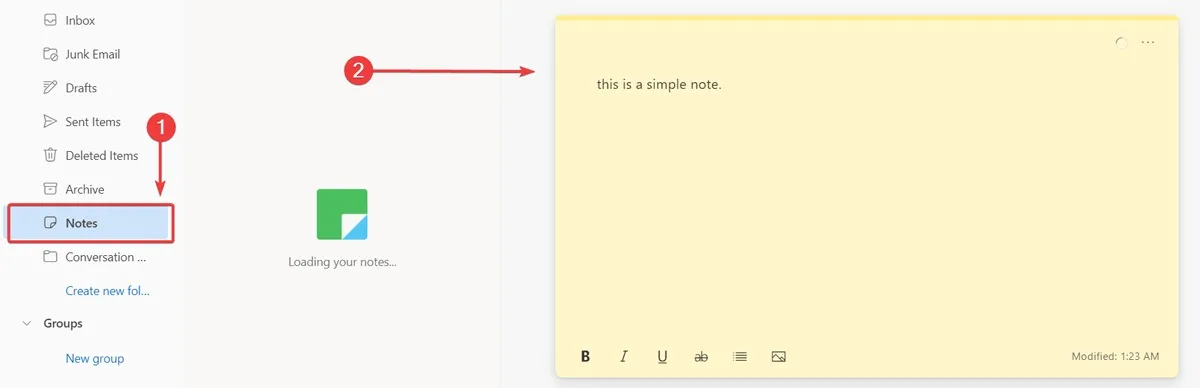
- 削除したメモを表示するには、[削除済みアイテム] オプションをクリックします。

2. ファイル回復ツールを使用する
付箋フォルダーにあった削除済みのメモやファイルを復元する優れた方法は、サードパーティのデータ復元ソフトウェアを使用することです。このチュートリアルでは、Disk Drill を使用しています。
- Disk DrillをダウンロードしてPCにインストールしてください。
- プログラムを起動し、オペレーティング システムがインストールされ、メモが保存されているドライブを選択します。(この場合は C:\ ドライブです。)
- 「失われたデータを検索」ボタンをクリックします。
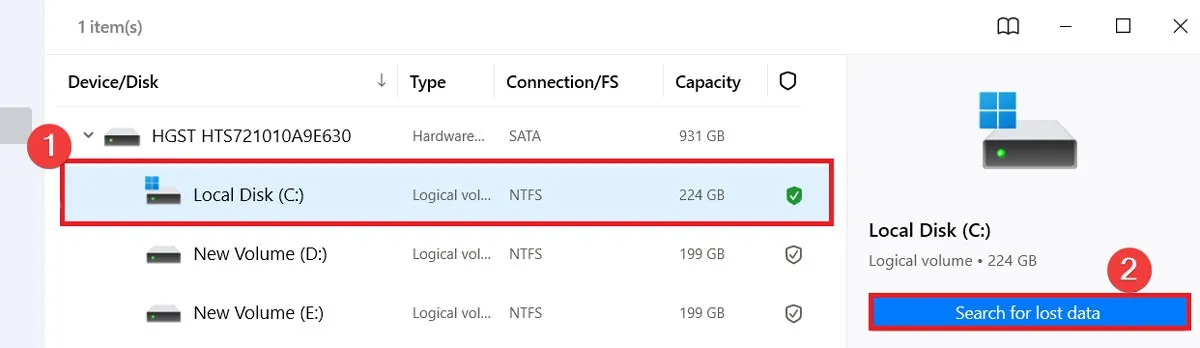
- Disk Drill のスキャンが完了したら、「見つかったアイテムを確認する」 ボタンをクリックします。
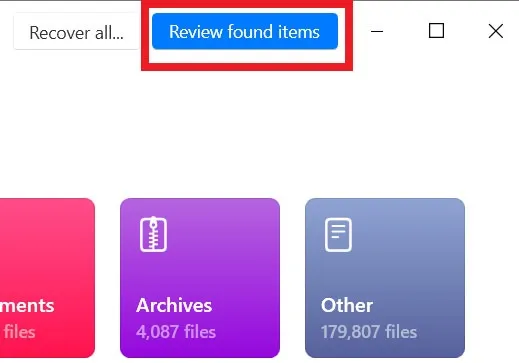
- 付箋ファイルをすばやく見つけるには、上部の検索バーに「Plum.sqlite」(Windows 11 以降のバージョンの 10 の場合)または「StickyNotes.snt」(Windows 7、8、およびそれ以前のバージョンの 10 の場合)と入力します。をEnter押す

- ファイルが見つかったら、「回復」 ボタンを押します。
- 復元した付箋ファイルを保存する場所を選択し、「次へ」をクリックして プロセスを終了します。
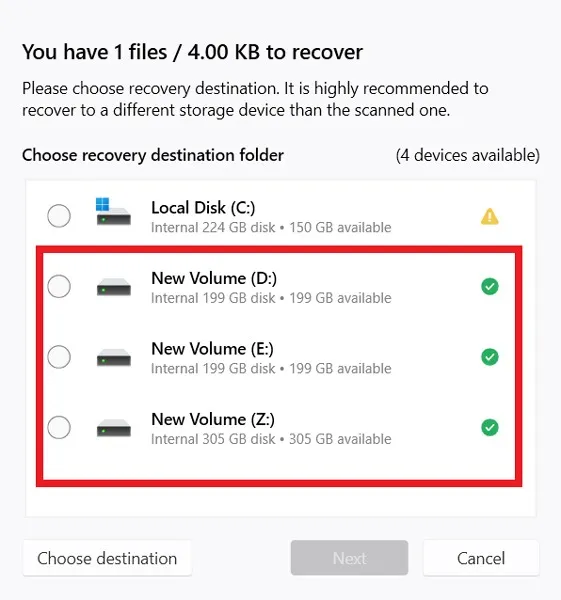
- 復元されたメモ ファイルを元の場所に移動します。ファイル エクスプローラーを開き、Windows のバージョンに応じて、以下のいずれかのアドレスをアドレス バーに入力し、Enter.
- Windows 7、8、および 10 (バージョン 1511 以前) では、付箋ファイルは次の場所にあります。
%AppData%\Microsoft\Sticky Notes\
- Windows 10 (バージョン 1607 以降) および Windows 11 では、次のアドレスを入力してヒットしますEnter。
%LocalAppData%\Packages\Microsoft.MicrosoftStickyNotes_8wekyb3d8bbwe\LocalState

- 回復したファイルをこのフォルダーにコピーし、既存のファイルを上書きできるようにします。
- 付箋アプリを開いてメモを表示します。
参考までに: Windows PC のメモ作成アプリに関して代替案をお探しですか? あなたに最適な無料オプションの概要を説明します。
3. SNT/SQLITE ファイルから
Windows で削除された付箋を復元するもう 1 つの一般的で効果的な方法は、アプリを見つけることです。SNTか。SQLITE ファイル。以下の手順に従います。
- [スタート] メニューを右クリックし、[ファイル名を指定して実行] を選択します。

- Windows のバージョンに基づいて、[ファイル名を指定して実行] ウィンドウの (前のセクションで示したように) 付箋フォルダーにアドレスをコピーして貼り付けます。

- 「plum.sqlite」ファイルまたは「StickyNotes.snt」ファイルを見つけてダブルクリックします。
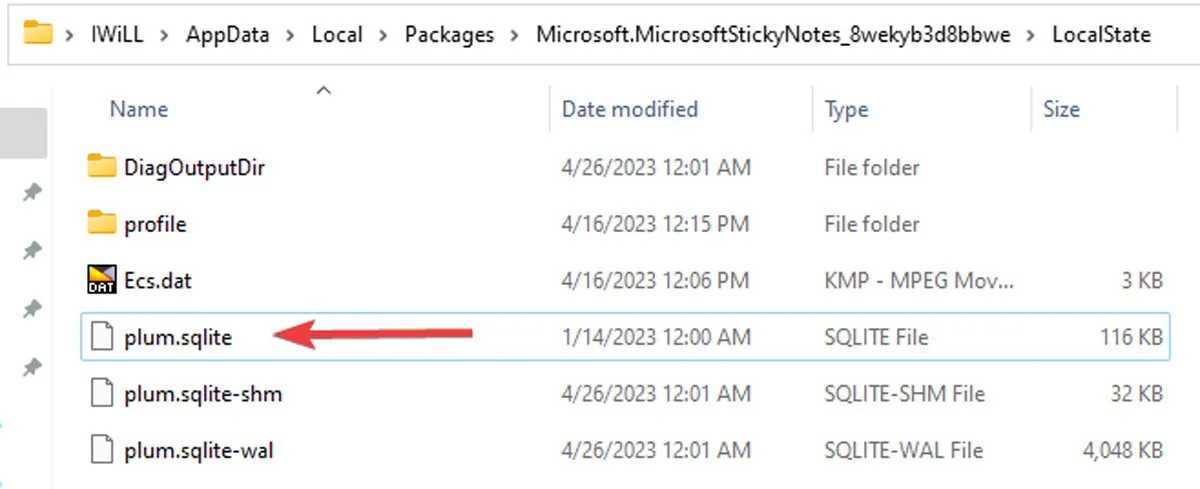
- ファイルを開くには、Word やメモ帳などのテキスト エディターを選択します。

- エディターは、このファイルをデコードするかどうかを尋ねます。「OK」を選択して続行します。

- CTRL+キーを押して、F削除したメモの内容を見つけます。メモをすばやく見つけるには、メモから少なくともいくつかの単語を覚えておく必要があります。

4. ファイル履歴の使用
この方法を機能させるには、メモを削除する前にファイル履歴オプションを有効にする必要があります。データを安全に保つのに役立つだけでなく、復元するファイルのバージョンを選択することもできます。
- [スタート] メニューを右クリックし、[ファイル名を指定して実行] を選択します。

- 次のアドレスを入力して を押しますEnter。
%LocalAppData%\Packages\Microsoft.MicrosoftStickyNotes_8wekyb3d8bbwe\LocalState

- 「plum.sqlite」ファイルまたは StickyNotes.snt を右クリックし、「さらにオプションを表示」をクリックします。
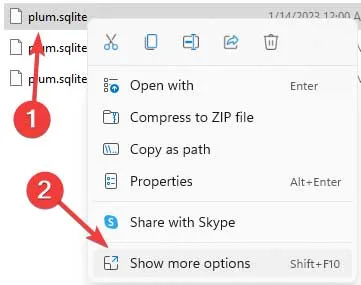
- [以前のバージョンを復元する] を選択し、いずれかのバージョンを選択して [OK] をクリックします。
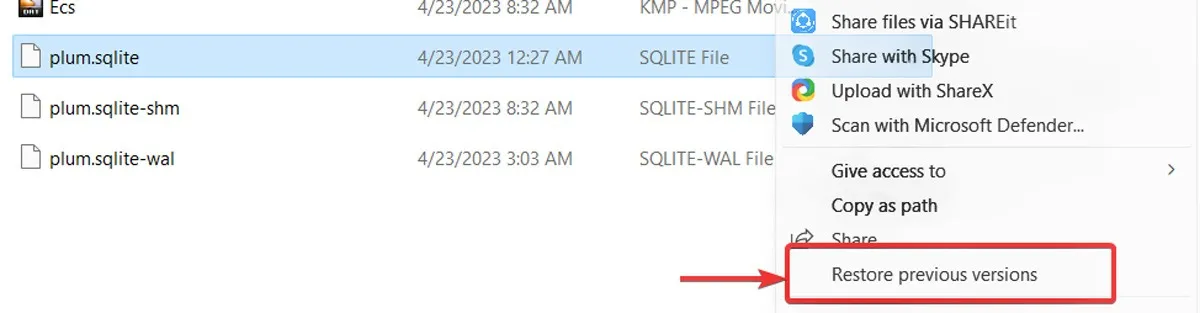
- 付箋アプリを開いてメモにアクセスします。
5. DB Browser for SQLite の使用
アプリでメモにアクセスできないが、付箋ファイルがその場所で利用できる場合 (直接アドレスについては、セクション 2 を確認してください)、DB Browser for SQLite を使用してそれらを取得できます。
- DB Browser for SQLiteをダウンロードします。お使いのオペレーティング システムに適したバージョンを選択してください。
- インストール後、DBブラウザを開き、上部の「データベースを開く」をクリックします。
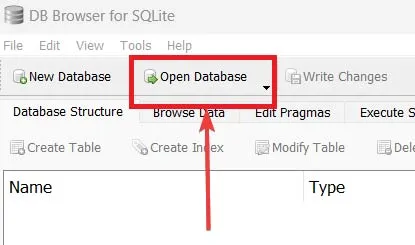
- 付箋アプリのディレクトリ (上図参照) に移動し、「plum.sqlite」ファイル (または「StickyNotes.snt」) を選択して開きます。
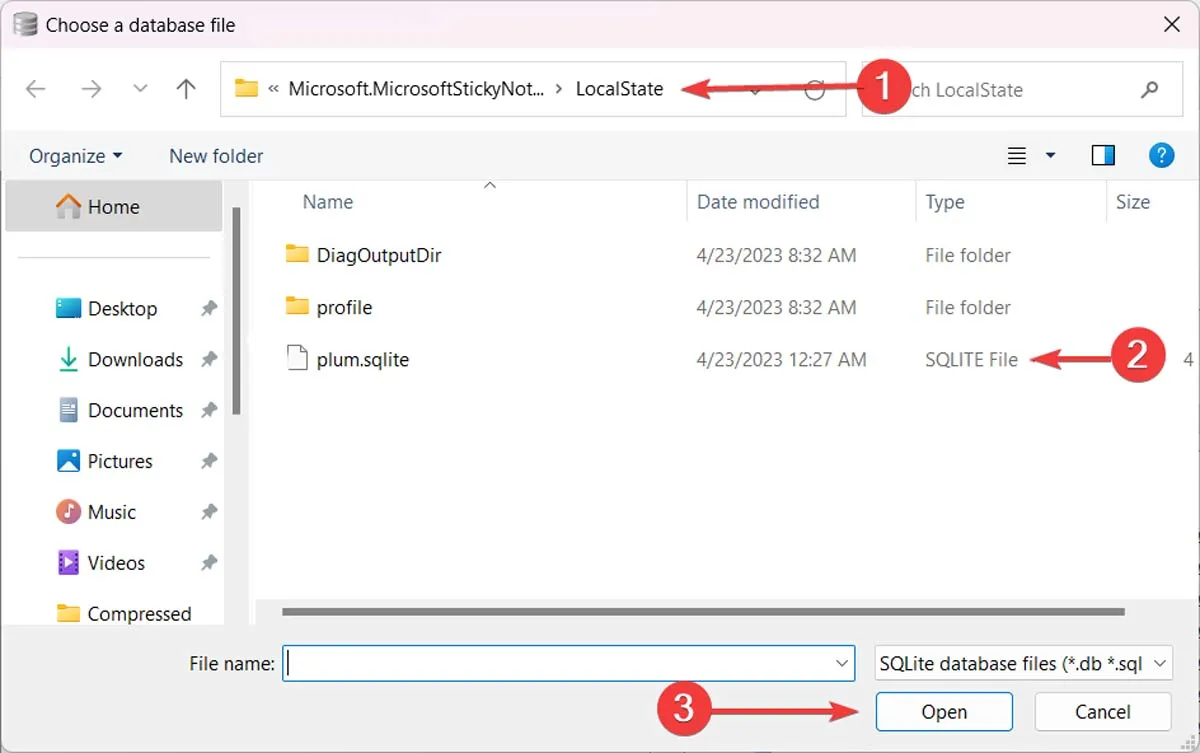
- DB Browser に戻り、[Browse Data] オプションをクリックします。
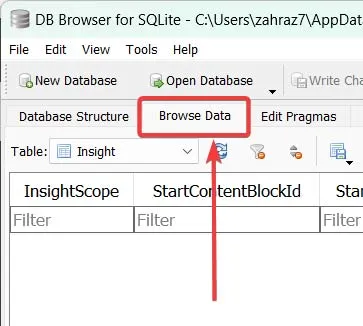
- ドロップダウン テーブルを展開した後、「メモ」 テーブルを選択します。

- すべての付箋 (現在および削除済み) を表示できます。DB Browser for SQLite では、メモをキーワードで検索できないことに注意してください。代わりに、探しているものが見つかるまで、それらを 1 つずつクリックして内容を確認する必要があります。
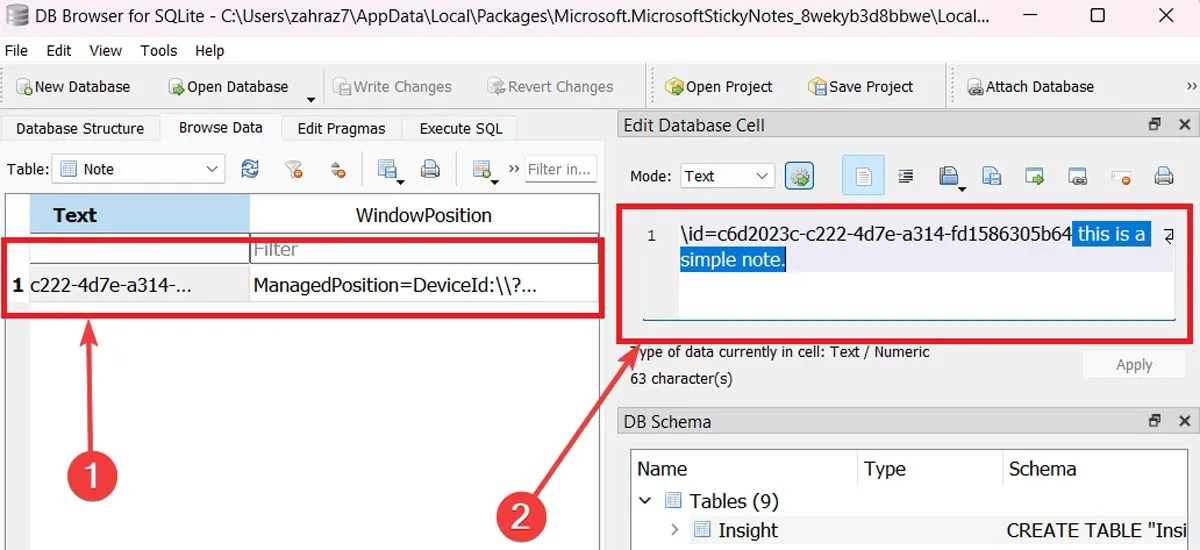
よくある質問
付箋をバックアップするにはどうすればよいですか?
付箋アプリのメモは自動的に Outlook にバックアップされます。(これを行うには、Microsoft アカウントでログインする必要があります。) [設定 -> Outlook のすべての設定を表示 -> 全般 -> プライバシーとデータ] に移動し、[エクスポート] を選択して、Outlook の受信トレイからデータをエクスポートできます。 」
ファイルを復元できないように完全に削除するにはどうすればよいですか?
ごみ箱からファイルを削除しても、リカバリ ソフトウェアでファイルを復元できます。ファイルを完全に削除する場合は、ファイル シュレッダー ソフトウェアを使用する必要があります。
画像クレジット: Pexels . Farhad Pashaei によるすべてのスクリーンショット。



コメントを残す