WindowsでYouTube Musicをダウンロードする方法

YouTube Music はSpotify の優れた代替手段です。ただし、大きな欠点の 1 つは、Windows 専用のデスクトップ アプリがないことです。代わりに、ユーザーはブラウザ経由でアクセスする必要があります。それでも、Windows で YouTube Music を完全に体験するには、まだいくつかのオプションがあります。
1. プログレッシブ ウェブアプリ (PWA) として YouTube Music をインストールする
ほとんどの Windows ユーザーは、好みのウェブ ブラウザを介して YouTube Music をストリーミングします。ただし、いくつかのタブの隣にある通常のブラウザ タブで YouTube Music を使用すると、不便な場合があります。より良い解決策は、YouTube Music をプログレッシブ ウェブアプリに変換することです。ブラウザのツールバーなしで別のウィンドウで YouTube Music を開くことができ、固定できる専用のデスクトップ アイコンを取得し、メディア キーをサポートできます。
次の手順に従って、Chrome や Microsoft Edge などの Chromium ベースのブラウザーで PWA アプリを作成できます。
- PC で Microsoft Edge ブラウザーを開きます。
- YouTube Music ウェブサイトに移動します。
- 上部の三点アイコンをクリックし、[アプリ -> YouTube Music をインストール] を選択します。
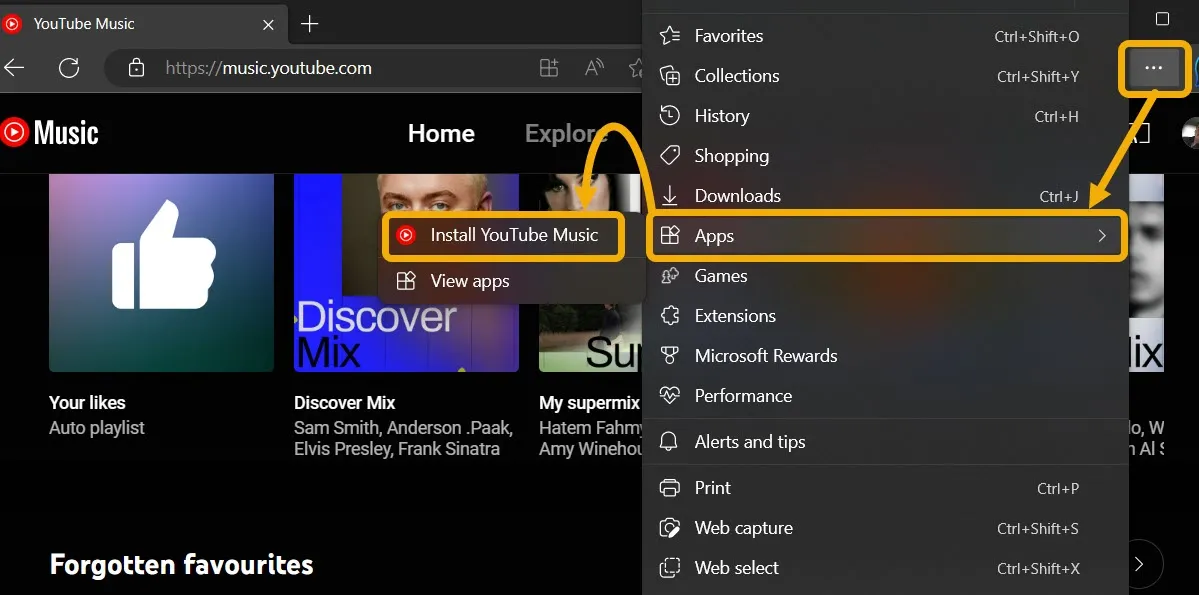
- ポップアップ ウィンドウに、YouTube Music をアプリとして作成し、Windows と統合できることが通知されます。「インストール」をクリックして確認します。
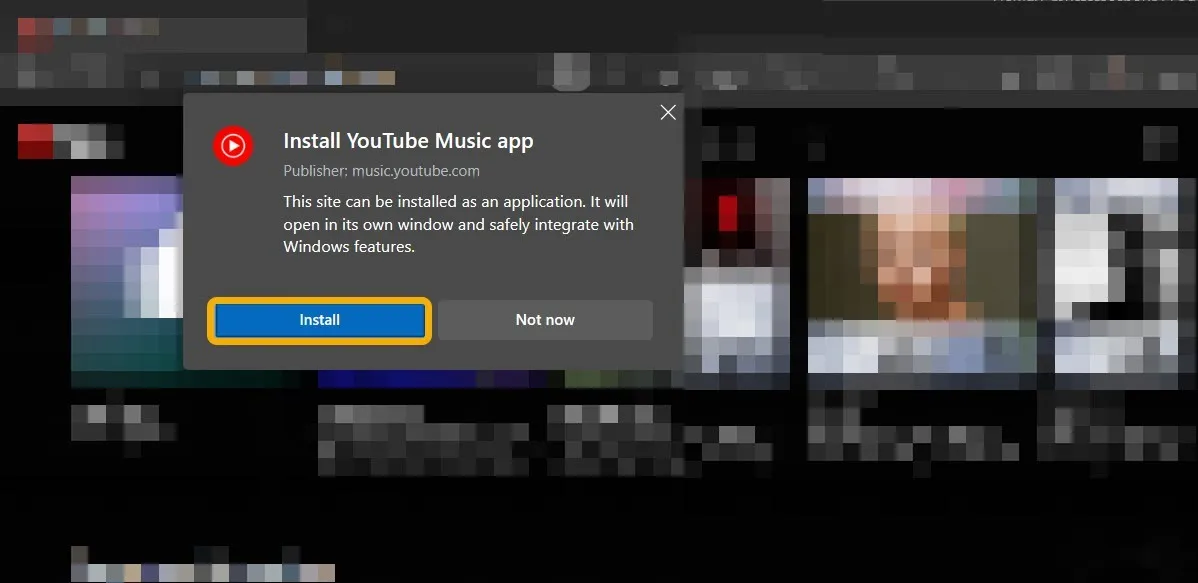
- サイトがインストールされると、いくつかのオプションが表示されます。これらには、アプリを Windows スタートアップに追加できるようにすることや、タスクバーまたは [スタート] メニューにピン留めすることが含まれます。選択を行い、「許可」をクリックします。

- これにより、[スタート] メニューから起動して個別に使用できる YouTube Music アプリが生成されます。アプリでは、上部にある 3 つのドットのアイコンをクリックして、追加の設定を管理できます。これには、アプリ内でのブラウザーの拡張機能の無効化または有効化が含まれます。
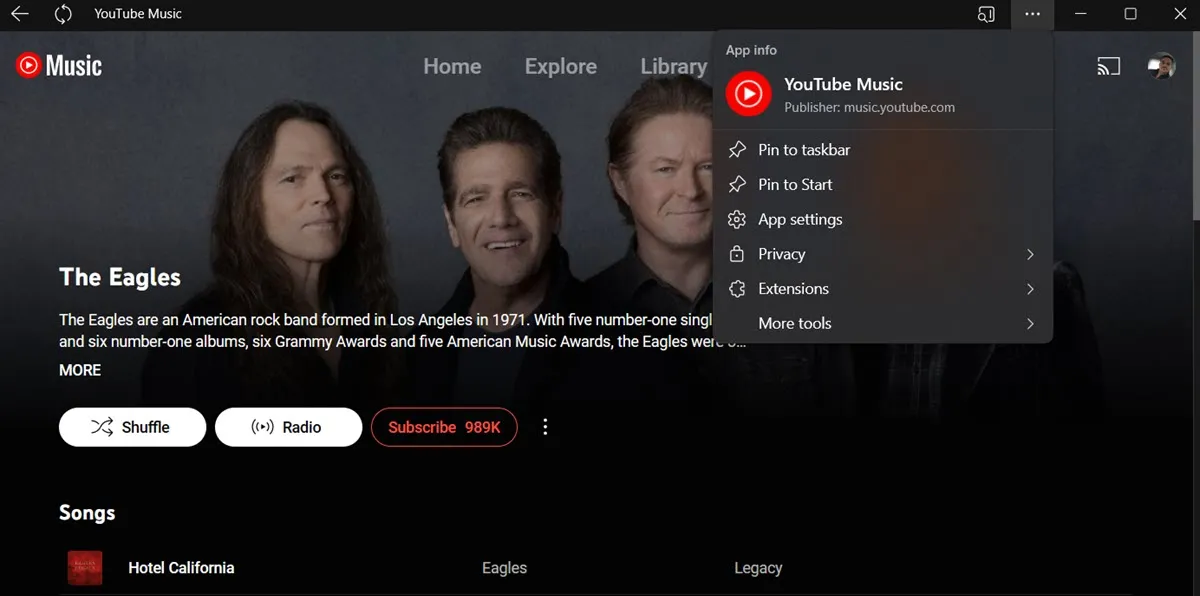
- Google Chrome から YouTube Music ウェブサイトをアプリとしてインストールすることもできます。ブラウザで YouTube Music ウェブサイトに移動し、右上隅にあるその他アイコンをクリックして、[Install YouTube Music] を選択します。この時点で、Microsoft Edge と同じ方法でインストールできます。
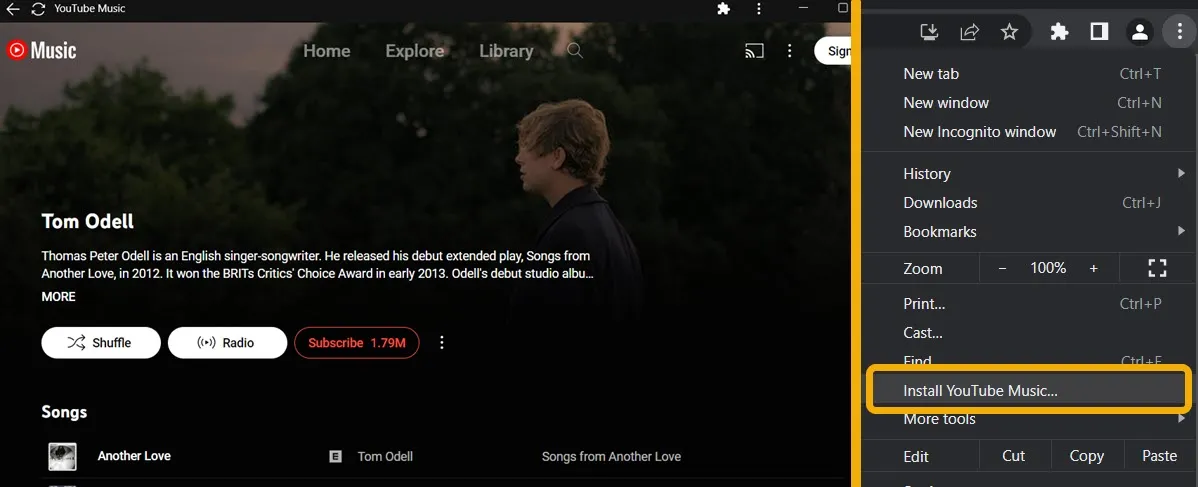
YouTube Music PWA をアンインストールする方法
YouTube ミュージック プログレッシブ ウェブ アプリのアンインストールは非常に簡単です。そのためにコントロール パネルにアクセスする必要はありません。
- Microsoft Edge または Google Chrome のどちらからインストールした場合でも、[スタート] メニューで YouTube Music アプリのアイコンを右クリックし、[アンインストール] を選択します。
![Windows の [スタート] メニューから YouTube Music アプリをアンインストールする。 Windows の [スタート] メニューから YouTube Music アプリをアンインストールする。](https://cdn.thewindowsclub.blog/wp-content/uploads/2023/05/uninstalling-youtube-music-1.webp)
- または、独自のウィンドウからアプリをアンインストールすることもできます。Chrome でアプリを作成した場合は、アプリを開き、上部にある 3 つのドットの設定をクリックして、[YouTube Music のアンインストール] を選択します。

- Microsoft Edge を使用してジョブを実行した場合は、アプリを開き、3 つのドットのアイコンをクリックして、[アプリの設定] を選択します。新しいウェブページが開きます。下にスクロールして「アンインストール」をクリックします。
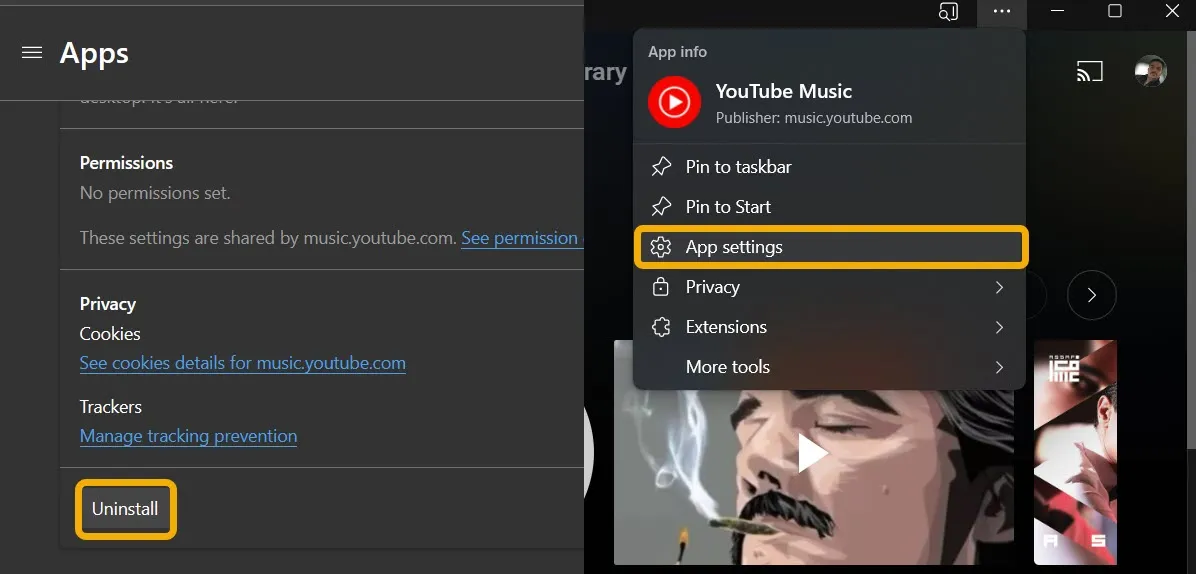
2. オープンソース アプリを使用する
Windows で YouTube Music を使用できるようにするもう 1 つの解決策は、YouTube Music デスクトップ アプリを入手することです。これは、Electron エンジンに基づくオープンソース アプリです。以下の手順に従って設定してください。
- 公式の GitHub リポジトリページから YouTube Music デスクトップ アプリをダウンロードします。Linux と macOS でも利用できます。
- インストールすると、アプリがすぐに開きます。必要に応じて Google アカウントにサインインしますが、Google アカウントがなくても使用できます。

- ご覧のとおり、Web で見られるものと同じです。ただし、上部のバーには追加のメニューが表示されます。最も顕著なのは「プラグイン」と「オプション」メニューです。

機能の概要
YouTube ミュージック デスクトップ アプリは、プリインストールされたプラグインの形で幅広い機能を提供します。最も便利なものを以下に示します。

- 広告ブロッカー: ブラウザで広告をブロックするのと同様に、YouTube Music のサブスクリプションを持っていない場合の使用を改善し、より良い体験を提供します。SponsorBlock プラグインを有効にして追加のブロックを行うこともできます。
- ダウンローダ: 音楽トラックやプレイリストを MP3 ファイルとして簡単にダウンロードできます。
- 歌詞: Genius に基づいて、歌詞ビューを有効にします。
- Google ログインなし: Google アカウントでログインせずに YouTube Music ライブラリ全体を使用できます。お使いのデバイスでGoogle からログアウトする方法を知りたいですか? その方法を紹介します。
- 動画を無効にする: サブスクリプションなしで、YT Music は再生中の音楽トラックの動画も表示します。アプリ内からこのオプションを無効にすることができます。
- タスクバー メディア コントロール: YouTube Music アイコンにカーソルを合わせると、タスクバーから音楽をコントロールできます。
- さまざまなテーマ: ユーザーは、ノウハウを持っていれば、テーマを変更したり、独自のテーマを開発したりすることもできます。
代替手段を使用: YTMDesktop
何らかの理由で Windows 用の YouTube Music アプリが気に入らない場合は、YTMDesktop という代替手段を試すことができます。上記のオプションと機能は似ていますが、プラグインは提供していません。
ユーザー インターフェイスが改善され、Windows Media サービスなどの Windows サービスとの統合が改善されています。また、Discord とRainmeter のサポートももたらします。ただし、このアプリにはプラグインがないため、音楽のダウンロードや広告のブロックはできません。その結果、プレミアム サブスクリプションをお持ちの場合は、このオプションがより適切に機能します。
- まず、公式 Web サイトからアプリをダウンロードし、デバイスにインストールします。
- アプリを起動したら、Google アカウントにサインインします。

- 「設定」に進み、好みに合わせて微調整します。

- YTMDesktop の最もクールな機能の 1 つは「リモート コントロール」です。これにより、Android フォンからデスクトップで音楽を一時停止/再生できます。そのためには、コンパニオン アプリをダウンロードする必要があります。
よくある質問
サブスクリプションなしで YouTube Music を使用できますか?
はい。ただし、広告が表示され、音楽の制御が制限されます。さらに、プレイリストを作成したり、アルバムや公開プレイリストを保存したりするには、Google アカウントにサインインする必要があります。
Spotify のプレイリストとアルバムを YouTube Music に転送できますか?
はい、可能ですが、オンライン サービスまたはアプリを使用する必要があります。Spotify から YouTube Music に転送するために利用できるさまざまなオプションがあります。これについては、専用の投稿で詳しく説明しています。
画像クレジット: Unsplash . Mustafa Ashourによるすべてのスクリーンショット。



コメントを残す