Windows 11 ビルド 23451 は、ファイル エクスプローラーのタブを大幅に改善します
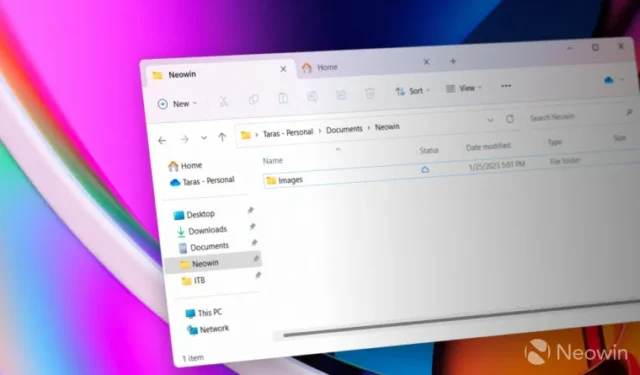
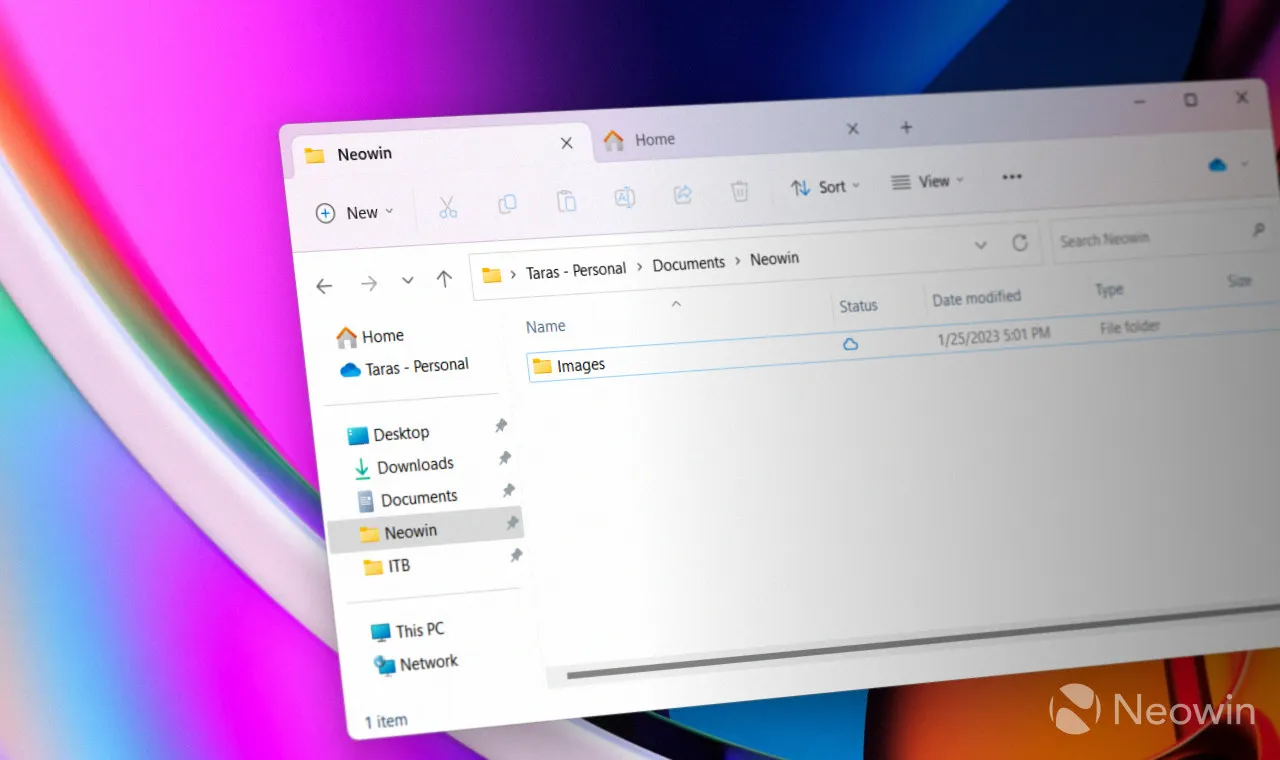
今年の初め、Windows 11 のプレビュー ビルドの 1 つで、ファイル エクスプローラーに多くの改善が導入されました。このアプリでは、最終的に、ユーザーがタブをドラッグして新しい Explorer ウィンドウを作成し、それらを既存のウィンドウ間で移動できるようになりました。それでも、実装は大まかで、最新の Windows 11 Dev ビルドだけがファイル エクスプローラーでのタブの管理をより快適にします。
Microsoft は、ビルド 23451 の公式リリース ノートでファイル エクスプローラーの改善について言及していません。これらは、ユーザーが利用可能になるとすぐに更新を掘り下げた後に発見する、巧妙な隠された機能の 1 つです。@ PhantomOfEarthがTwitter で報告したように、新しい WinAppSDK ベースのファイル エクスプローラーは、タブ管理のエクスペリエンスが大幅に向上しています。ViveTool アプリを使用して有効にする方法は次のとおりです。
Build 23451 reintroduces better File Explorer tab dragging, including the ability to drag tabs between windows and drag a tab out to open it in its own window!
Now with a less weird implementation and one that works with the WASDK File Explorer, still hidden though. pic.twitter.com/OHBGRuFBNm
— PhantomOcean3 🌳 (@PhantomOfEarth) May 4, 2023
注意: 未発表の機能は、多くの場合、未加工、不安定、またはぎりぎりで使用できません。有効にする前に、重要なデータをバックアップしてください。安定した Windows 11 ビルドを使用することが、システムを可能な限りバグのない状態に保つための最良の方法であることを忘れないでください。
Windows 11 ビルド 23451 で更新されたファイル エクスプローラーを有効にする方法を教えてください。
- GitHubからViveTool をダウンロードし、便利で見つけやすいフォルダーにファイルを展開します。
- Win + Xを押して、Terminal (Admin)を選択します。
- Ctrl + Shift + 2ショートカットを使用するか、ウィンドウの上部にある下矢印ボタンをクリックして、Windows ターミナルをコマンド プロンプト プロファイルに切り替えます。

- CDコマンドを使用して、ViveTool ファイルを含むフォルダーに移動します。たとえば、ViveTool を C:\Vive に配置した場合は、CD C:\Viveと入力します。
- vivetool /enable /id:39661369と入力してEnterを押します。コマンドで /enable を /disable に置き換えると、変更を元に戻すことができます。
- コンピュータを再起動してください。
Windows 11 ビルド 23451 のその他のエクスプローラー関連の変更には、ファイル アクティビティ、コラボレーション、関連コンテンツなどにすばやくアクセスするための新しい詳細ウィンドウが含まれます。詳細については、リリース ノートを参照してください。



コメントを残す