0x8009001D Windows Update エラー: 修正方法

Windows の更新プログラムは、PC のパフォーマンスとセキュリティの両方にとって重要です。新しいバージョンごとに、通常、一連の機能強化と重要なセキュリティ アップデートが提供されます。ただし、ここではWindows Update のエラーが障害となります。そのようなものの 1 つが 0x8009001D エラーです。
この場合、完全なメッセージは次のようになります。エラー コード: 0x8009001d。エラーは同じカテゴリの他のエラーと似ており、すぐに解決できます。方法を見てみましょう!
0x8009001D Windows Update エラーが発生するのはなぜですか?
ユーザーが 0x8009001D に遭遇するいくつかの理由を次に示します。
- 破損したシステム ファイル: エラーの背後にある最も一般的な理由は、破損したシステム ファイルです。Windows の更新エラーに加えて、これらは PC のパフォーマンスに影響を与え、BSODにつながることさえあります。
- 更新コンポーネントの問題: Windows Update コンポーネントはプロセスで重要な役割を果たし、ここでの最小の問題でさえ 0x8009001D エラーにつながる可能性があります。
- サードパーティのソフトウェアが更新をブロックしている: 多くの場合、プロセスをブロックしているサードパーティのウイルス対策またはファイアウォールがエラーの原因でした。
0x8009001D エラーを修正するにはどうすればよいですか?
先に進む前に、次の簡単な解決策を試してください。
- コンピューターを再起動し、更新プログラムを確認してください。
- PC にインストールされているサードパーティ製のウイルス対策ソフトウェアまたはセキュリティ ソフトウェアを必ず無効にしてください。それが機能する場合は、アプリをアンインストールし、信頼性が高く OS に適したウイルス対策ソリューションを使用してください。
どれも機能しない場合は、次にリストされている修正に進みます。
1. DISM および SFC スキャンを実行する
- Windows +を押してS [検索] を開き、テキスト フィールドに「コマンド プロンプト」と入力して、[管理者として実行] をクリックします。
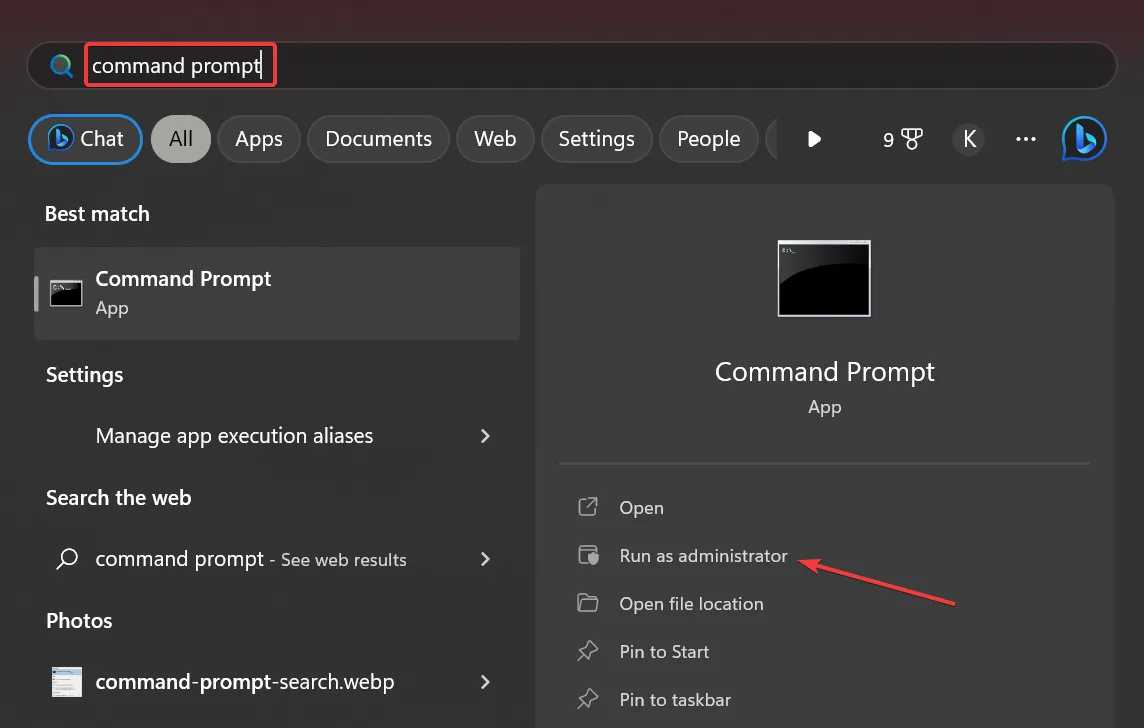
- UAC プロンプトで[はい]をクリックします。
- 次の 3 つのコマンドを個別に貼り付け、Enterそれぞれの後にヒットします。
DISM /Online /Cleanup-Image /CheckHealthDISM /Online /Cleanup-Image /ScanHealthDISM /Online /Cleanup-Image /RestoreHealth - 完了したら、次のコマンドを実行して SFC スキャンを実行します。
sfc /scannow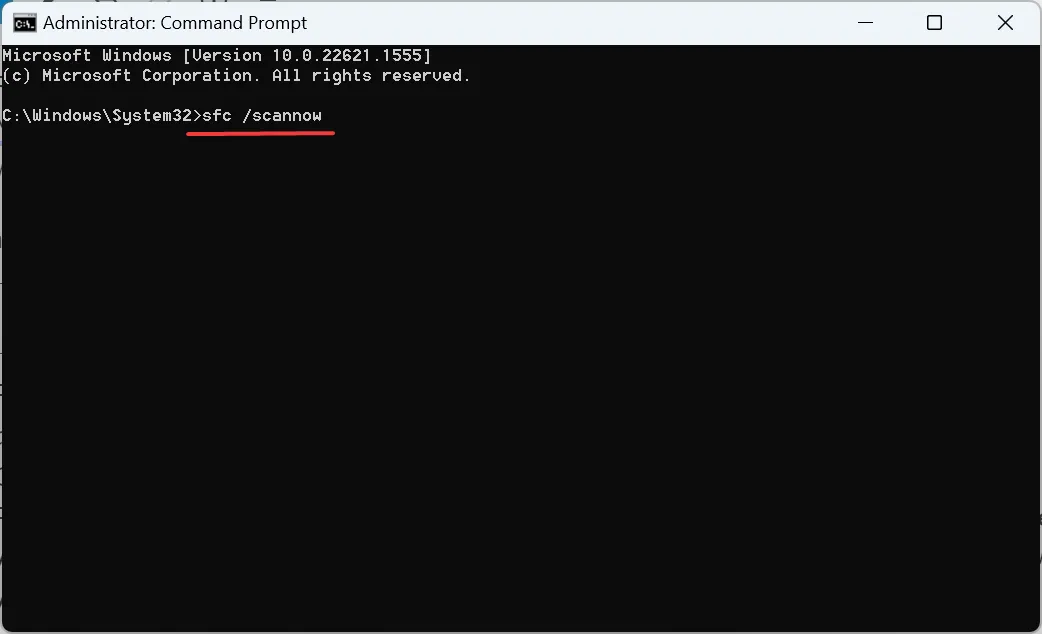
0x8009001D 更新エラーが発生した場合の簡単な修正方法は、破損したシステム ファイルをチェックし、DISM および SFC スキャンを使用してそれらを修復することです。
または、PC に 100% 自動的にパッチを適用するように設計された専用のソフトウェア アプリケーションを使用して、このような問題をより効率的に解決することもできます。
2. 関連するサービスが実行されていることを確認します
- Windows +を押してR ファイル名を指定して実行を開き、テキスト フィールドにservices.mscEnterと入力して を押します。
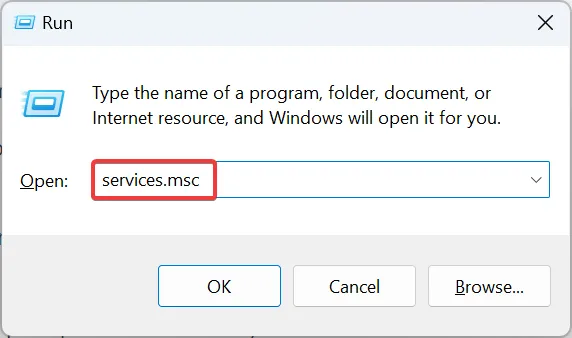
- Background Intelligent Transfer Serviceを見つけて右クリックし、[プロパティ] を選択します。
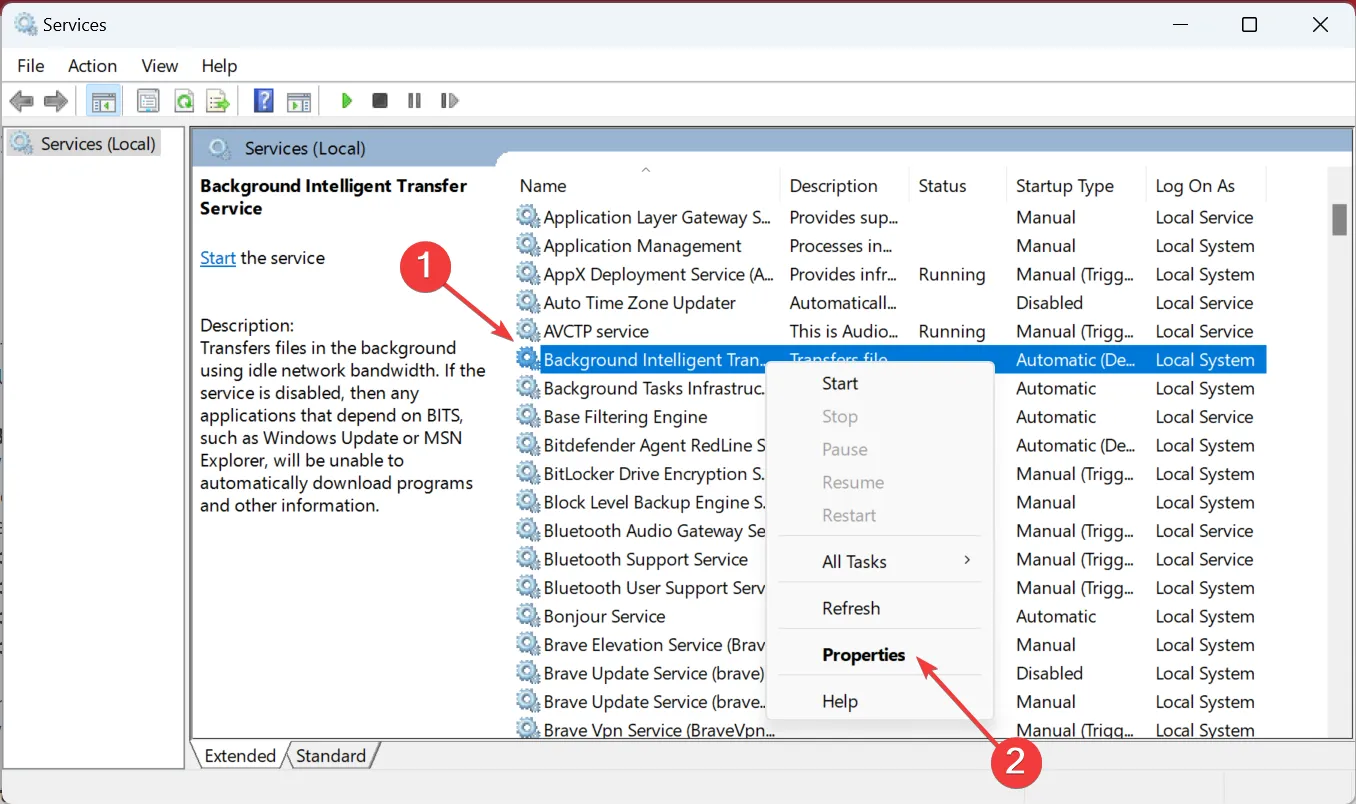
- [スタートアップの種類] ドロップダウン メニューから[自動]を選択し、[スタート]ボタンをクリックして、[OK] をクリックします。
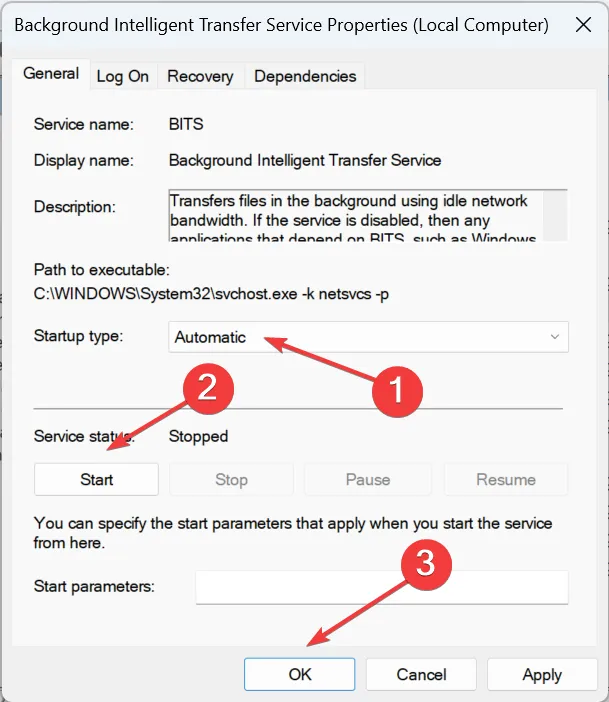
- 完了したら、次のサービスにも同様の変更を加えます。
- 暗号化サービス
- MSI インストーラー
- Windows Update
3. 公式サイトから Windows をアップデートする (Windows 10)
- Microsoft の公式 Web サイトにアクセスし、[今すぐ更新]ボタンをクリックします。
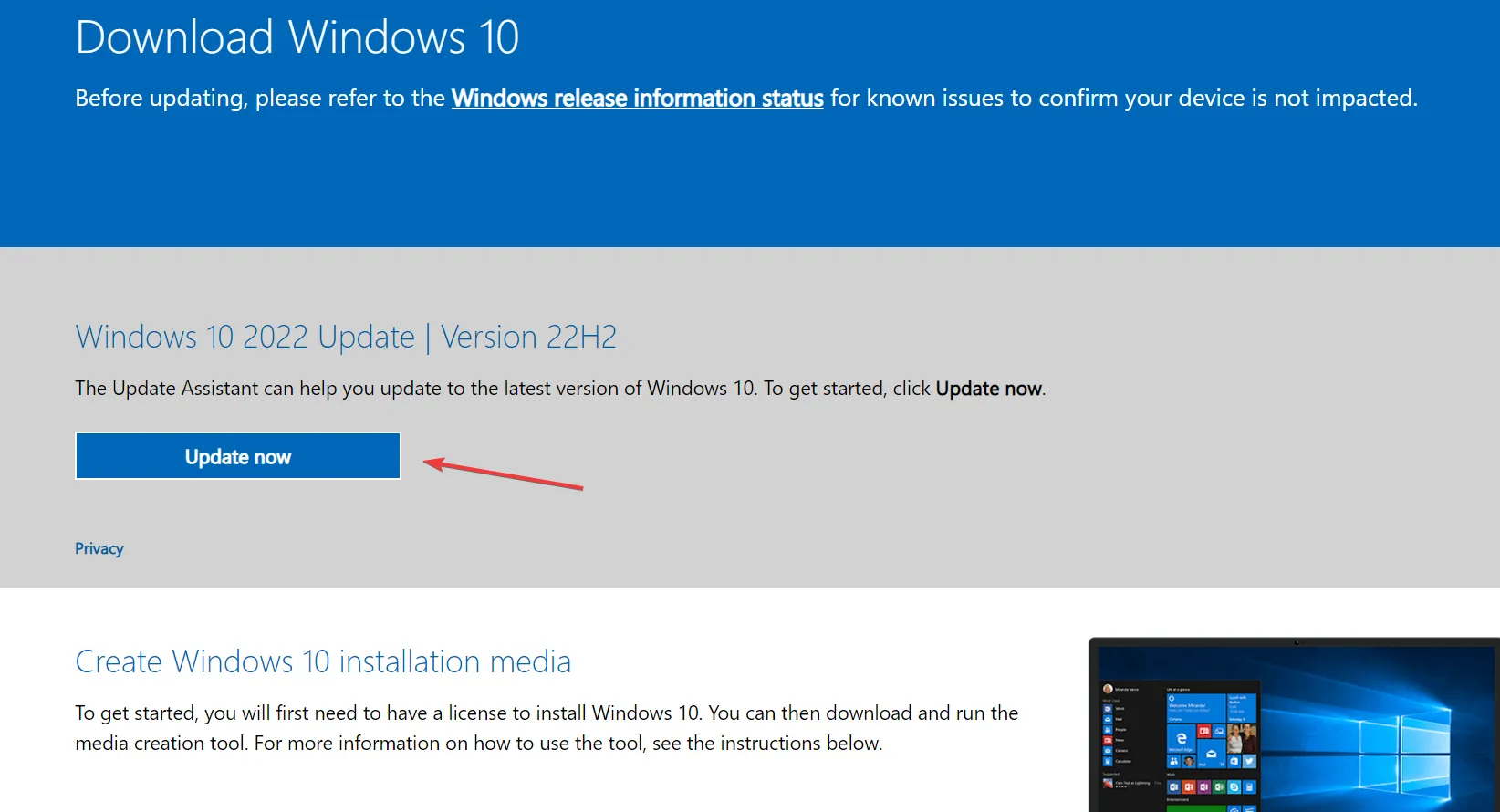
- PC にダウンロードしたWindows Update Assistantを実行し、画面の指示に従ってプロセスを完了します。
4. SoftwareDistribution フォルダーをクリアします。
- Windows +を押してE ファイル エクスプローラーを開き、次のパスをアドレス バーに貼り付けて、 を押しますEnter。
C:\Windows\SoftwareDistribution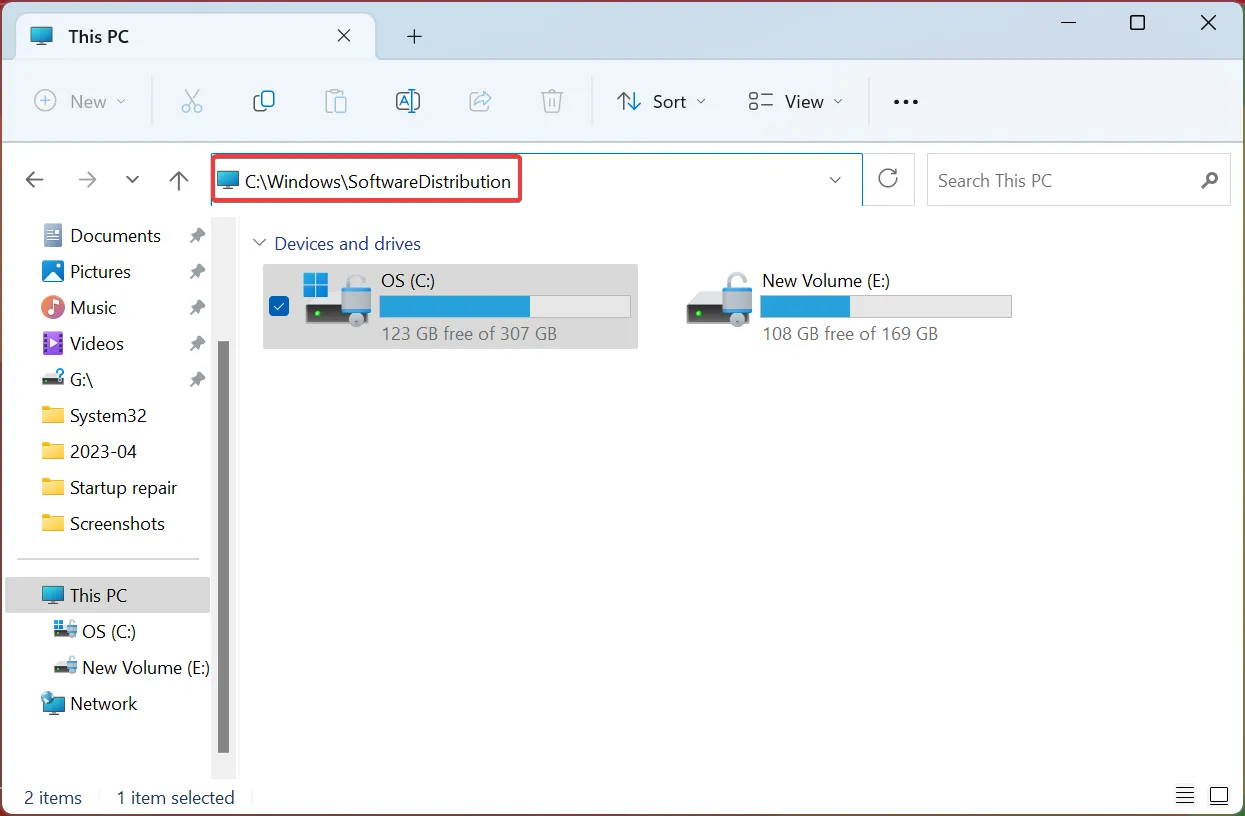
- ここで、Ctrl +を押してA ここにあるすべてのファイルを選択し、 を押してDelete それらをクリアします。

- 完了したら、コンピューターを再起動し、更新を再度確認します。
5. Windows Update コンポーネントをリセットする
- Windows +を押してR ファイル名を指定して実行を開き、cmdCtrlと入力して + Shift +を押しますEnter。
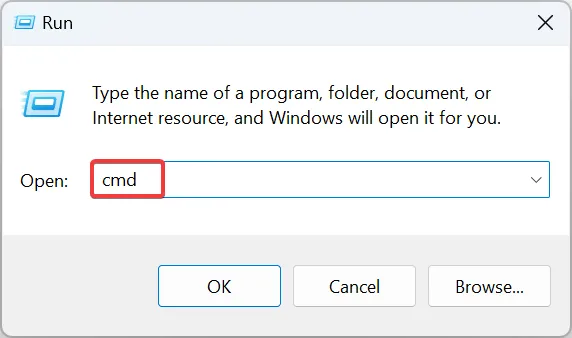
- プロンプトで[はい]をクリックします。
- ここで、次のコマンドを実行して、 Windows Update、BITS、Cryptographic、および MSI Server サービスを停止します。
net stop wuauservnet stop cryptSvcnet stop bitsnet stop msiserver - 2 つのコマンドを貼り付けてヒットし、SoftwareDistributionフォルダーと catroot2 フォルダーのEnter 名前を変更します。
Ren C:\Windows\SoftwareDistribution SoftwareDistribution.oldRen C:\Windows\System32\catroot2 Catroot2.old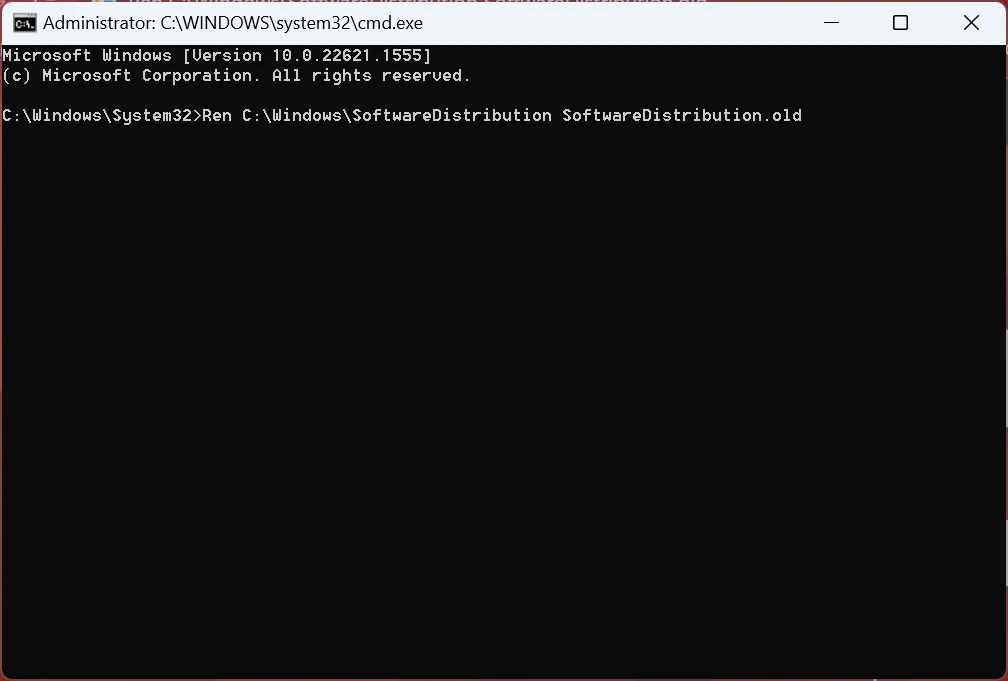
- 次に、次のコマンドを実行して、以前に停止したサービスを再起動します。
net start wuauservnet start cryptSvcnet start bitsnet start msiserver - 最後に、変更を有効にするためにコンピューターを再起動します。
プロセスの重要な部分であるWindows Update コンポーネントのリセットは、多くのユーザーが 0x8009001D エラーを取り除くのに役立ちました。だから、ぜひ試してみてください!
6. アップデートを手動でインストールする
- インストールに失敗した更新プログラムのKB (ナレッジ ベース)番号を見つけます。
- Microsoft Update カタログに移動し、検索ボックスに KB 番号を貼り付けて、 を押しますEnter。
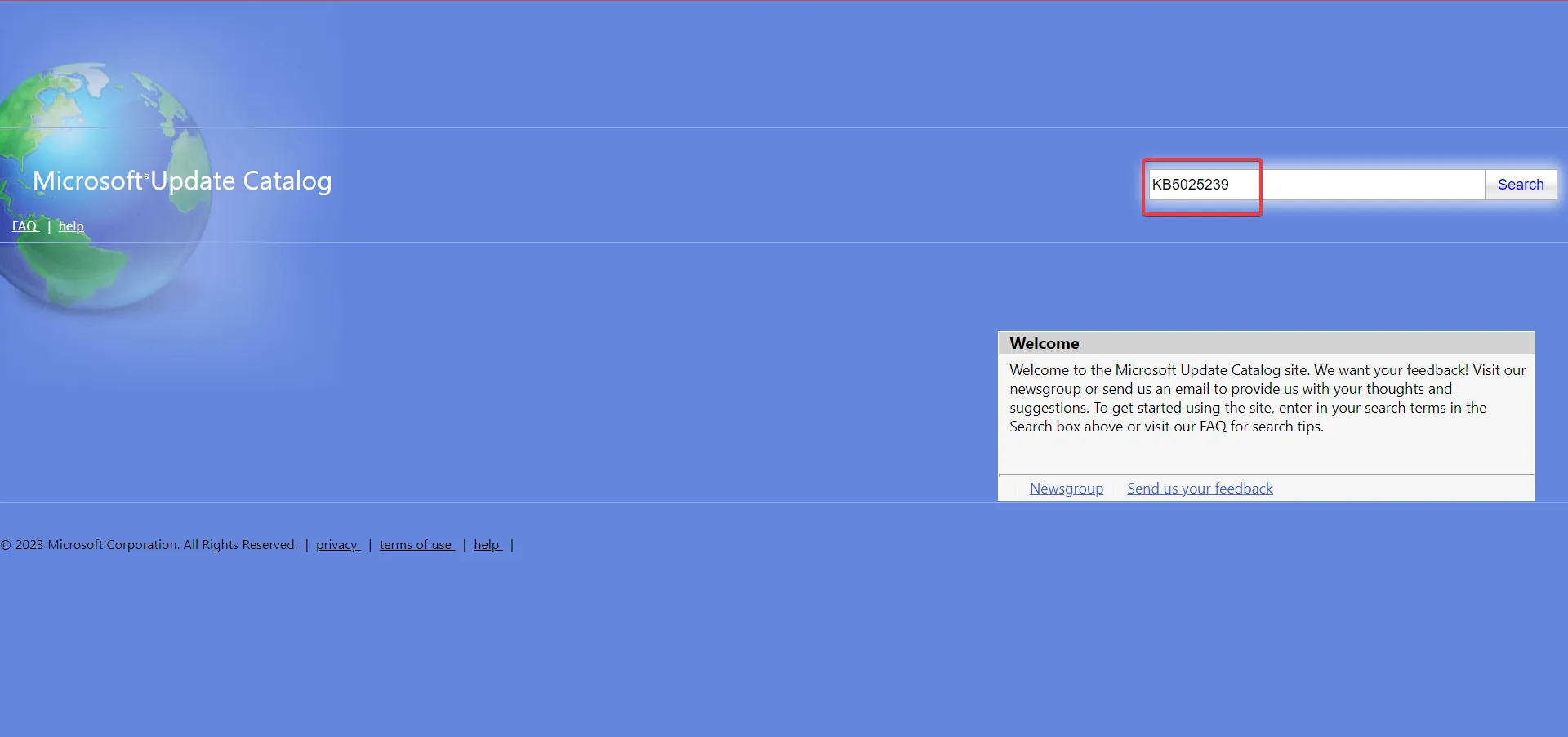
- OS アーキテクチャとイテレーションに最適なアップデートの横にある[ダウンロード]をクリックします。
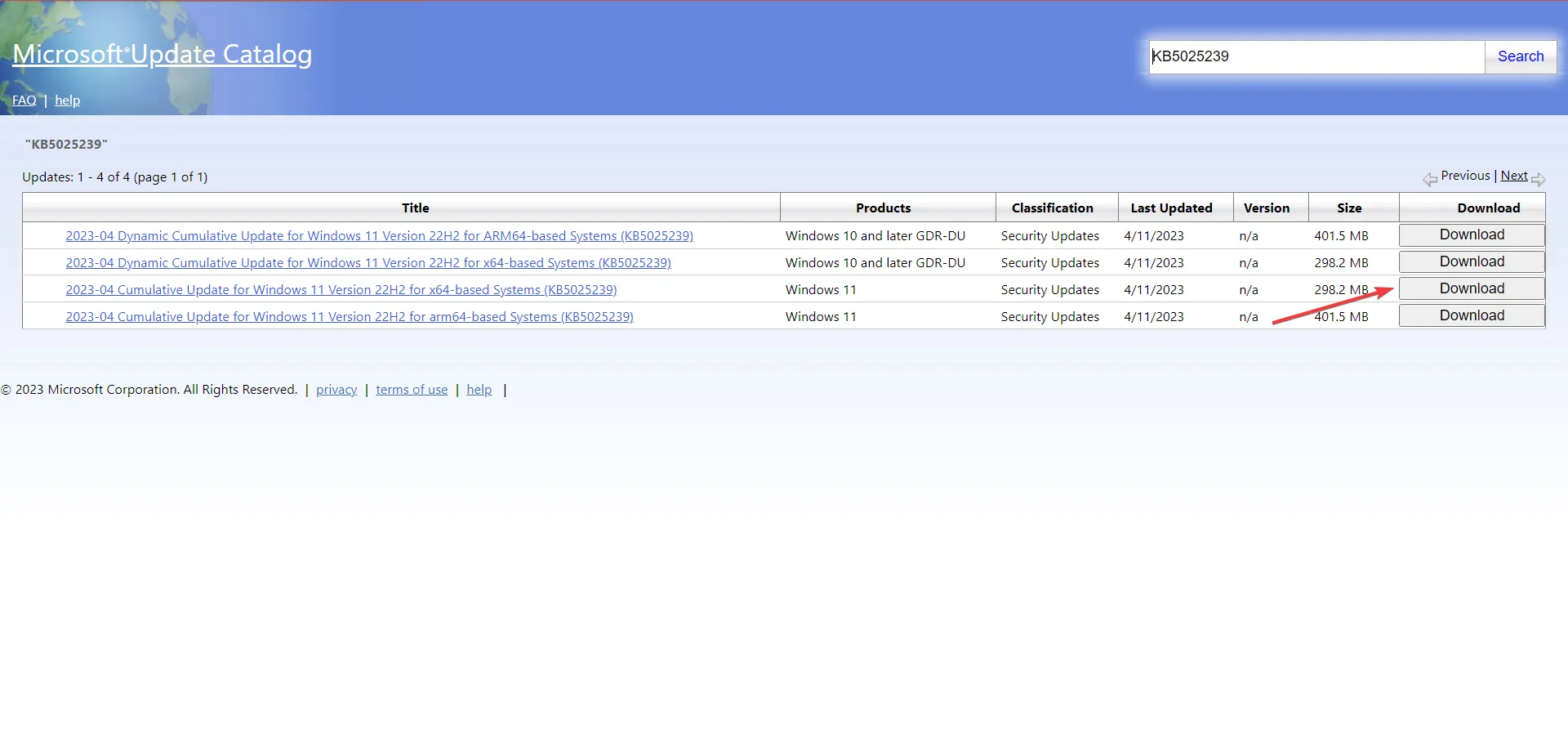
- ポップアップ ブラウザ ウィンドウでダウンロード リンクをクリックします。
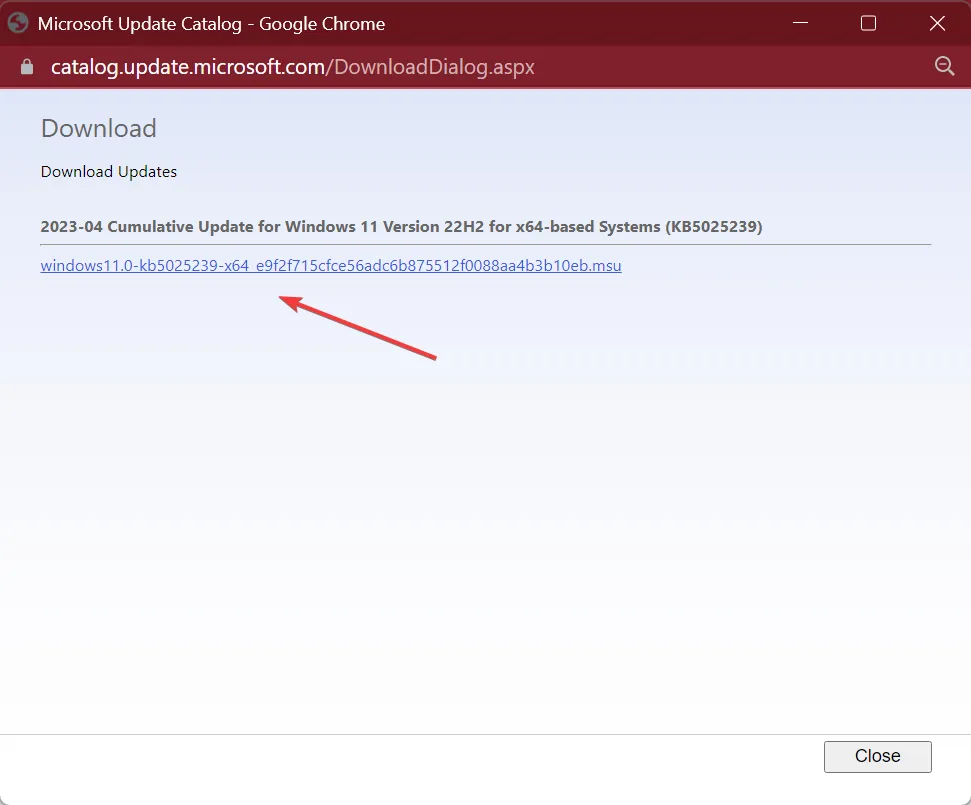
- セットアップを実行し、画面の指示に従ってアップデートをインストールします。
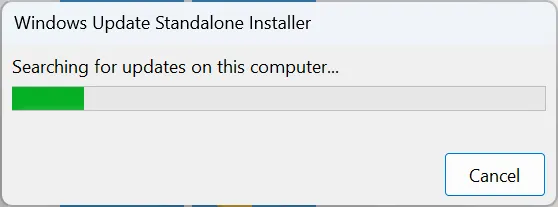
それでおしまい!以前の方法が 0x8009001D に対して機能しない場合、別の解決策は、不足している更新プログラムを Windows に手動でインストールすることです。プロセスは迅速ですが、OS の基本的な理解とPC の仕様に関する知識が必要です。
7. Windows をリセットする
他に何も機能しない場合、最後のオプションはWindows を出荷時設定にリセットすることです。ここでは、ファイルを保持するか、すべてクリアするかの 2 つのオプションがあります。後者をお勧めします。ただし、データの損失を避けるために、効果的なバックアップ ツールを使用するか、重要なファイルを USB ドライブにコピーしてください。
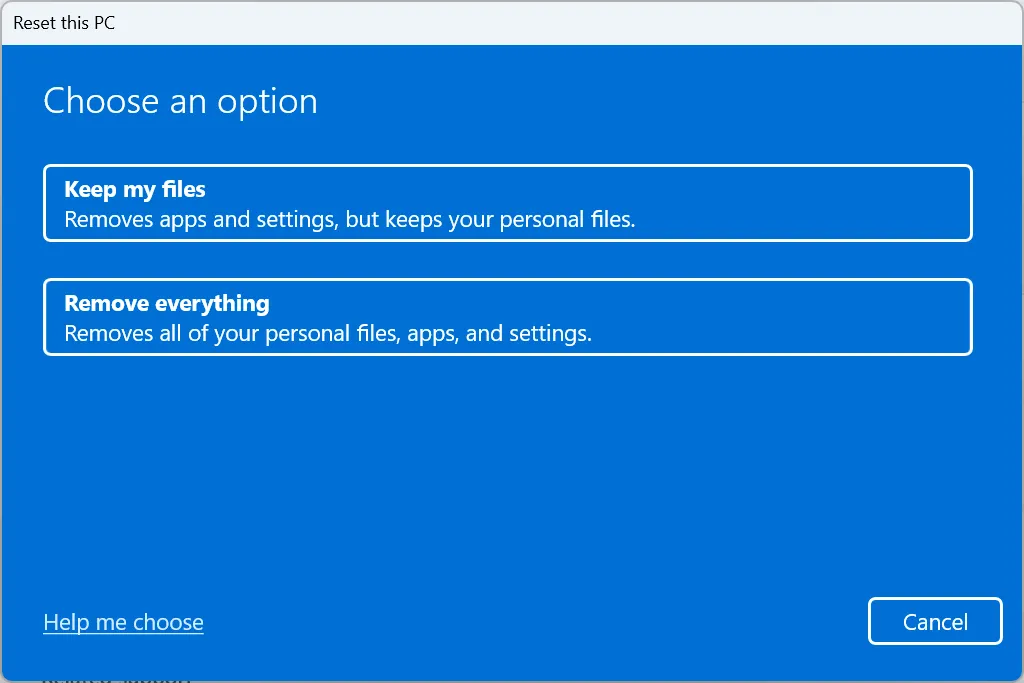
このプロセスにはしばらく時間がかかりますが、物事を立ち上げて実行できる可能性が非常に高くなります。
0x8009001D エラーを修正したら、Windows をこれまで以上に高速化するための簡単なヒントを確認することを忘れないでください。
他のクエリについて、またはあなたのために働いた解決策を共有するには、下にコメントをドロップしてください.



コメントを残す