MacでiPhoneの連係カメラが機能しない問題を修正する14の方法
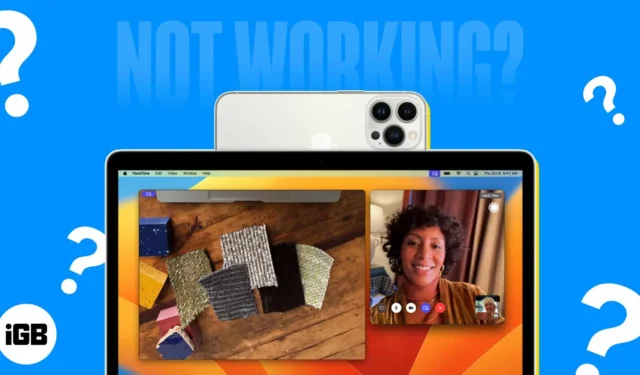
Mac はパワフルで高速なマシンですが、そのカメラは iPhone ほど優れていません。良い点は、Apple が Continuity Camera を使用すると、エコシステム内で iPhone と Mac の両方を操作できるため、iPhone の高品質カメラを Mac の Web カメラとして使用したり、ポートレート モードやスタジオ ライトなどのアドオン機能を使用したりできることです。
iPhone 連係カメラは、ほとんどの場合 Mac でシームレスに動作しますが、うまくいかない場合は、Mac で動作させるためのトラブルシューティングのヒントを以下に示します。
1. デバイスが連係カメラをサポートしていることを確認してください
まず、Mac と iPhone がシステム要件を満たしていることを確認します。次のものが必要です。
通常、iOS 16 以降を実行する 2018 年以降に導入されたすべての iPhone モデル (iPhone XR 以降) がこの機能をサポートしています。
その他の機能は、特定のモデルでのみ機能します。
- センターステージはiPhone 11以降
- Desk View は iPhone 11 以降(iPhone SE を除く)
- Studio Light は iPhone 12 以降
Mac の場合、macOS Ventura 以降と互換性のある Mac で連係カメラを使用できるようになりました。
また、両方のデバイスで同じ Apple ID にサインインしている必要があります。お使いのデバイスに互換性があっても機能を使用できない場合は、次の解決策を参考にしてください。
2. ソフトウェアを更新する
前述のように、デバイスがサポートされているオペレーティング システムで実行されていることを確認する必要があります。
- iPhone – iOS 16 以降
- Mac – macOS Ventura 以降
3. サインアウトし、Apple ID にサインインします
両方のデバイスが同じ Apple ID でサインインしているにもかかわらず、Apple ID の問題が発生する場合があります。確認するには、デバイスでサインアウトしてから再度サインインしてみてください。
- Mac の場合: Apple ロゴ→システム設定→名前の選択をクリックします。ウィンドウの下部に移動し、[サインアウト]を選択します。画面の指示に従ってプロセスを完了します。
- iPhone の場合: [設定] → [Apple ID]に進みます。一番下までスクロールして、[サインアウト] を選択します。画面の指示に従ってプロセスを完了します。
しばらくしてから、デバイスにサインインします。
4. Bluetooth と Wi-Fi をオンにします
この機能は Wi-Fi と Bluetooth 接続に依存して 2 つのデバイスを接続するため、iPhone と Mac で両方の設定がオンになっていることを確認してください。
5. iPhone で連係カメラを有効にする
連係カメラはデフォルトでオンになっています。ただし、誤ってオフにしてしまった場合に備えて、オンに戻す必要があります。
- [設定] → [一般]に移動します。
- AirPlay & Handoffをタップします。
- 連係カメラをオンに切り替えます。
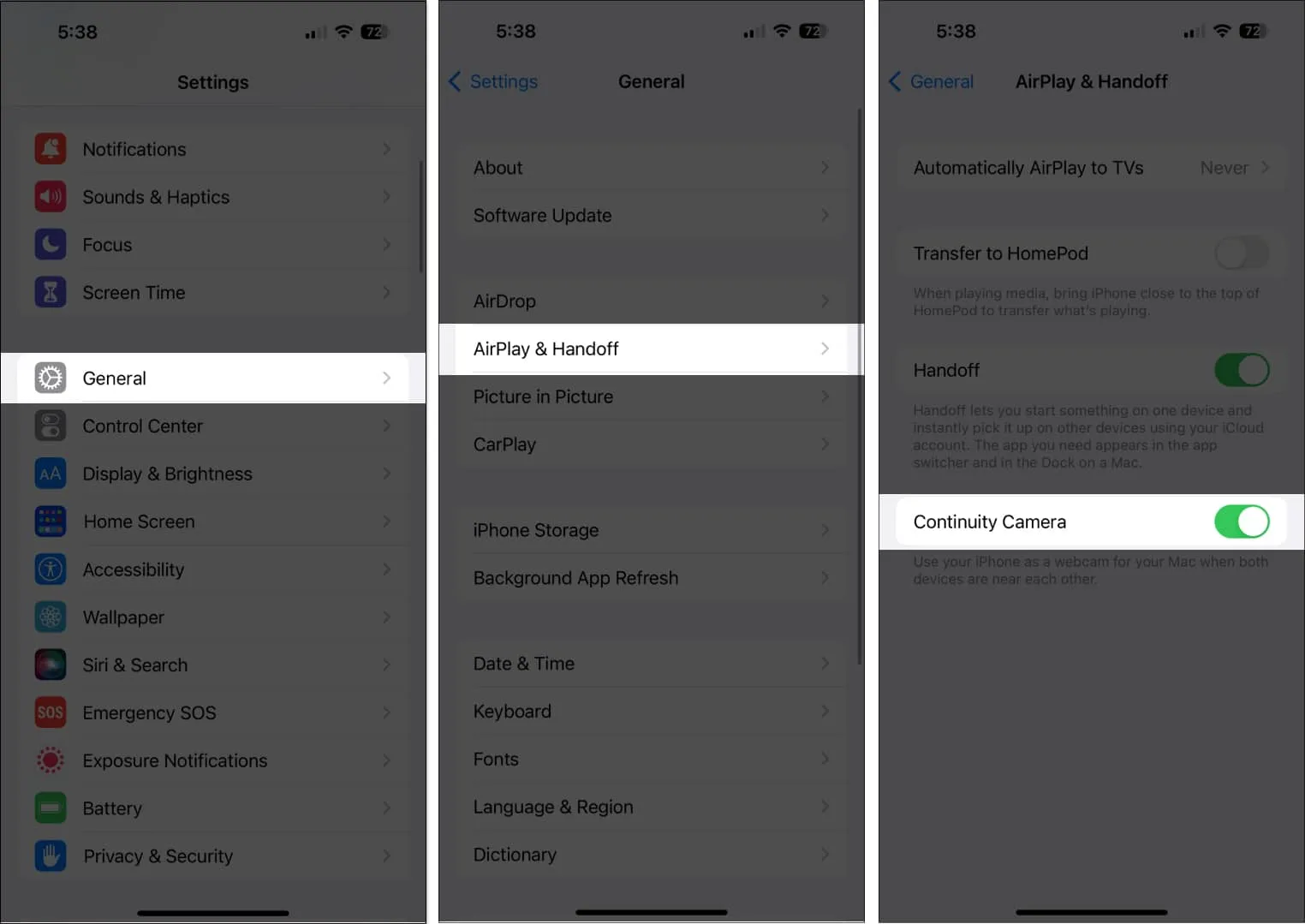
6.切断して再試行
最初に接続できたのに再接続に失敗した場合は、切断してから再接続してみてください。iPhone の [切断] ボタンをタップするだけで、再接続できます。
7.スリープモードをオフにする
一部のユーザーは、iPhone をスリープ モード (スリープ フォーカスとも呼ばれます) にすると、接続が中断される可能性があることに気付いています。念のため、iPhone のフォーカス モードをオフにします。
8. iPhoneを正しくマウントする
Apple では、機能の使用中に iPhone が Mac とシームレスに動作するように、iPhone を適切にマウントすることをお勧めします。次のことを確認してください。
- ロックされた
- Mac の近く
- 安定したポジショニング
- 背面カメラを自分に向けて配置
- 横向きでは、使用するアプリが自動的に iPhone カメラを使用することを確認してください
- 縦向きで、縦向きモードを使用する予定がある場合
9. ホットスポットをオフにする
現在ネットワークまたはインターネット接続を他のデバイスと共有している場合、連係カメラを使用することはできません。連係カメラを使用する前に、両方のデバイスでホットスポットを無効にしてください。
10. iPhone を再起動します
11. Mac のファイアウォールをオフにする
macOS Ventura でファイアウォールが有効になっていると、Mac を保護するために Mac が iPhone と通信できなくなる可能性があります。Continuity Camera を再試行する前に、オフにしてみてください。これをする:
- Mac で、Apple ロゴをクリックし、[システム設定]を選択します。
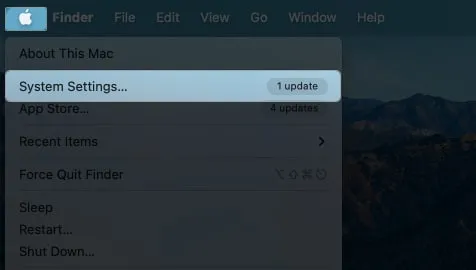
- サイドバーで[ネットワーク]を選択します。
- ファイアウォール→ファイアウォールをオフにする をクリックします。
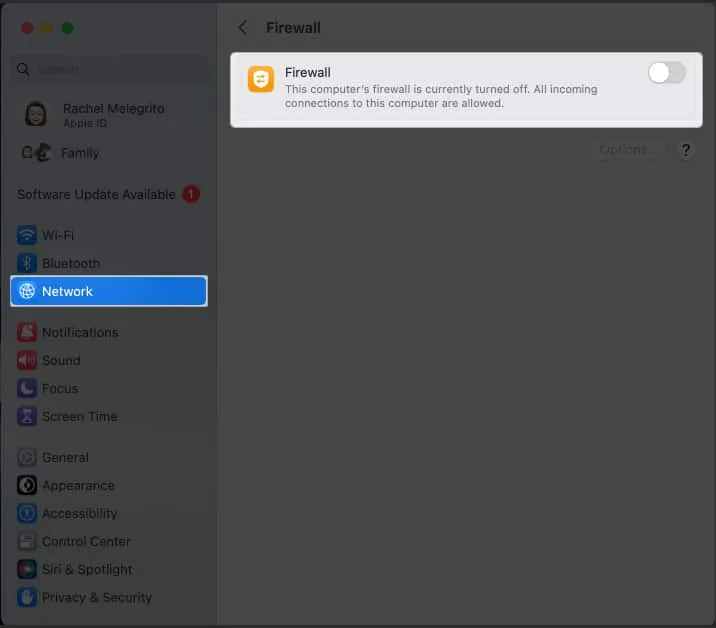
12. Chrome で継続性が機能しない問題を修正
ブラウザで連係カメラを使用しているときに、たとえばライブ録画を行うときに問題が発生する可能性もあります。
多くのユーザーは、macOS Ventura にアップデートした後、この機能を使用して問題が発生したと報告しています。同じ問題が発生している場合は、次のことができます。
- アプリがアクティブな状態で、メニュー バーの[Chrome] → [設定の選択] をクリックします。
![メニュー バーの [Chrome] をクリックし、[設定] を選択します。 メニュー バーの [Chrome] をクリックし、[設定] を選択します。](https://cdn.thewindowsclub.blog/wp-content/uploads/2023/05/click-chrome-on-the-menu-bar-choose-settings.webp)
- [プライバシーとセキュリティ] → [サイトの設定]を選択します。
![[プライバシーとセキュリティ] の下にある [サイトの設定] をクリックします。 [プライバシーとセキュリティ] の下にある [サイトの設定] をクリックします。](https://cdn.thewindowsclub.blog/wp-content/uploads/2023/05/click-site-settings-under-privacy-and-security.webp)
- [カメラ]を選択します。Mac の FaceTime HD カメラなど、さまざまなカメラの選択肢が表示されます。リストに iPhone が表示されない場合は、FaceTime など、連係カメラが正常に機能するアプリを開く必要があります。FaceTime を開いたら、メニュー バーの [ビデオ] をクリックし、iPhone カメラを選択します。
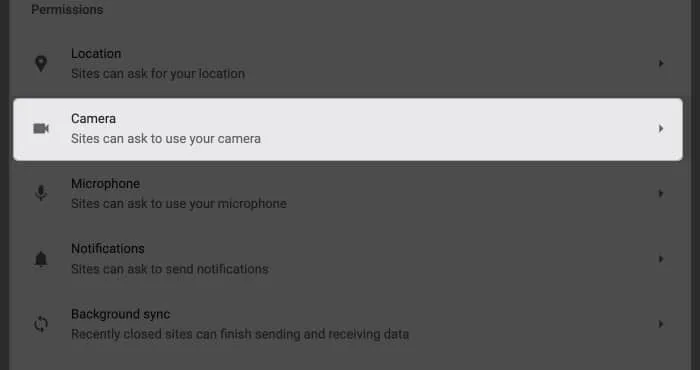
- Google Chrome を再起動します。[設定] → [プライバシーとセキュリティ] → [サイトの設定] → [カメラ]に戻ります。
- リストの下に iPhone カメラが表示されます。それを選択します。
連係カメラをもう一度使用してみてください。
13. ネットワーク設定のリセット
ネットワーク設定をリセットすると、Wi-Fi、セルラー、および VPN ネットワークがパスワードと APN 設定と共にリセットされます。これをする:
- 設定→一般に進みます。
- 一番下までスクロールします。[iPhone を転送またはリセット]をタップします。
- リセット→ネットワーク設定のリセットをタップします。
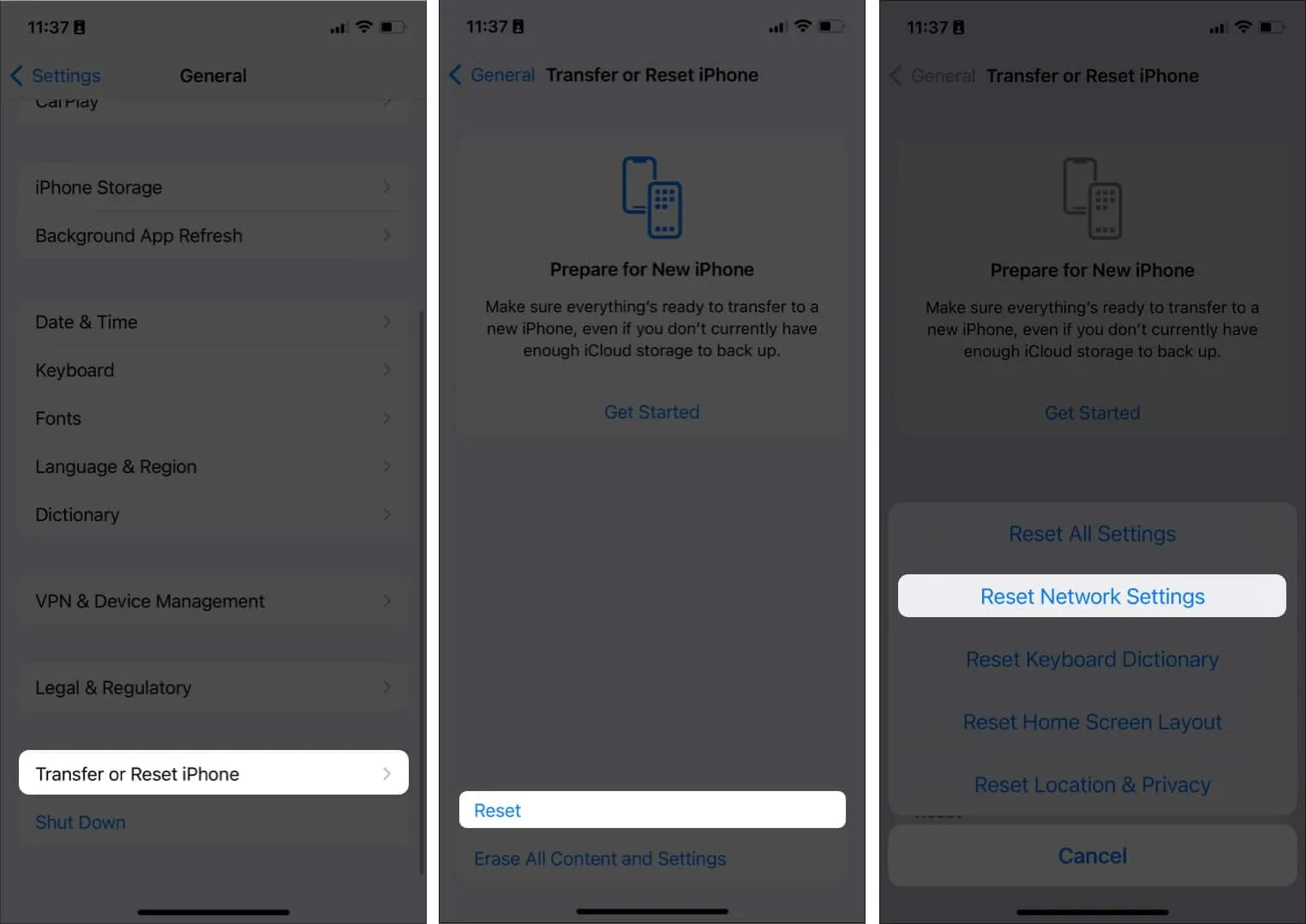
- パスコードを入力します。
14.その他の修正
- 上記の方法のいずれもうまくいかない場合は、Mac に Lightning-to-USB ケーブルがあれば、iPhone を Mac に接続してみてください。プロンプトが表示された場合は、Mac を信頼するように iPhone を設定してください。
- 別のトリックは、電話のロックを解除してロックすることです。iPhone を最後に再起動してからロックを解除していない場合は、ロックを解除してからもう一度ロックします。
- 他のすべてが失敗した場合は、 Apple サポートに連絡して問題を特定し、解決することをお勧めします。
まとめ中…
Continuity Camera は、iPhone のカメラを Mac 用の高解像度ビデオとして使用するための優れたツールです。このガイドが問題を解決し、ワークフローを軌道に乗せるのに役立つことを願っています. コメントで、どの解決策が効果的かをお知らせください。
- Mac および iPhone で連係カメラを使用する方法
- Apple デバイス間で Handoff を使用する方法
- Mac、iPhone、iPad でユニバーサル クリップボードを使用する方法



コメントを残す