Steam アカウントの接続がスタックする [修正]
![Steam アカウントの接続がスタックする [修正]](https://cdn.thewindowsclub.blog/wp-content/uploads/2023/05/connecting-steam-account-stuck-640x375.webp)
接続中の Steam アカウントのプロンプトで行き詰まり、Windows PC で Steam を開いて使用するのに苦労していませんか? 一部の Steam ユーザーは、コンピューターで Steam を起動するたびに、「Steam アカウントの接続」画面を通過できないと不満を漏らしています。では、なぜこの問題が発生するのでしょうか。以下で調べてみましょう。
Steam がアカウントに接続できないのはなぜですか?
アカウントへの接続中に Steam が停止し、Steam アカウントの接続プロンプトが表示され続ける場合、問題は Steam の最後に進行中のサーバーの問題が原因である可能性があります。この問題のもう 1 つの一般的な理由は、不安定なインターネット接続、古いネットワーク ドライバーなどのインターネット接続の問題です。ファイアウォールの干渉が原因で同じ問題に直面することもあります。
Steam アプリのインストールが破損しているために、この問題が発生している可能性があります。この問題のその他の理由には、管理者権限の欠如と有効な VPN が含まれます。
Steamアカウントを接続するとSteamが動かなくなる問題を修正
Steam アプリを起動したときに、接続中の Steam アカウントのプロンプトで画面が動かなくなった場合は、PC を再起動してください。そうすることで、システムの一時的な問題や不具合が解消され、この問題の解決に役立つ場合があります。それでも問題が解決しない場合は、次の方法を使用して問題を解決してください。
- インターネット接続がアクティブで安定していることを確認してください。
- Steam のサーバーステータスを確認します。
- 管理者権限で Steam を起動します。
- ファイアウォールで Steam アプリを許可します。
- 該当する場合は、VPN を無効にします。
- –tcp パラメータを Steam ショートカットに追加します。
- Steam ファイルを更新します。
- アンインストールしてから、Steam を再インストールします。
1] インターネット接続がアクティブで安定していることを確認してください
Steam デスクトップ クライアントを開いて使用するには、アクティブなインターネット接続が必要です。したがって、このような問題を回避するには、インターネットに十分に接続していることを確認する必要があります. WiFi に問題がないか確認し、問題のトラブルシューティングを行います。さらに、ルーターを再起動して、問題が解決したかどうかを確認することもできます.
また、ネットワーク アダプタ ドライバが最新であることを確認することもお勧めします。古いネットワーク ドライバーは、コンピューターでネットワークの問題を引き起こすことが知られています。そのため、ネットワークドライバーを最新バージョンに更新してから、問題が解決するかどうかを確認してください.
それ以外の場合は、別のネットワーク接続に接続してみて、問題が解決するかどうかを確認してください。
ネットワーク接続が原因で Steam アカウント画面の接続が停止する問題が発生していないことが確実な場合は、次の修正に進みます。
2】Steamのサーバー状況を確認する
インターネット接続が正常に機能している場合は、現時点で Steam サーバーがダウンしているため、この問題に直面している可能性があります。したがって、シナリオが該当する場合は、無料のツールを使用して現在の Steam サーバーの状態を確認できます。サーバー停止の問題があるかどうか、またはサーバーがメンテナンス中かどうかを確認します。その場合は、Steam 側でサーバーの問題が修正されるまで待ってから、しばらくしてからもう一度お試しください。
Steam サーバーが稼働している場合は、このシナリオを除外して次の修正を適用できます。
3]管理者権限でSteamを起動

この問題は、Steam を実行するために必要な管理者権限がないために発生する可能性があります。その場合は、Steam アプリを管理者として実行することで問題を解決できます。Steam のデスクトップ ショートカットを右クリックし、コンテキスト メニューから [管理者として実行] オプションを選択します。問題が解決した場合は、以下の手順に従って常に管理者権限で Steam を実行してください。
- まず、Steam アプリの実行可能ファイルを右クリックします。
- 表示されたコンテキスト メニューから、[プロパティ] オプションを選択します。
- 次に、[互換性]タブに移動し、 [管理者としてこのプログラムを実行する]オプションに関連付けられているチェックボックスにチェックを入れます。
- 最後に、[適用] > [OK] ボタンをクリックして変更を保存し、Steam を再起動して問題が解決したかどうかを確認します。
4]ファイアウォールでSteamアプリを許可する
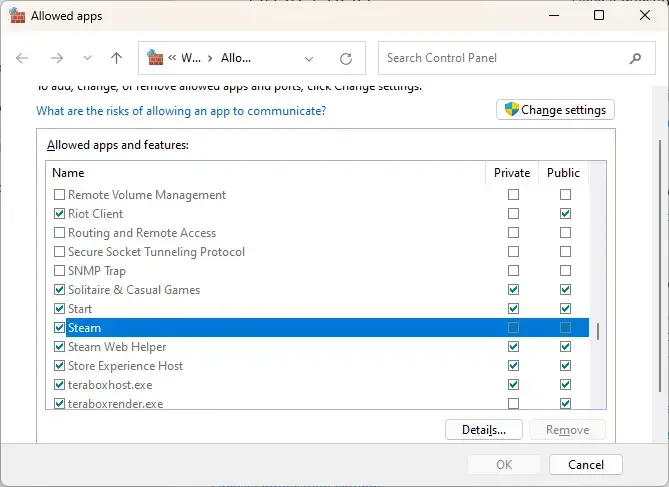
Steam サーバーへの接続が妨げられ、Steam アカウントの接続プロンプトで動かなくなるのは、ファイアウォールが原因である可能性があります。過保護なファイアウォール プログラムが Steam を疑わしいものとして検出し、クライアントがインターネットと Steam アカウントに接続するのをブロックしている可能性があります。
このシナリオが該当する場合は、ファイアウォールを一時的に無効にして、問題が解決したかどうかを確認できます。はいの場合、Steam アプリケーションがファイアウォールを通過することを許可して、問題を完全に修正することができます。Windows Defender ファイアウォールを使用している場合は、次の手順に従ってください。
- まず、検索機能を使用してWindows Defender ファイアウォールを検索して開きます。
- 次に、左側のペインから、[ Windows Defender ファイアウォールを介したアプリまたは機能を許可する]オプションをクリックします。
- その後、上部にある[設定の変更]ボタンを押します。
- 次に、[許可されたアプリと機能]リストの下で、 Steamアプリを探し、そのチェックボックスにチェックを入れます。アプリがリストにない場合は、[別のアプリを許可] > [参照] オプションをクリックして、Steam 実行可能ファイルを追加します。デフォルトでは C:\Program Files (x86)\Steam\ にあります。
- 最後に、パブリックネットワークとプライベートネットワークのチェックボックスをオンにして、[OK] ボタンをクリックします。
問題が解決しない場合は、次のトラブルシューティング方法に従って問題を解決できます。
5]該当する場合、VPNを無効にします
VPN を使用している場合は、それが問題の原因である可能性があります。VPN は、インターネット上で匿名性を保ち、地理的制限を回避し、その他のネットワーク制限を回避するために使用されます。ただし、ネットワークの中断を引き起こし、Steam などのオンライン アプリに接続できなくなる可能性もあります。したがって、VPN を無効にしてから、問題が解決するかどうかを確認してください。
6] Steam ショートカットに –tcp パラメータを追加
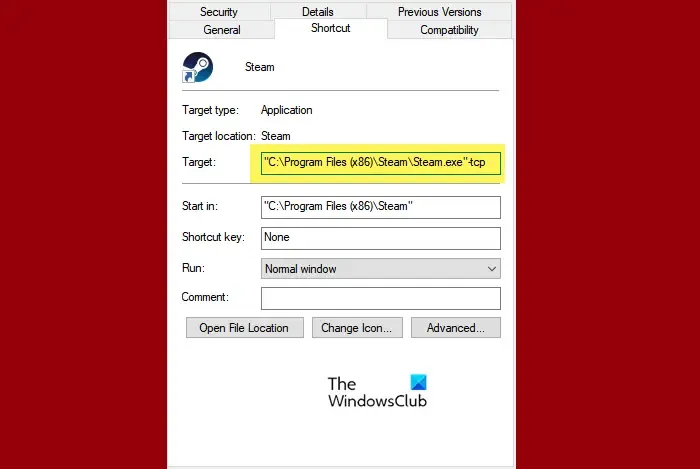
問題を解決するために次にできることは、Steam ショートカットに –tcp パラメータを追加することです。Steam はデータの送信に User Datagram Protocol (UDP) を使用するため、より信頼性の高い TCP (Transmission Control Protocol) に切り替えることができます。問題を取り除くのに役立つ場合があります。Steam で TCP プロトコルを使用する手順は次のとおりです。
- まず、デスクトップのSteam ショートカットを右クリックし、表示されたコンテキスト メニューから[プロパティ]オプションを選択します。
- 次に、ショートカットタブに移動します。
- [ターゲット] フィールドの下で、引用符の後に-tcp と入力し、[適用] > [OK] ボタンをクリックして変更を保存します。
- 最後に、Steam を再起動して、問題が解決したかどうかを確認します。
7]Steamファイルを更新する
それでも問題が解決しない場合は、Steam クライアント構成ファイルを削除し、Steam に強制的に再インストールさせることで、Steam ファイルを更新できます。Steam ファイルの破損が原因で問題が発生した場合は、この修正が有効です。これを行う方法は次のとおりです。
8]アンインストールしてからSteamを再インストールする
それでも「Steam アカウントを接続しています」というプロンプトで立ち往生している場合、問題を解決する最後の手段は、Steam をアンインストールしてから再インストールすることです。Steam のインストールは、修復できないほど破損している可能性があります。そのため、PC から Steam を削除してから、再度インストールする必要があります。
C:\Program Files (x86)\Steam\steamapps\common
Steam をアンインストールするには、Win+I を使用して [設定] を開き、[アプリ] > [インストール済みアプリ]に移動して、Steam にリンクされている 3 ドット メニュー ボタンをタップします。次に、[アンインストール]オプションを選択し、画面の指示に従ってアプリの削除プロセスを完了します。その後、コンピュータから Steam の残りのファイルを必ず削除してください。最後に、Steam の最新バージョンを公式 Web サイトからダウンロードして、コンピューターにインストールします。
うまくいけば、Steam を開いたときに、接続中の Steam アカウントのプロンプトでスタックしないでください。
Steam アカウントが読み込まれないのはなぜですか?
Steam アカウントにログインできない場合、いくつかの要因が考えられます。主な理由の 1 つは、ログイン資格情報の誤りです。そのため、Steam アカウントにサインインするために正しいユーザー名とパスワードを入力したことを確認してください。この問題の別の理由には、サーバーの停止の問題が含まれます。同じ理由には、破損した Steam キャッシュ、弱いインターネット接続、ソフトウェアの競合、ウイルス対策/ファイアウォールの干渉、古い Steam アプリなどがあります。



コメントを残す