Windows で「ブレークポイントに到達しました」エラーを修正する方法

Windows の「ブレークポイントに達しました」エラー コード 0x80000003 は通常、アプリケーションを実行しようとしたときに発生します。このメッセージの背後には、アプリケーションのバグ、アプリ間の競合、マルウェア、システム エラー、最新の Windows 更新プログラムの問題など、いくつかの理由が考えられます。以下に説明する方法に従って、このエラーを永久に取り除きます。
「ブレークポイントに到達しました」エラーの修正
投稿で説明されている主な修正を試みる前に、問題を解決するために試すことができることがいくつかあります。
- 完全なマルウェア スキャンを実行します。システム内のマルウェアがこのエラーの原因であると思われる場合は、完全なマルウェア スキャンが解決策です。これは、サードパーティのアプリケーションまたは組み込みの Microsoft Defender を介して行います。
- SFC および DISM の実行:コマンド プロンプトまたは Windows ターミナルで SFC および DISM コマンドを実行すると、システムは破損したシステム ファイルや欠落しているシステム ファイルを探して置き換えます。
- システムを更新する:場合によっては、システムの更新を実行する必要があります。これは、Windows にコンポーネントが不足している場合や、最新のバージョンに問題がある可能性があるためです。
- ドライバーの更新:古いドライバーは、PC で多くの問題を引き起こす可能性があります。「設定 -> Windows Update -> 詳細オプション -> オプションの更新」に移動して更新し、リストからすべてのドライバーを選択します。プロセスが完了したら、必ずコンピューターを再起動してください。
- 影響を受けるアプリケーションを再インストールします。問題のあるソフトウェアを再インストールすると、別の簡単な解決策になる場合があります。「設定 -> アプリ -> インストール済みアプリ」に移動して、そこからアプリケーションを削除します。
1. 新しい管理者アカウントを作成する
ユーザー アカウントのタイプが「ブレークポイントに到達しました」エラーの原因である可能性があります。すべての基本的な方法が失敗した場合は、管理者権限を持つ新しいアカウントの作成に進みます。
- [スタート] メニューを右クリックし、[設定] を選択します。
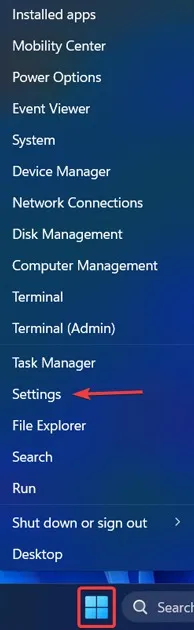
- 左側のメニューから [アカウント] をクリックし、下にスクロールして [家族] を見つけます。
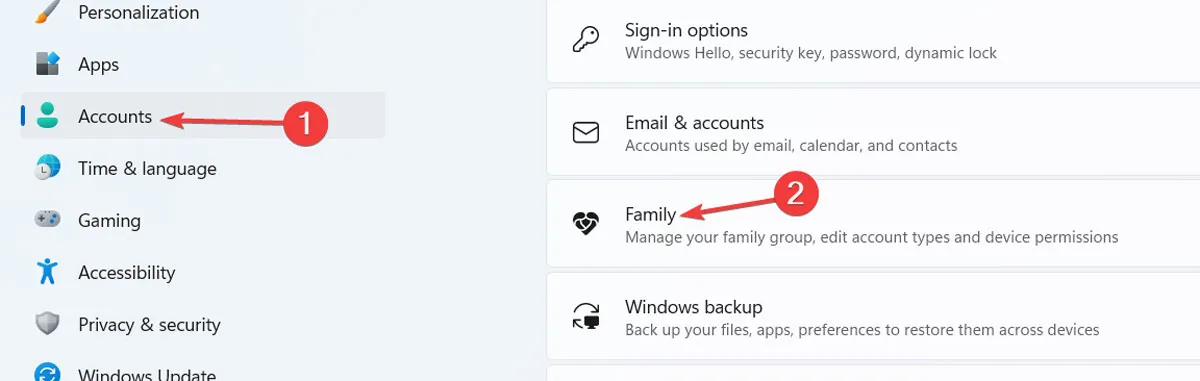
- 開いた新しいウィンドウで、[誰かを追加] をクリックし、新しいウィンドウが読み込まれるのを待ちます。
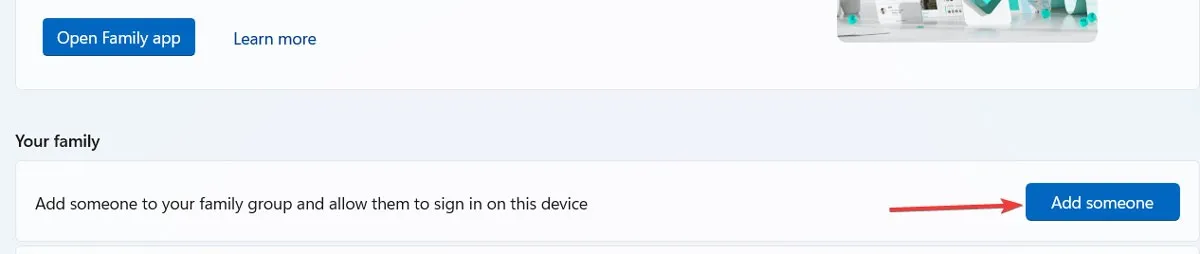
- (Microsoft アカウントから) 新しいメール アドレスを入力して [次へ] をクリックし、画面の指示に従ってアカウントを作成します。
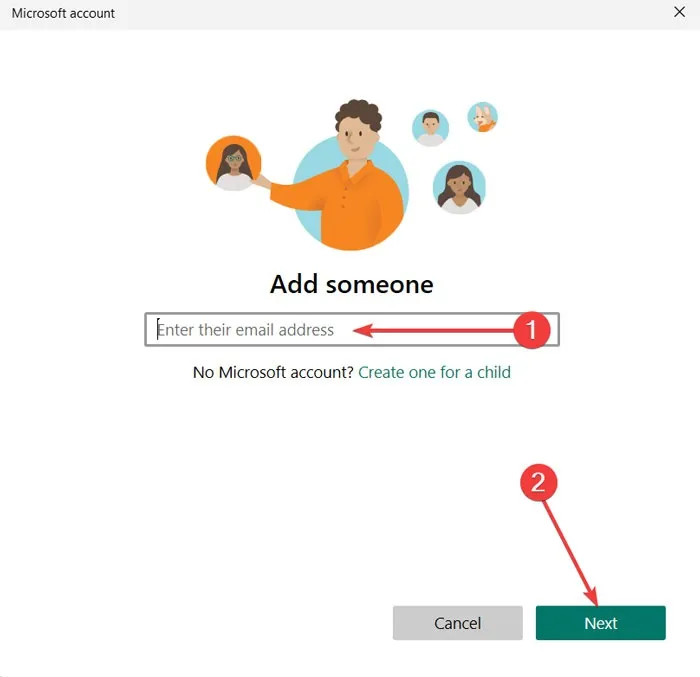
- 次の画面から「オーガナイザー」オプションを選択します。
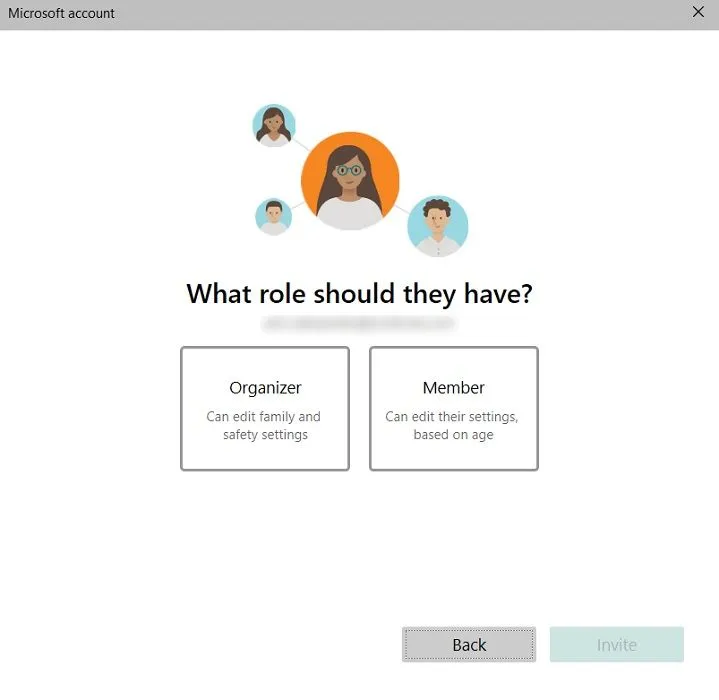
- リストからアカウントを見つけてクリックし、[アカウントの種類を変更] をクリックします。
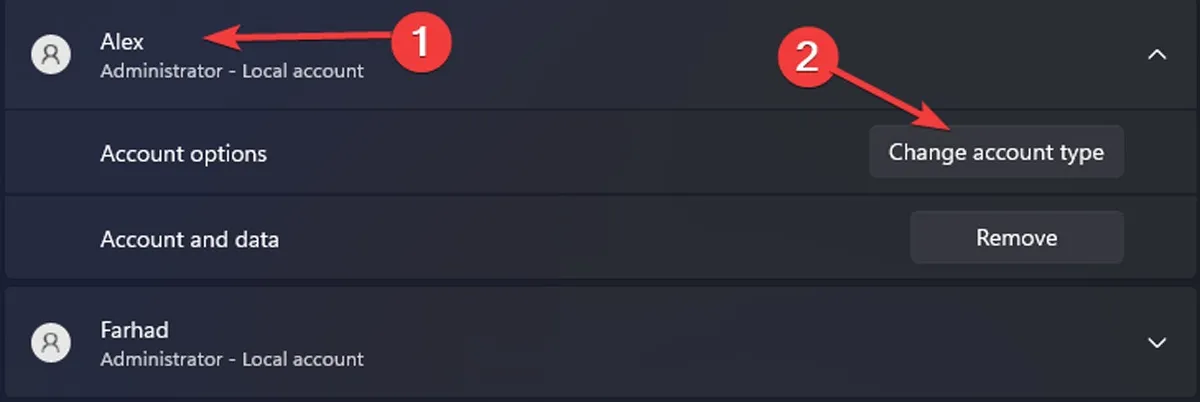
- 「アカウントの種類」を「管理者」に変更し、「OK」をクリックします。
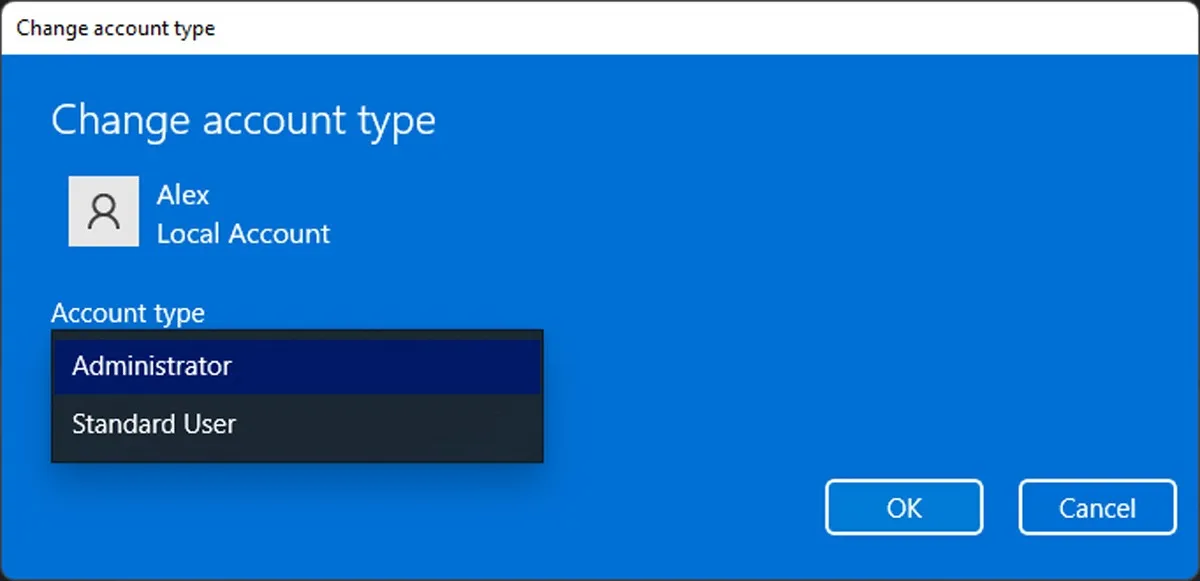
- [スタート] メニュー オプションをクリックして、現在のアカウントを選択します。サインインする新しいユーザー アカウントを選択し、問題のあるアプリを開いてみて、エラーがまだ表示されるかどうかを確認します。
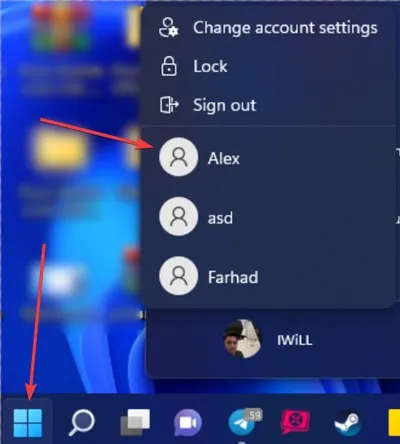
2.メモリ診断ツールを実行します
- [スタート] メニューで [メモリ診断] を検索し、[管理者として実行] をクリックします。
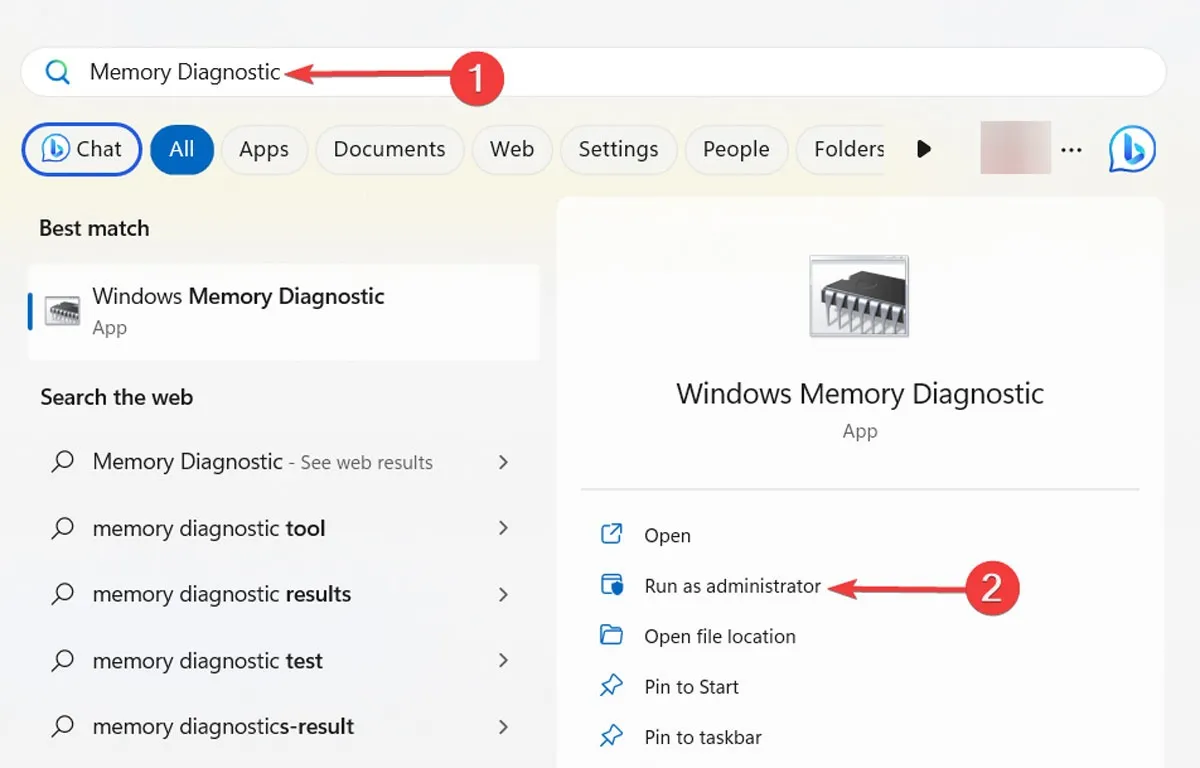
- 開いたダイアログボックスで、「今すぐ再起動して問題を確認する」を選択し、プロセスが終了してシステムを再起動するのを待ちます。
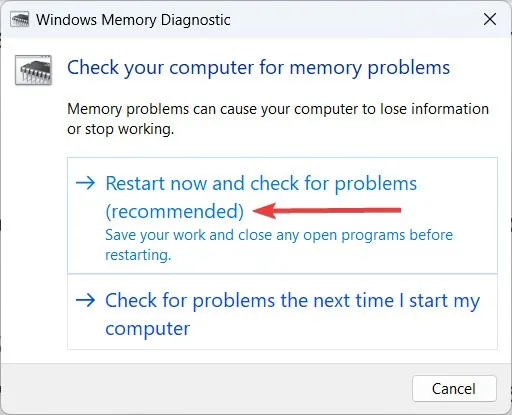
- イベント ビューアで結果を確認できます。
3.自動起動アプリを無効にする
スタートアップ アプリが他のアプリの機能を妨害し、ここで説明するブレークポイント エラーなどのさまざまな問題を引き起こすことがあります。この理論を確認するには、システムのパフォーマンスを損なうことなく、できるだけ多くのスタートアップ アプリを無効にします。
- Windowsボタンを右クリックして、「タスクマネージャー」を選択します。
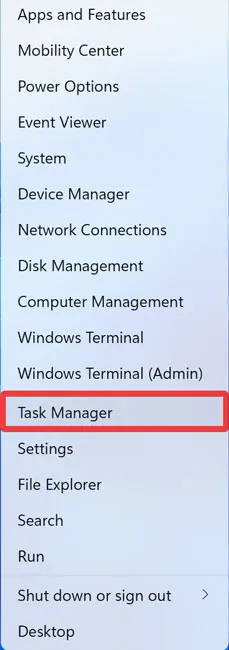
- 左側のメニューから、[スタートアップ アプリ] をクリックします。不要なアプリをそれぞれクリックして無効にし、トップ メニューの [無効にする] ボタンを選択します。診断の移動を行うため、それらをすべて無効にしてコンピューターを再起動します。
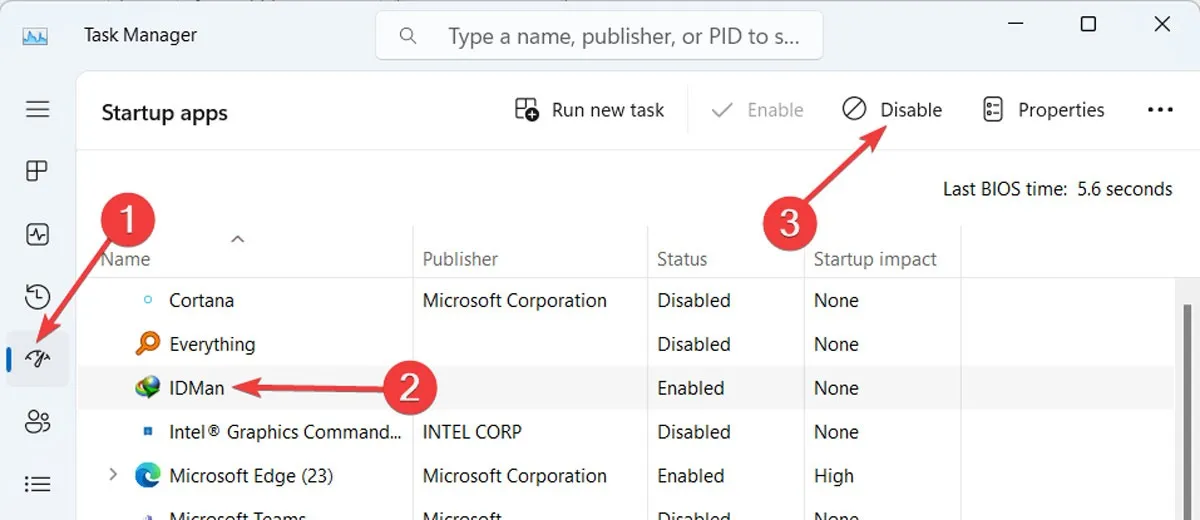
- 問題が解決した場合、インストールした最新のソフトウェアが原因である可能性があります。最近インストールしたアプリを除く他のすべてのスタートアップ アプリを有効にして、これをテストすることもできます。
参考までに: 最適な GPU オプションについては、2023 年グラフィックス カード バイヤーズ ガイドをご覧ください。
4. GPU オーバークロックをオフにする
GPU オーバークロックは、ゲーマーがビデオ カードのクロック速度を徐々に上げてパフォーマンスを向上させ、よりスムーズなゲーム体験を楽しむことができるため、非常に一般的な方法です。ただし、強化された GPU には、RAM と GPU に余分な負荷がかかるという代償が伴い、さまざまなエラーが発生する可能性があります。GPU ごとに、この機能を有効または無効にする方法が異なることに注意してください。次の手順に従って、NVIDIA コントロール パネルからこの機能をオフにします。
- PC で NVIDIA コントロール パネルを開き、左側のパネルの [3D 設定] の下にある [3D 設定の管理] をクリックします。
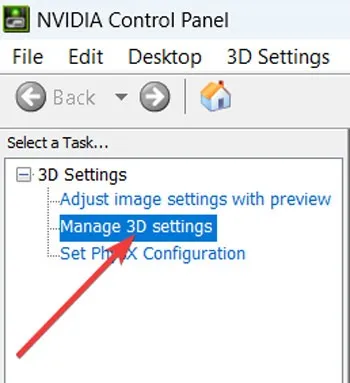
- 右側の「プログラム設定」タブを選択し、「高性能 NVIDIA プロセッサ」を選択し、「電源管理モード」を「グローバル設定を使用」に設定します。
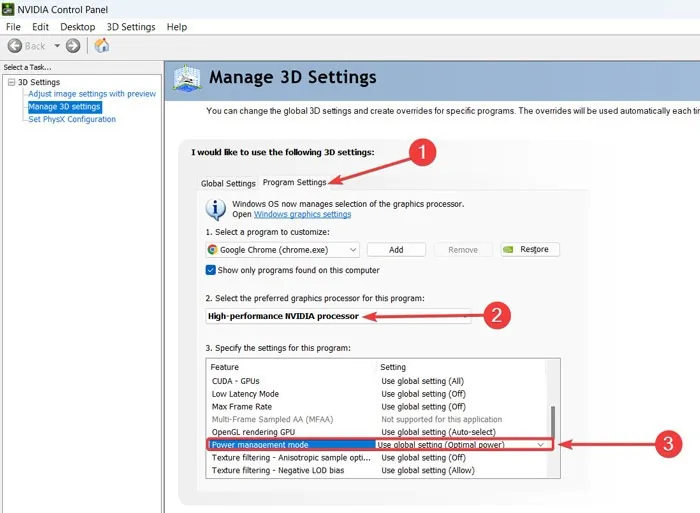
5. クリーン ブートを実行する
クリーン ブートとは、必要なドライバーとアプリケーションのみでコンピューターを起動することです。これは、「ブレークポイントに到達した」などの問題を引き起こしているアプリケーションを特定しようとしている場合に、優れた診断ツールです。
- [スタート] メニューで「msconfig」を検索し、[管理者として実行] をクリックします。
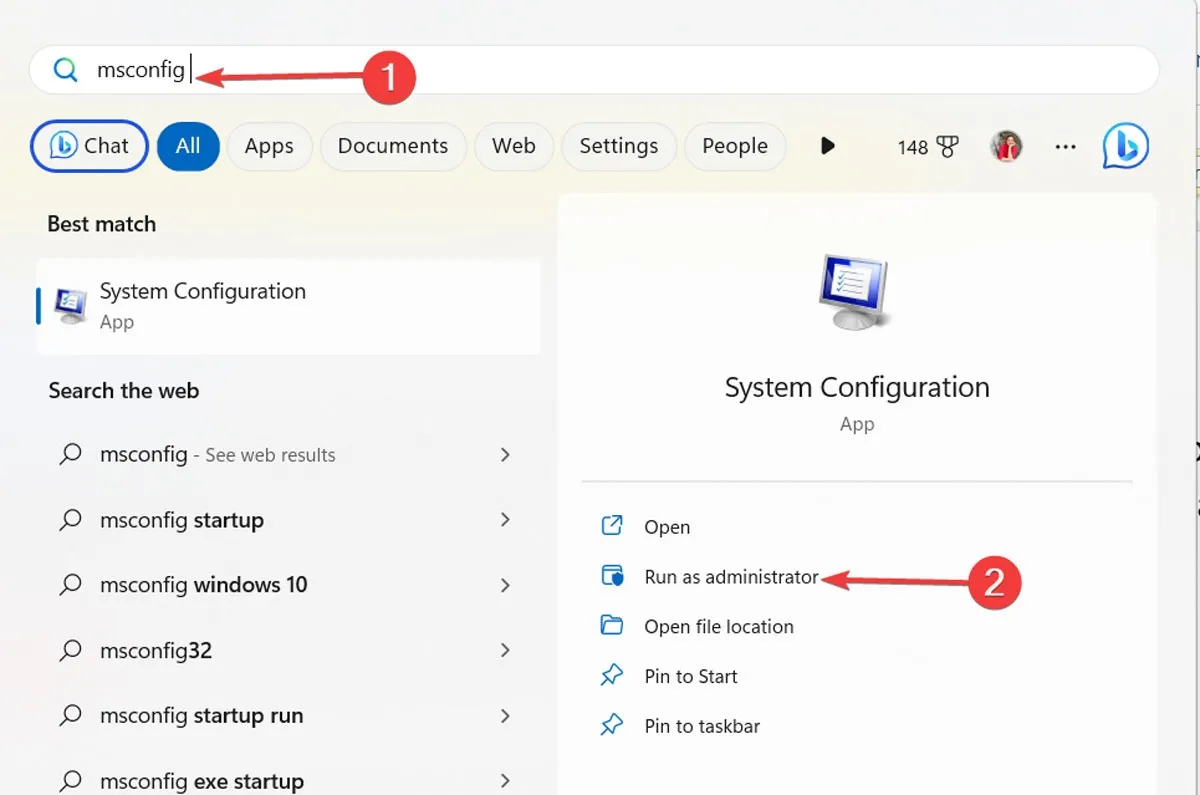
- [サービス] タブに移動し、[すべての Microsoft サービスを非表示にする] チェックボックスをオンにして、[すべて無効にする] ボタンをクリックします。
![[サービス] タブからすべての Microsoft サービスを非表示にします。 [サービス] タブからすべての Microsoft サービスを非表示にします。](https://cdn.thewindowsclub.blog/wp-content/uploads/2023/05/breakpoint-disable-all.webp)
- 「スタートアップ」タブに移動し、「タスクマネージャーを開く」をクリックします。
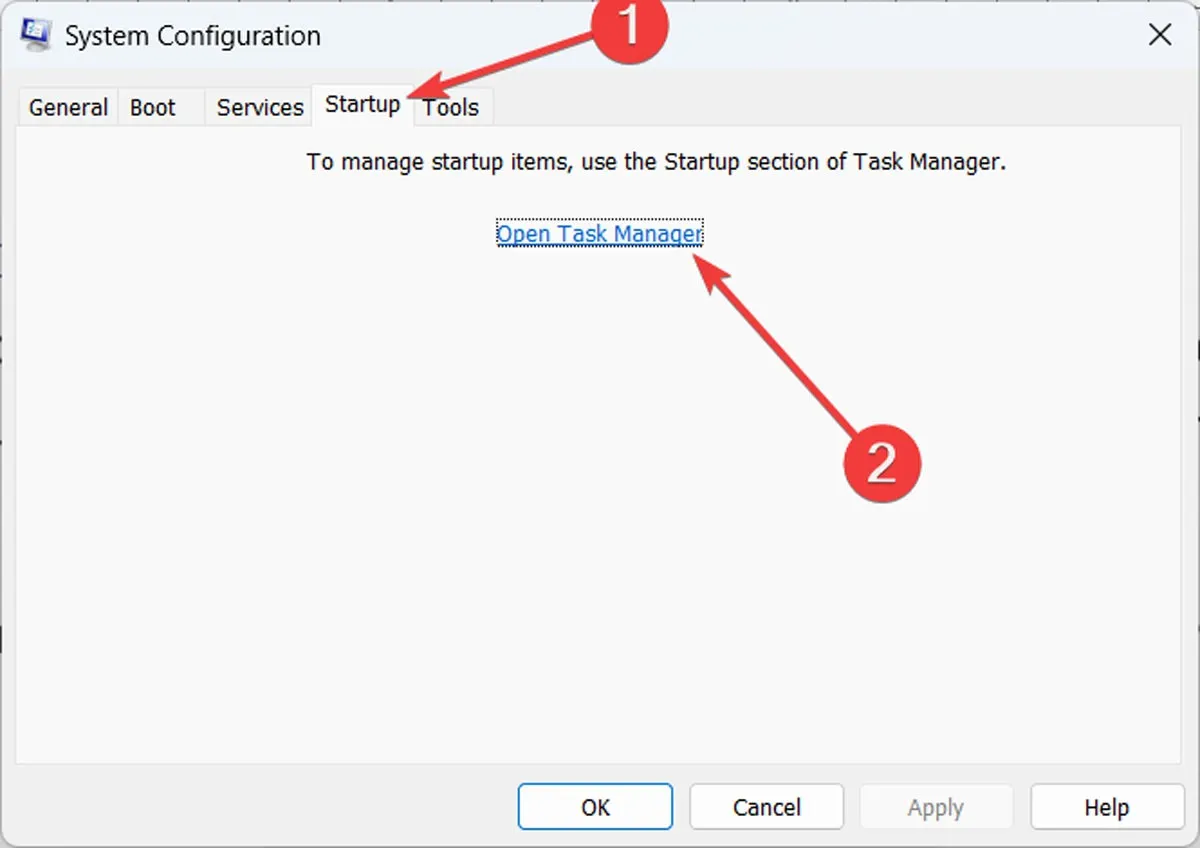
- タスク マネージャー ウィンドウで、左側の [スタートアップ アプリ] をクリックし、それらがすべて無効になっていることを確認します。
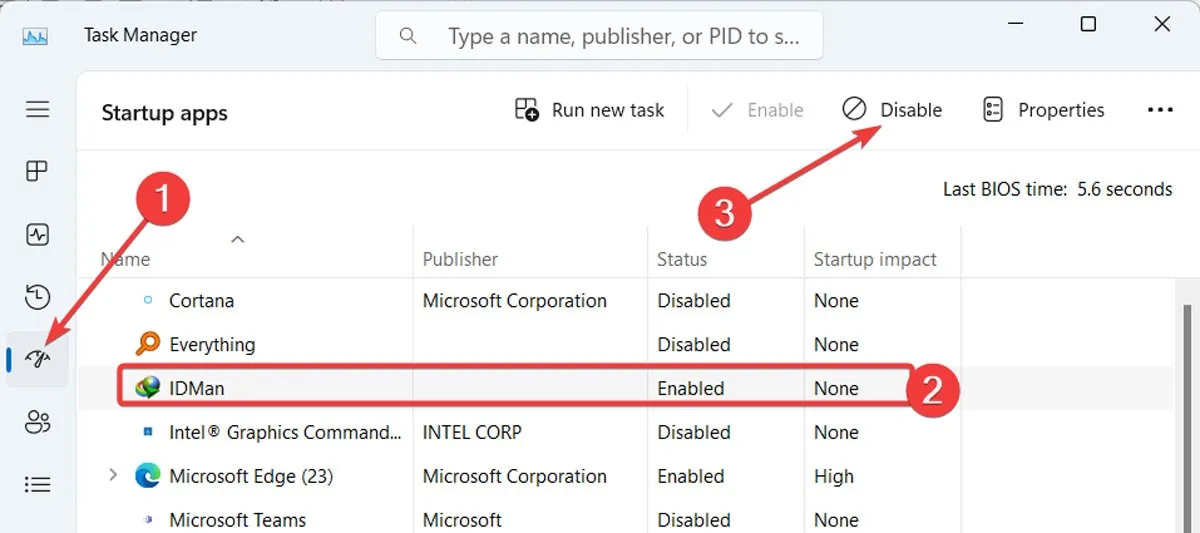
- コンピューターを再起動し、エラーがまだ表示されるかどうかを確認します。Windows を通常どおり再起動するには、実行した操作を元に戻し、コンピューターを再起動します。
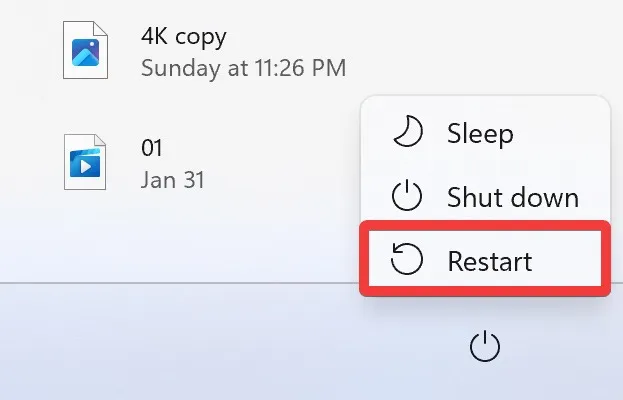
Windows の「ブレークポイントに到達しました」エラーを取り除く最後の手段として、システムの復元を実行します。ガイドに従う前に、予期しない事態が発生した場合に備えて、重要な情報のバックアップを作成することをお勧めします。
よくある質問
GTA 5 を開くときに「ブレークポイントに到達しました」というエラーが表示されます。どうすればよいですか?
GTA 5 およびその他のゲームの「ブレークポイントに到達しました」は、通常、RAM がゲームを処理するのに十分な強度がなく、アップグレードが必要であることを意味します。それが不可能な場合は、ウイルス対策や Windows Defender など、バックグラウンドで実行されているアプリを無効にして、ゲームを再インストールしてください。
今後エラーが表示されないようにするにはどうすればよいですか?
「ブレークポイントに到達しました」エラーには多くの原因が考えられるため、この問題が発生する可能性を減らすために、マルウェアを定期的にチェックし、システムを最新の状態に保ち、正当なソースからソフトウェアをインストールするよう最善を尽くすことを強くお勧めします.
画像クレジット: Pexels . Farhad Pashaei によるすべてのスクリーンショット。



コメントを残す