Windows 11でテンキーが機能しない問題を修正する方法
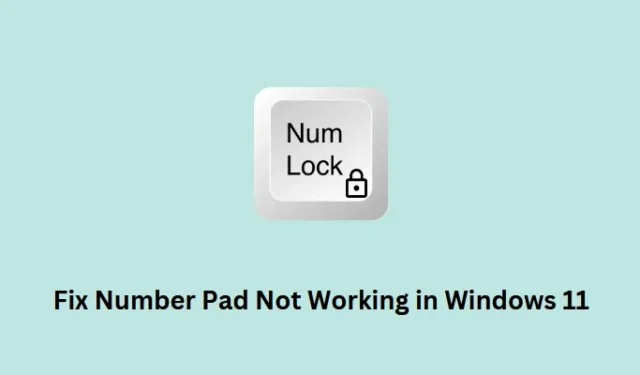
数字パッドのキーが機能しないのは、この種の問題の 1 つであり、内部の不具合が原因で発生するか、ローカル設定が正しく構成されていない場合に発生する可能性があります。たとえば、Windows でマウス キーを有効にしても、ユーザーは数字キーを効果的に使用できません。このアクセシビリティ機能をオンにしている場合は、オフにすることをお勧めします。そうすれば、数字パッド キーが問題なく機能し始めます。
これに加えて、Num Lock を無効にしておくと、Windows 11/10 でキーボードが誤動作する可能性もあります。あちこちでいくつかのトリックを適用することで、この問題をいつでも解決できるため、心配する必要はありません。お使いのコンピューターでこの問題を解決するための 5 つの重要な修正を見てみましょう。何も機能しない場合は、仮想キーボードを使用するか、キーボードを新しいものに交換してください。
Windows 11でCtrl + Alt + Deleteが機能しない問題を修正する方法
Windowsで数字パッドキーが機能しない問題を修正
Windows 11/10 で数字キーを押しても表示されない場合は、以下の修正を順次適用することを検討してください。これらの修正は任意の順序で試すことができますが、配置されたのと同じ順序に従うことをお勧めします。
1] Num Lockをオンにする
ユーザーは、PC で Num Lock が無効になっているときにテンキーが機能しないことを不必要に心配することがあります。そのため、実際の修正を適用する前に、Num Lock キーを確認して 1 回押すことをお勧めします。このキーを押した後、いくつかの数字キーを入力して、押したキーに対応する数字が表示されるかどうかを確認してください。
[解決済み] Windows 11/10 でキーボードが動作しない
2]マウスキーを無効にする
Windows PC では、数値キーパッドを使用してマウス ポインターを移動できるアクセシビリティが追加されています。この機能を有効にすると、キーボードの右側にある数字キーを押しても数字が表示されません。実際に行うことは、マウス ポインターを画面の左、右、上、または下に移動することです。
このアクセシビリティ機能をオフにすると、コンピューターでテンキーが再び機能することがわかります。Windows 11でマウスキーを無効にするために必要なことは次のとおりです–
- Windows + Iを押して設定を起動します。
- 左ペインからアクセシビリティを選択し、右ペインに進みます。
- [操作]セクションまで下にスクロールし、[マウス]を選択します。
- 次の画面では、上部にマウス キーのオプションが表示されます。
- マウス キーの横にあるトグル スイッチをオフにします。
![[アクセシビリティ] でマウス キーの使用を無効にする [アクセシビリティ] でマウス キーの使用を無効にする](https://cdn.thewindowsclub.blog/wp-content/uploads/2023/05/disable-using-mouse-keys-under-accessibility.webp)
設定ウィンドウを閉じて、もう一度 Num Lock キーを押します。うまくいけば、その後テンキーが機能し始めます。
Windows 11 キーボード ショートカット – 5 つの新しいホットキー (Win+?)
3]キーボードドライバーを更新する
| 注: デバイス マネージャーは最近では使用されなくなりました。したがって、同じものを開いて保留中の更新を検索する必要はありません。そこを検索すると、すべてのドライバーが最新であり、更新を必要としないことがわかります。 |
保留中の更新をキーボードにアップグレードまたは手動でダウンロードしてインストールし、その後テンキーが機能するかどうかを確認します。Windows 11で保留中のドライバーの更新を確認する方法は次のとおりです–
![[設定] でオプションの更新プログラムをダウンロードしてインストールする [設定] でオプションの更新プログラムをダウンロードしてインストールする](https://cdn.thewindowsclub.blog/wp-content/uploads/2023/05/download-and-install-optional-updates-under-settings.webp)
- すべてのドライバーの更新がダウンロードされ、自動的にインストールされるまで待ちます。そして、これが終わったらすぐに、コンピュータを再起動してください。
次回のログインからは、通常どおりコンピュータの数字キーを使用できる必要があります。この解決策が機能するかどうか、コメント セクションでお知らせください。
4]キーボードのトラブルシューティング
上記の 3 つの方法だけでもテンキーを再び機能させるのに役立ちますが、それでもキーが機能しない場合があります。これは主に、内部の不具合やバグが原因で発生します。その場合は、次の簡単な手順に従って、キーボードのトラブルシューティング ツールを実行する必要があります。
- Windows + X を押して、[電源] メニューから[設定]を選択します。
- 左側のナビゲーションから[システム]を選択し、右側のペインに移動します。
- 次に [トラブルシューティング] > [その他のトラブルシューティング] をクリックし、展開されたら、[その他]セクションで [キーボード] を見つけます。
- キーボードの横に実行ボタンが表示されます。さて、このボタンをクリックして、画面に表示される指示に従ってください。
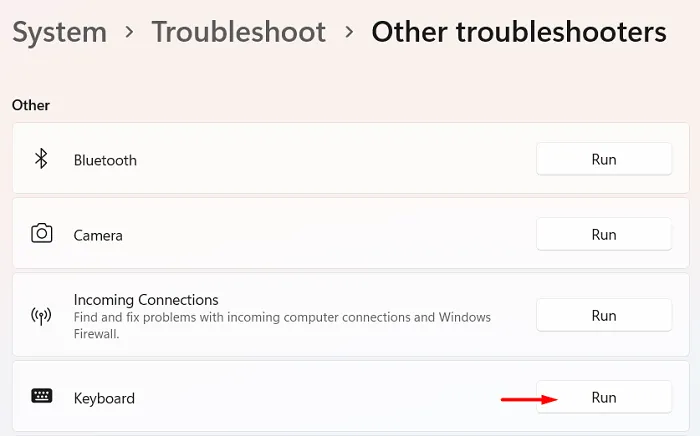
- このツールがコンピューターの内部の不具合やバグを自動的に検出して解決するまで待ちます。
トラブルシューティングが完了したら、PC を再起動し、テンキーが再び機能するかどうかを確認します。そうでない場合は、次の回避策に従ってください。
よく使う Windows 10 のキーボード ショートカットを取得する
5]レジストリエディタを微調整する
Windows 11 または 10 では、サードパーティ製のアプリがシステム ファイルとやり取りし、破損させることが知られています。テンキーが機能しない問題も、これらのやり取りの直接的な結果である可能性があります。その場合は、キーボードのレジストリ設定を確認してデフォルト値に設定する必要があります。レジストリ内のキーボードを確認して微調整する方法は次のとおりです。
- Windows + R を押して、実行ダイアログを起動します。
- 引用符なしで「Regedit」と入力し、OKを押します。
- UAC ウィンドウが次にプロンプトを表示します。[はい]をクリックして、管理者としてレジストリを開くことを承認します。
- レジストリ エディターが起動したら、以下のパスに移動します –
HKEY_CURRENT_USER > Control Panel > Keyboard
- 右側のペインで InitialKeyboardIndicators を見つけ、このREG_SZエントリをダブルクリックします。
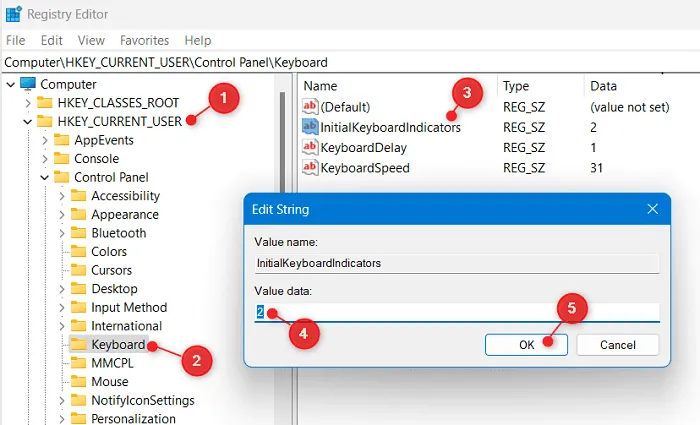
- [文字列の編集] ウィンドウで、[値のデータ] フィールドの下に「2」を入力し、[OK]をクリックします。
- レジストリとバックグラウンドで開いている他のウィンドウを閉じて、PC を再起動します。
デバイスに再度サインインし、テンキーのキーが機能し始めるかどうかを確認します。
仮想キーボードの使用を有効にするか開始する
上記の解決策のいずれもテンキーが機能しない問題に対処していないように見える場合、問題はキーボード自体にある可能性があります。コンピューターで仮想キーボードを有効にして使用することで、同じことを確認できます。Windows 11で仮想キーボードを有効にする方法は次のとおりです–
- コンピューターで実行中のすべてのウィンドウを閉じるか最小化し、「Ctrl + Windows + O」を押します。このショートカットを使用すると、ディスプレイ画面でオンスクリーン キーボードが自動的に有効になります。
このショートカットがコンピューターで機能しない場合は、[アクセシビリティ] > [キーボード] に移動し、オンスクリーン キーボードの横にあるトグル スイッチをオンにします。
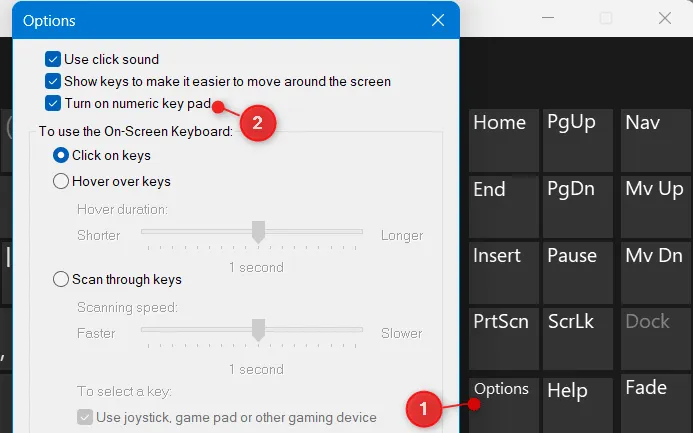
仮想キーボードが右側に少し伸びて、そこに数字キーが表示されているのがわかります。任意の数字キーをクリックして、数字を入力しようとしている場所に同じものが表示されるかどうかを確認します。
- ここでキーが正常に機能する場合は、実際のキーボードを新しいものに交換する必要があります。
上記のヒントとコツが、Windows PC でテンキー キーを再び機能させるのに役立つことを願っています。この記事を読むのが難しい場合は、コメント セクションでお知らせください。



コメントを残す