Netwbw02.sys BSOD エラー: Windows 10 & 11 で修正する方法

ブルー スクリーン オブ デスエラーは非常に恐ろしく、対処しないと深刻な問題につながる可能性があります。そのようなエラーの 1 つに、ネットワーク ドライバーに関連する netwbw02.sys の問題があります。
この苛立たしいエラーはいくつかの要因によって引き起こされる可能性がありますが、解決策がなければ問題にはなりません。このガイドでは、問題を簡単に解決する方法を紹介します。
netwbw02.sys ブルー スクリーン エラーとは何ですか?
netwbw02.sys は、インテル ワイヤレス WiFi リンク ドライバーまたはインテル ワイヤレス アダプター ドライバーの不可欠なコンポーネントです。このコンポーネントからブルー スクリーン エラーが発生した場合は、Intel ドライバーに問題がある可能性が高いことを意味します。
この問題の原因の一部を以下に示します。
- 古いドライバー: この問題に対処しているかどうかを最初に確認する必要があるのは、最新のネットワーク ドライバーを使用しているかどうかです。そうでない場合は、ドライバーを最新バージョンに更新する必要があります。
- マルウェアの存在: ウイルスがデバイスに問題を引き起こし、このエラーが発生することがあります。ここでやらなければならないことは、ディープ マルウェア スキャンを実行することです。
- 古い PC : 場合によっては、古いオペレーティング システムが原因で netwbw02 エラーが発生することがあります。PC を最新バージョンに更新すると、ここでうまくいくはずです。
Windows 10 で netwbw02.sys BSOD エラーを修正するにはどうすればよいですか?
1.ネットワークドライバーを更新する
- Windows キー +を押して、 [デバイス マネージャー]X オプションを選択します。
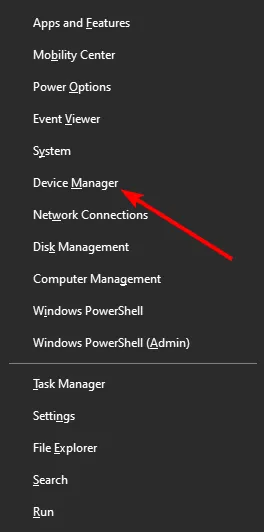
- [ネットワーク アダプター]セクションをダブルクリックし、その下にある Intel ワイヤレス デバイスを右クリックします。
- 次に、[ドライバーの更新]オプションを選択します。
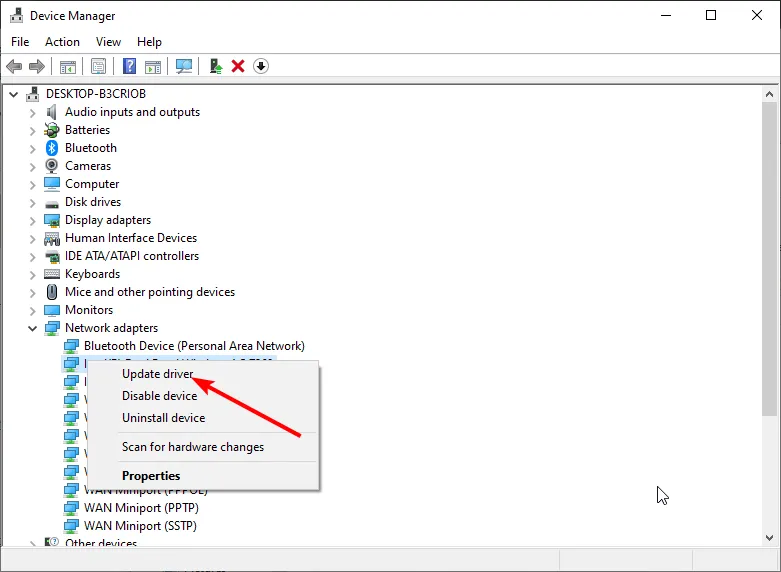
- 最後に、[ドライバーを自動的に検索し、利用可能な更新プログラムをインストールする] を選択します。
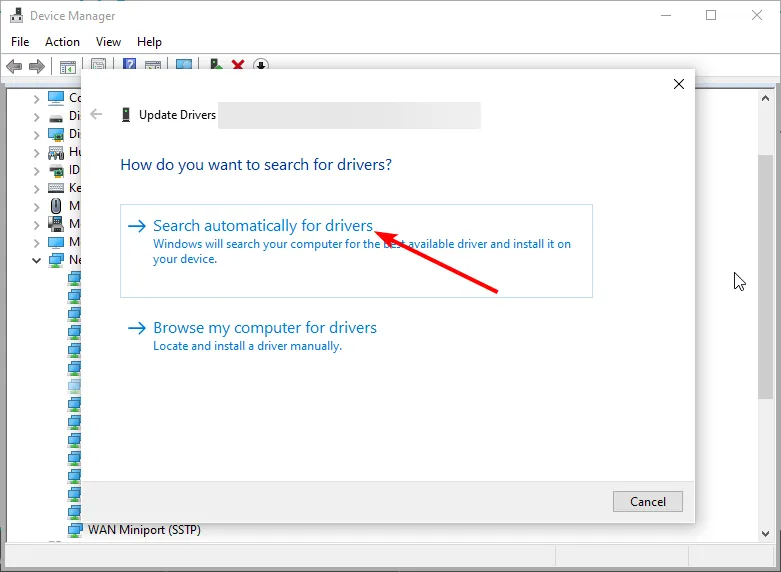
netwbw02.sys BSOD エラーの主な原因は、古いネットワーク ドライバーです。そのため、問題を解決するには、最新のドライバー バージョンをインストールする必要があります。
Windows アップデーターが最新のドライバーを取得できなかった場合は、 Intel の公式 Web サイトにアクセスして、ドライバーをダウンロードしてインストールする必要があります。
また、さらなる問題につながる可能性がある間違ったドライバーをダウンロードするリスクを排除します。
2. ネットワーク ドライバーをアンインストールする
- Windows キー +を押してR 、devmgmt.msc と入力し、[OK]をクリックします。
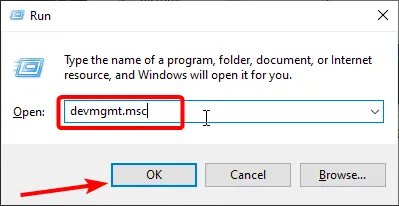
- [ネットワーク アダプター]オプションを展開し、インテル ワイヤレス アダプターを右クリックします。
- ここで、[デバイスのアンインストール]オプションを選択します。
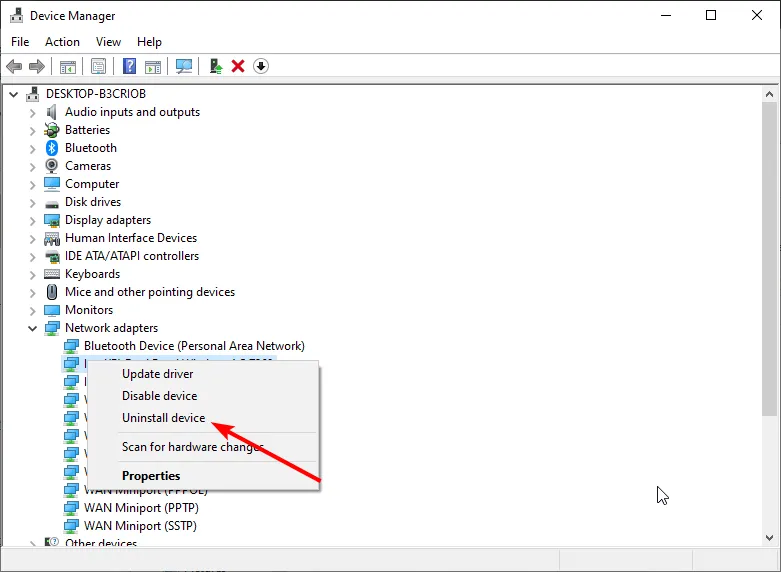
- [このデバイスのドライバー ソフトウェアを削除する] ボックスをオンにして、[アンインストール]ボタンをクリックします。

- 最後に、PC を再起動します。
ネットワーク ドライバーを更新しても netwbw02.sys の問題が解決しない場合は、アンインストールする必要がある場合があります。PC を再起動した後、インテルの公式 Web サイトに最新のドライバーをダウンロードできます。
3. PC を更新する
- Windows キー +を押してI 、[更新とセキュリティ]を選択します。
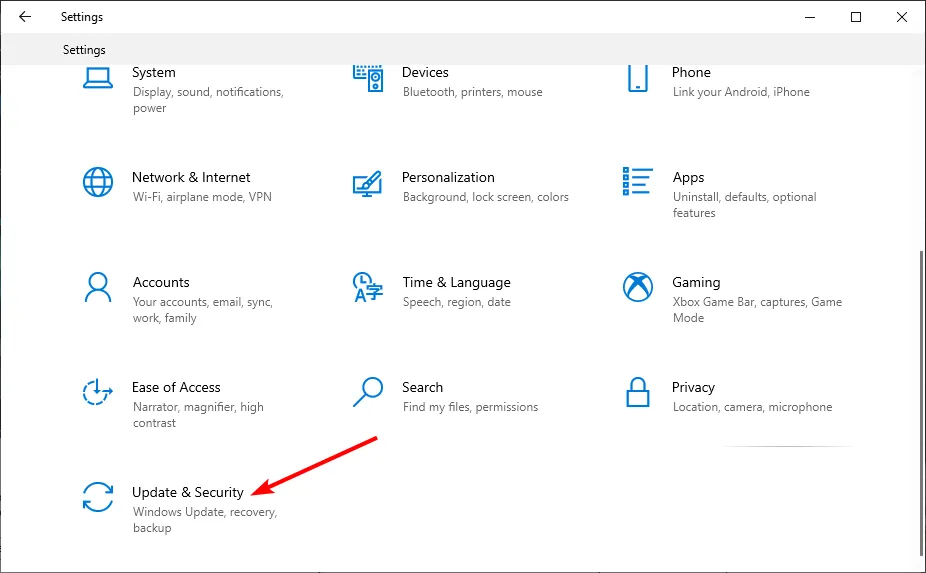
- [アップデートの確認]ボタンをクリックします。
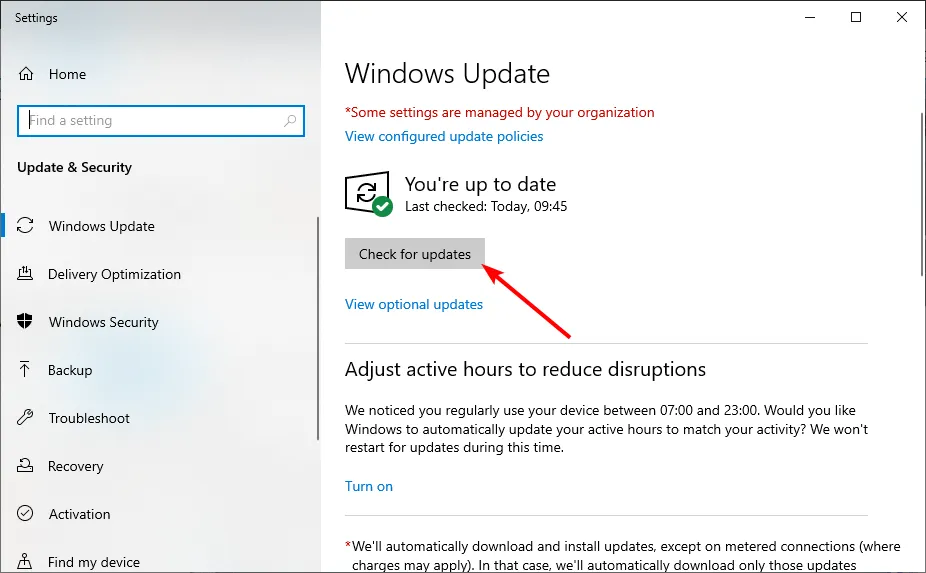
- 最後に、利用可能なアップデートをダウンロードしてインストールし、PC を再起動します。
古い PC の netwbw02.an が sys ブルー スクリーンの問題を引き起こす場合があります。これを修正するには、オペレーティング システムを最新バージョンに更新する必要があります。
4. SFC スキャンを実行する
- キーを押してWindows 「cmd」と入力し、 [コマンド プロンプト] で[管理者として実行]を選択します。
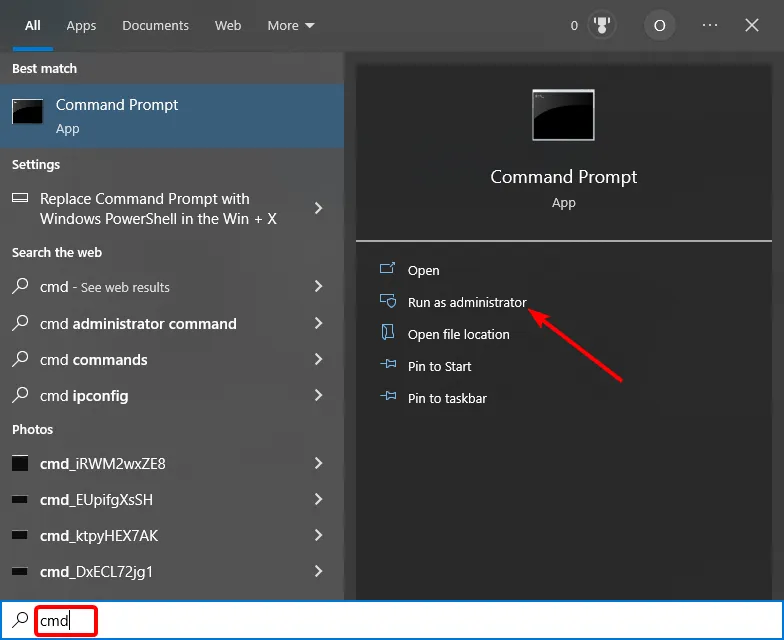
- 以下のコマンドを入力し、ヒットしてEnter 実行します。
sfc /scannow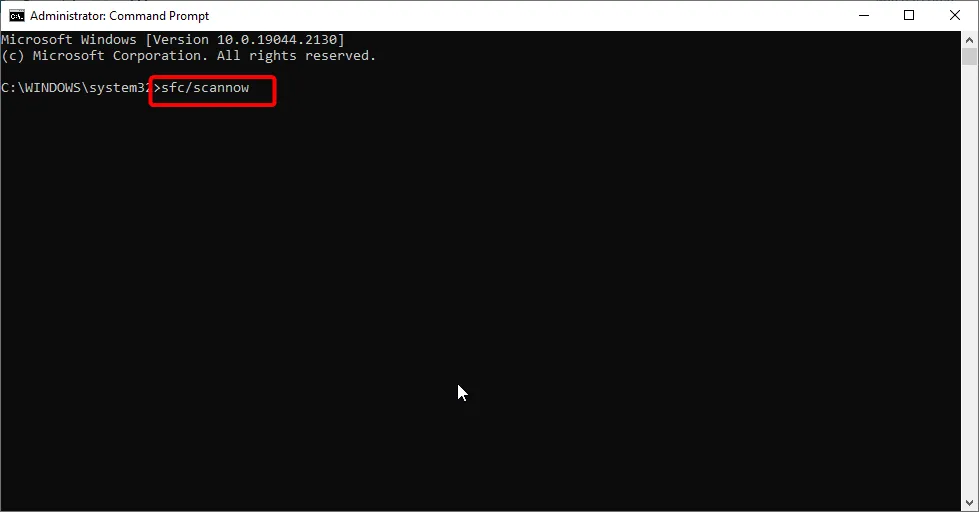
- このコマンドの実行が完了するまで待ちます。これが機能しない場合は、次のコマンドを入力してヒットしますEnter 。
DISM /online /cleanup-image /restorehealth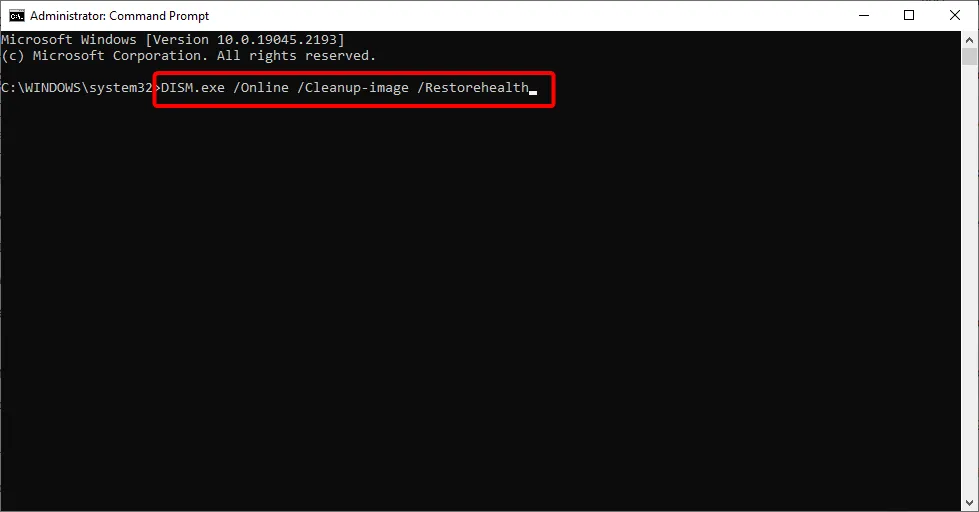
- 最後に、コマンドの実行が終了するのを待って、PC を再起動します。
システム ファイルの障害または破損が原因で、netwbw02.sys BSOD が発生することがあります。解決策は、SFC および DISM スキャンを実行してこれらのシステム ファイルを修復することです。
5.ウイルス対策をアンインストールします
- Windows + キーを押してR appwiz.cpl と入力し、[OK]をクリックします。
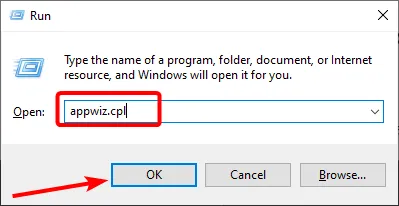
- サードパーティのウイルス対策を右クリックし、[アンインストール]を選択します。
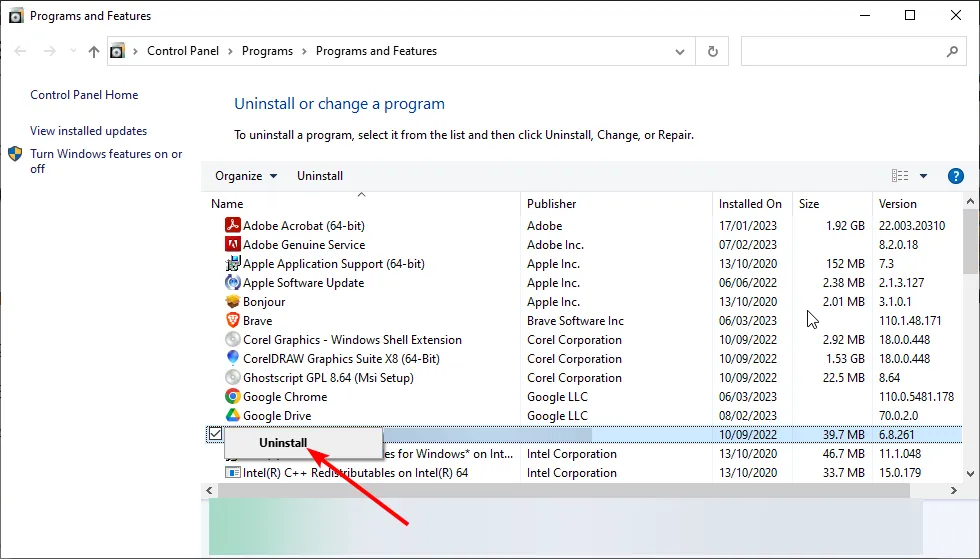
- 最後に、画面の指示に従って削除プロセスを完了します。
一部のユーザーは、netwbw02.sys BSOD がサードパーティのウイルス対策ソフトウェアの問題でダウンすることがあることを発見しました。そのため、PC にある場合は、アンインストールして、問題が解決しないかどうかを確認する必要があります。
Windows 11 で netwbw02.sys BSOD を修正するにはどうすればよいですか?
- Windows キー +を押してS 「ウイルス」と入力し、[ウイルスと脅威の防止]を選択します。
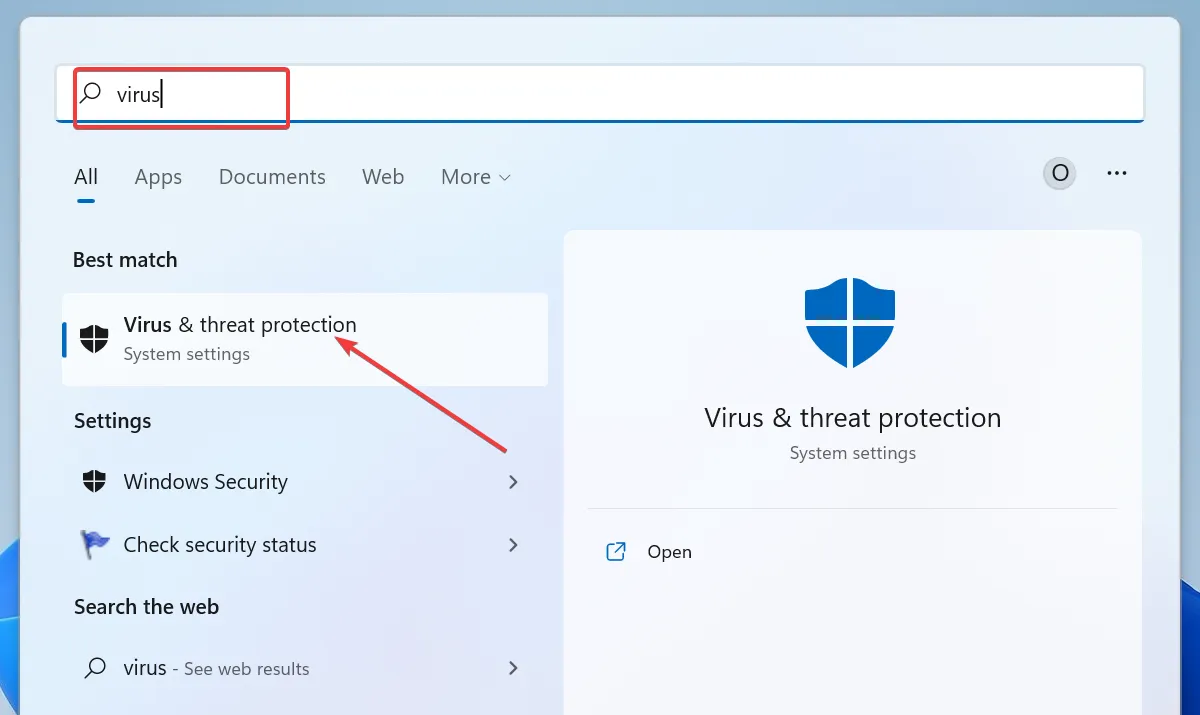
- 次のページで[スキャン オプション]リンクをクリックします。
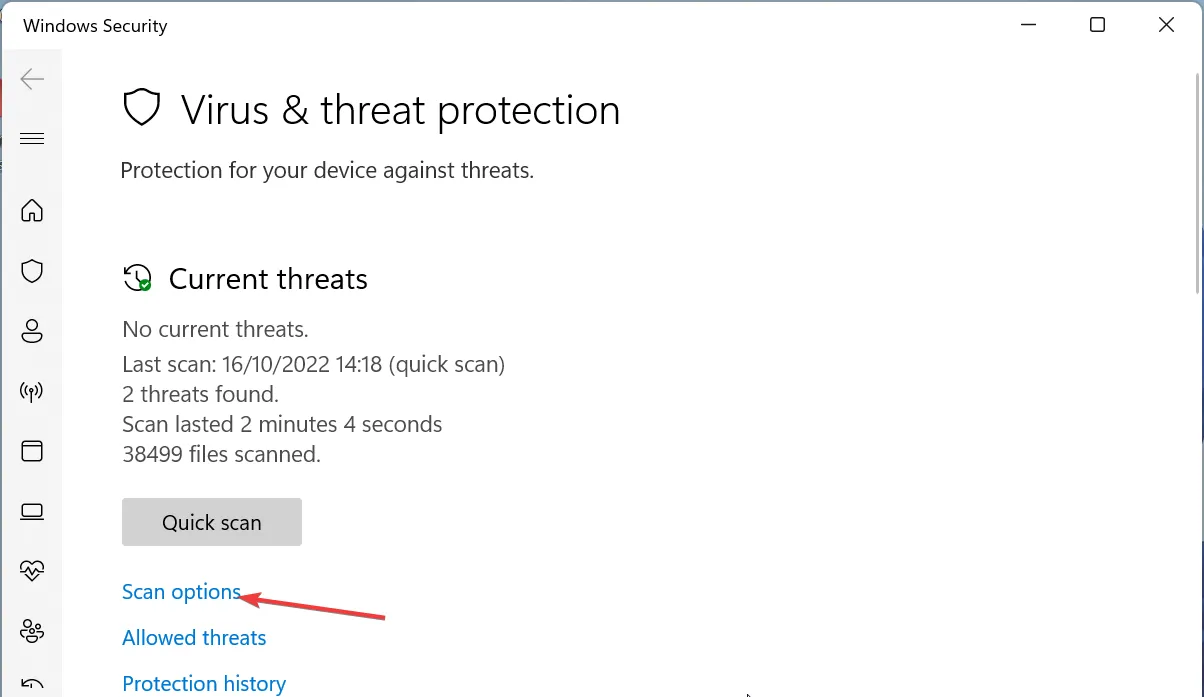
- 最後に、希望するスキャン オプションを選択し、[今すぐスキャン]ボタンをクリックします。
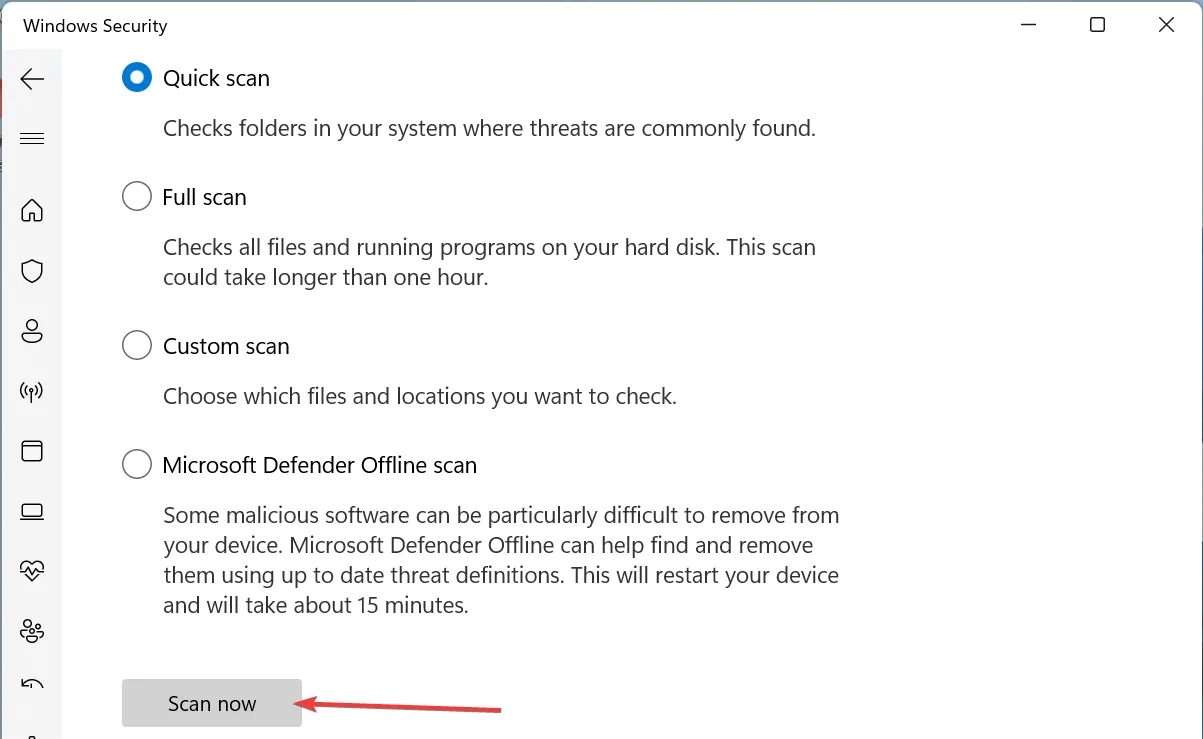
ウイルスは、Windows 11 でこの netwbw02.sys BSOD を含むさまざまな種類の問題を引き起こす可能性があります。幸いなことに、Windows Defender でフル スキャンを実行することでそれらを排除できます。
Windows 10 用にリストされているソリューションは、Windows 11 でも完全に機能し、その逆も同様であることに注意してください。したがって、OS に関係なく、それらすべてを自由に適用してください。
以下のコメントで、この問題の解決に役立った解決策をお知らせください。



コメントを残す