iaStorAC.sys BSoD エラー: 簡単に修正する 6 つの方法

Windows での BSoD は、多くのユーザーにとって恐ろしいものです。いくつかの要素がそれを引き起こす可能性がありますが、iaStorAC.sys は、読者が最近不満を抱いている要素の 1 つです。
クラッシュは、DRIVER_IRQL_NOT_LESS_OR_EQUAL、Kmode_exception_not_handled という通知と共に発生することがあります。そのため、私たちはそれを調査し、いくつかの実用的なソリューションを紹介します.
iaStorAC.sys BSoD エラーの原因は何ですか?
読者とのやり取りから、次のいずれかがBSoDを引き起こす可能性があることがわかりました。
- 破損したシステム ファイル– これはほとんどのユーザーにとって主な原因の 1 つであり、影響を受けたファイルを修復すると便利です。
- ドライバー関連の問題–このリストの一番上に、古いデバイス ドライバーまたは破損したデバイス ドライバーがあります。これらは、iaStorAC.sys 関連の BSoD エラーを含む複数の問題を引き起こします。
- ハードウェアの問題– ハードドライブの故障などのハードウェア障害も、この BSoD を引き起こす可能性があります。ほとんどの場合、交換によってのみ修正されます。
- メモリの問題– RAM に障害があるか不十分な場合、この BSoD が発生する可能性があります。Windows に最適な RAM を使用することをお勧めします。
iaStorAC.sys BSoD エラーを修正するにはどうすればよいですか?
1. Windows メモリ診断ツールを実行します
- キーを押しWindows 、メモリと入力して、Windows メモリ診断ツールを選択します。
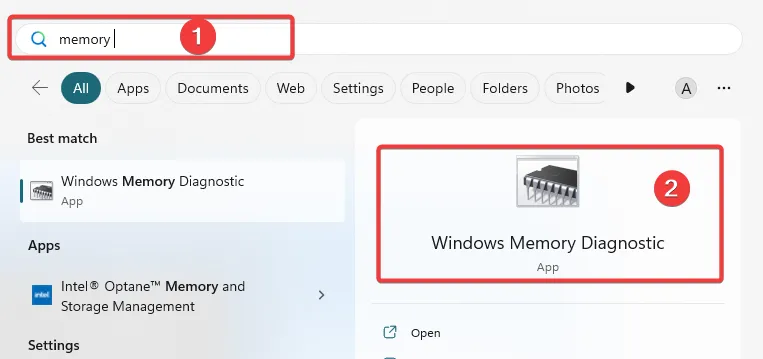
- [今すぐ再起動して問題を確認する]をクリックします。
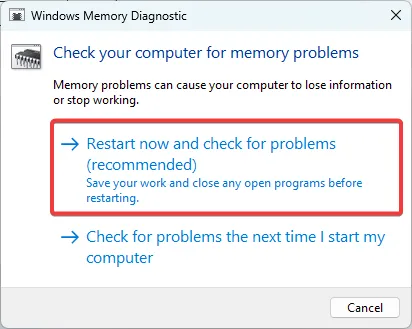
- チェックが終わるのを待ちます。数分かかる場合があります。
2.コンピュータを復元する
- Windows +を押してrstruiRと入力し、 を押します。Enter
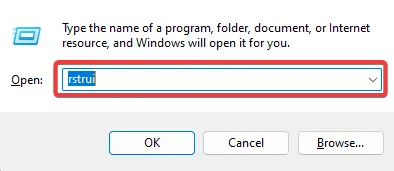
- [別の復元ポイントを選択する] を選択し、[次へ]をクリックします。

- オプションから復元ポイントを選択し、[次へ]をクリックします。

- 最後に、プロセスが完了するまで待ちます。途中でコンピュータが再起動します。
これで、iaStorAC.sys BSoD が正常に解決されたかどうかを確認できます。
3. ファイル スキャンを実行する
- Windows +を押してcmdRと入力し、 + +を押します。CtrlShiftEnter
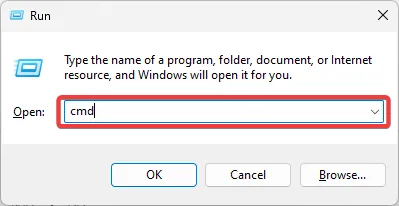
- 以下のスクリプトを入力し、Enter キーを押します。
sfc /scannow - スキャンが完了するのを待って、コンピューターを再起動します。
4. IRST ドライバーをアンインストールする
- [スタート]メニューを右クリックし、[デバイス マネージャー] を選択します。
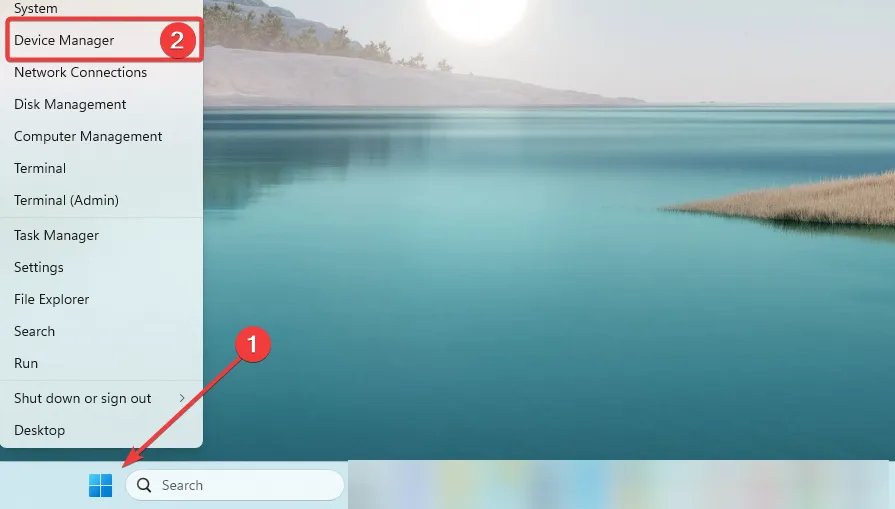
- [IDE ATA/ATAPI コントローラー]を展開し、ドライバーを右クリックして、[デバイスのアンインストール] を選択します。
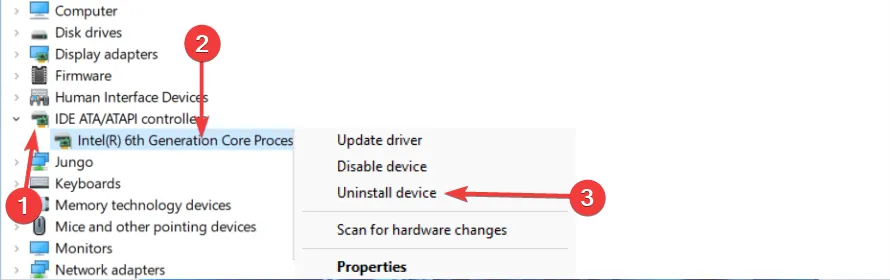
- 選択を確認し、コンピューターを再起動します。
コンピューターの起動後、iaStorAC.sys が正常に修正されたかどうかを確認します。
5. IRST ドライバーを更新する
- [スタート]メニューを右クリックし、[デバイス マネージャー] を選択します。
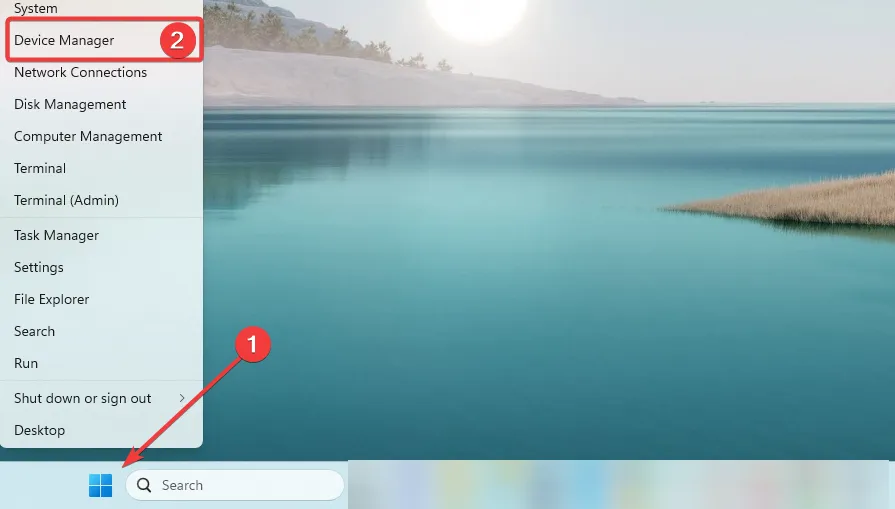
- [IDE ATA/ATAPI コントローラー]を展開し、ドライバーを右クリックして、[ドライバーの更新] を選択します。
- [ドライバーを自動的に検索する] を選択します。
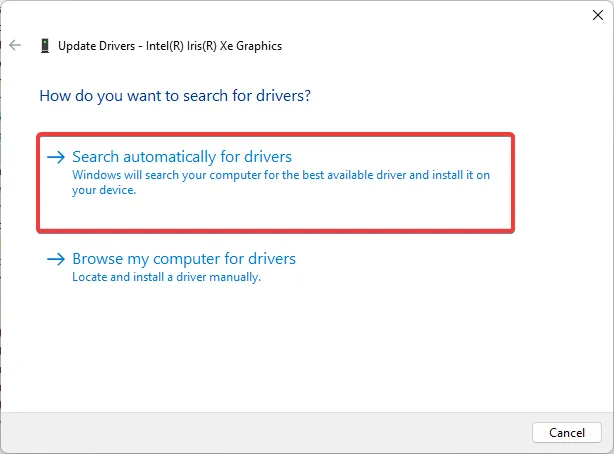
- コンピューターに最適なドライバーを検索させ、エラーが繰り返されるかどうかを確認します。
6. 古い Windows フォルダを削除します
- Windows +を押してcmdRと入力し、 + +を押します。CtrlShiftEnter
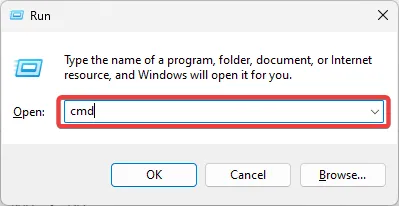
- 昇格したコマンド プロンプトで以下のスクリプトを入力し、Enter それぞれの後にヒットして、Windows.old フォルダーを削除します。
attrib -r -a -s -h C:Windows.old /S /D
RD /S /Q %SystemDrive%windows.old
- コンピュータを再起動してください。
知っておくべきことはそれだけです。状況に最も適していると思われる解決策を選択する必要があります。
極端な場合、オペレーティング システムの再インストールが必要になる場合がありますが、再インストールすると重要なデータが失われる可能性があることに注意してください。
iaStorAC.sys のクラッシュを修正できたかどうかをお知らせください。また、うまくいった修正についてもお知らせください。



コメントを残す