NVIDIA 自動パフォーマンス チューニングが機能しない、またはオンになる

Nvidia Geforce Experience の自動パフォーマンス チューニング機能がPC で動作していませんか? 自動チューニングは、NVIDIA グラフィックス ユーザーがゲームのグラフィック設定を自動的に調整できる便利な機能です。高度なアルゴリズムを使用してシステムのパフォーマンスを分析し、それに応じてゲーム設定を最適化します。
Geforce Experience アプリで自動チューニング機能を簡単に有効にすることができます。しかし、一部のユーザーは、この機能がオンになっていない、または自分の PC で適切に動作していないと不満を漏らしています。ただし、一部のユーザーは、バックグラウンド アプリをすべて閉じると問題が解決したと報告しています。したがって、同じことを試して、問題が解決するかどうかを確認することもできます。そうでない場合は、この投稿で説明した修正を使用できます。
NVIDIA 自動パフォーマンス チューニングが機能しない、またはオンになる
Nvidia Geforce Experience の自動チューニング機能が動作していない、またはオンになっていない場合は、次の方法を使用して問題を解決できます。
- グラフィックス ドライバーを再インストールします。
- インスタント リプレイをオフにします。
- クリーン ブート状態でトラブルシューティングします。
1]グラフィックドライバーを再インストールします
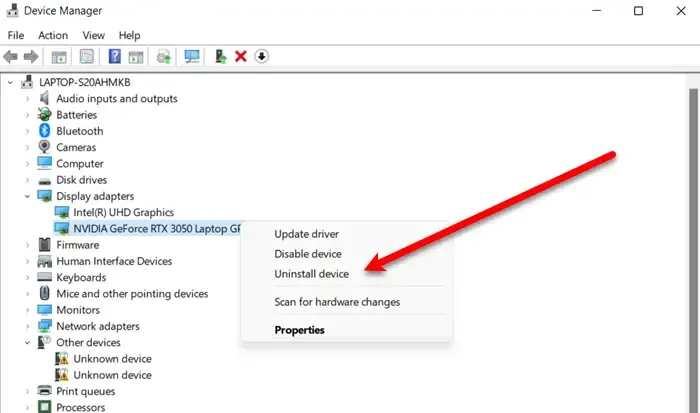
この問題は、NVIDIA グラフィックス ドライバーの障害または破損が原因である可能性があります。そのため、シナリオが当てはまる場合は、グラフィックス ドライバーをアンインストールしてから、PC に再インストールできます。これを行う手順は次のとおりです。
まず、Win+X を押し、ショートカット リストからデバイス マネージャー アプリを選択して開きます。
デバイス マネージャーで、[ディスプレイ アダプター]カテゴリを見つけて展開します。このカテゴリの下に、NVIDIA グラフィックス ドライバーが表示されます。GPU ドライバーを右クリックし、コンテキスト メニューから[デバイスのアンインストール]オプションを選択します。その後、指示に従ってアンインストール プロセスを完了します。
完了したら、[アクション]メニューに移動し、 [ハードウェア変更のスキャン]オプションを押します。不足しているグラフィックス ドライバーは自動的に再インストールされます。または、コンピュータを再起動するだけで、Windows がグラフィックス ドライバを自動的に再インストールすることもできます。
グラフィックス ドライバーを再インストールしたら、Nvidia Geforce Experience の自動チューニング機能をオンにできるかどうか、または正常に動作しているかどうかを確認します。
2]インスタントリプレイをオフにする
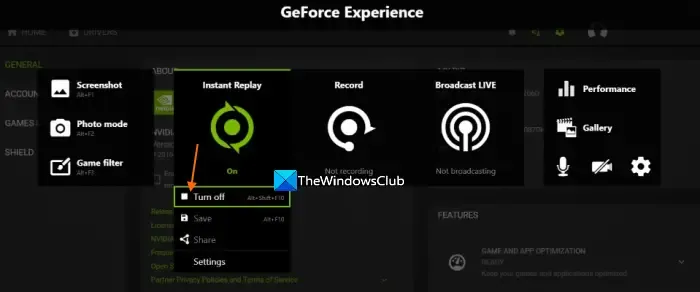
一部のユーザー レポートによると、Nvidia Geforce Experience の Instant Replay 機能をオフにすると、問題の解決に役立ちました。したがって、同じことを試して、問題が解決するかどうかを確認できます。インスタント リプレイをオフにする手順は次のとおりです。
- まず、Geforce Experience アプリを開きます。
- ここで、Alt+ Z ホットキーを押してオーバーレイ設定を調整します。
- 次に、[インスタント リプレイ] オプションをクリックしてオフにします。
- その後、オーバーレイ設定を終了し、問題が解決したかどうかを確認します。
3]クリーンブート状態でのトラブルシューティング
この問題は、サードパーティ ソフトウェアの競合が原因である可能性があります。したがって、シナリオが当てはまる場合は、コンピューターをクリーン ブート状態で再起動し、問題が解決したかどうかを確認できます。その方法は次のとおりです。
クリーン ブート状態で問題が解決した場合は、サード パーティのサービスを 1 つずつ有効にして、問題の原因となっているサービスを特定できます。競合するプログラムを見つけたら、それを無効にするか、プログラムをアンインストールして、問題を完全に解決できます。
NVIDIA パフォーマンス オーバーレイが機能しないのはなぜですか?
NVIDIA GeForce Experience オーバーレイ機能がお使いの PC で動作していない場合、古いドライバーまたは障害のあるドライバーが原因で問題が発生している可能性があります。それ以外にも、サードパーティ ソフトウェアの競合、Visual C++ 再頒布可能パッケージの問題、Media Feature Pack の欠落、管理者権限の欠如、および Steam でのキャプチャ設定が問題の他の理由である可能性があります。
高性能 NVIDIA GPU を有効にするにはどうすればよいですか?
NVIDIA GPU の高性能を有効にするには、NVIDIA コントロール パネルを開き、左側のペインから[3D 設定] > [3D 設定の管理]オプションに移動します。次に、[グローバル設定] タブから、[優先するグラフィック プロセッサ] ドロップダウン ボタンをクリックし、[高性能 NVIDIA プロセッサ] オプションを選択します。最後に、[適用] ボタンを押して変更を保存します。



コメントを残す