署名されたデバイス ドライバーが見つかりません: このエラーを修正する方法
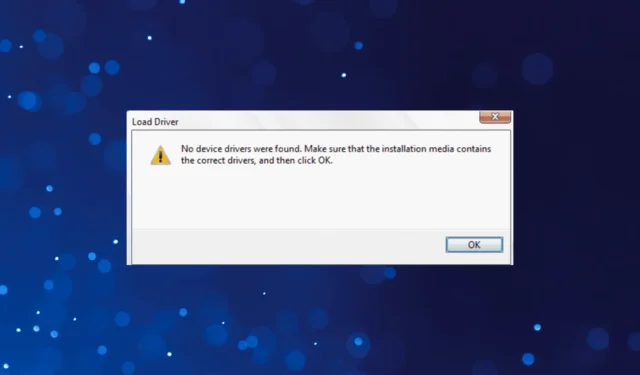
Microsoft は時間をかけて Windows のインストールを非常に簡単にしましたが、特に更新セクションでWindows 11 のアップグレードが利用できるようになったにもかかわらず、ユーザーは依然としてエラーに遭遇します。これらの中で最も複雑なのは、「署名されたデバイス ドライバーが見つかりませんでした」というメッセージです。
エラー メッセージは、署名されたデバイス ドライバが見つかりませんでした。インストール メディアに正しいドライバーが含まれていることを確認し、[OK] をクリックします。また、[OK] をクリックしても問題は解決しません。では、なぜエラーが表示され、どうすれば修正できるのでしょうか? 確認してみましょう!
署名されたデバイス ドライバーが見つかりませんでしたと表示されるのはなぜですか?
Windows のインストール中に「署名されたデバイス ドライバーが USB に見つかりませんでした」というエラーは、起動可能な USB にディスクまたはストレージ ドライバーが見つからないことを示しており、その結果、インストールを続行できません。Windows 7 から Windows 11 まで、OS のすべてのイテレーションで発生する可能性があります。
エラーが発生する主な理由は次のとおりです。
- 不適切なメディア作成: ほとんどの場合、ブータブル USB の作成に使用されるメディア作成ツールまたはアプリケーションが効率的に機能せず、特定の重要なファイルが見つからないため、エラーが発生します。
- USB ドライブの問題: 多くの場合、Windows のインストールに使用された USB ドライブの欠陥または誤動作が原因で、Windows 10 のインストール中に署名されたデバイス ドライバーが見つかりませんでした。
- ポートの問題: 多くのユーザーは、ポートが根本的な原因であることに気づき、別のポートを使用することでうまくいきました。
- UEFI/BIOS 設定の誤構成: BIOS 設定も同様に重要であり、そこに誤構成があると、Windows のインストール中にエラーが発生する可能性があります。
署名されたデバイス ドライバーが見つかりませんでした。
複雑なものから始める前に、いくつかの簡単なトリックを試してみてください。
- USB を別のポートに接続します。USB 3.0 の場合は、USB 2.0 ポートを使用します。
- パーティションがリストされておらず、Windows 11 で署名されたデバイス ドライバーが見つかりませんでしたというメッセージが表示された場合は、ディスクが正しく接続されていることを確認してください。取り外して再度接続してください。
どれもうまくいかない場合は、次にリストされている解決策に進んでください。
1. 起動可能な USB にドライバーを手動で追加します。
- 製造元の公式 Web サイトにアクセスし、[ドライバー]セクションを見つけます。
- ここで、関連するドライバー (ディスクとマザーボードの両方) を Web サイトからダウンロードします。を必ず入手してください。ジップバージョン。
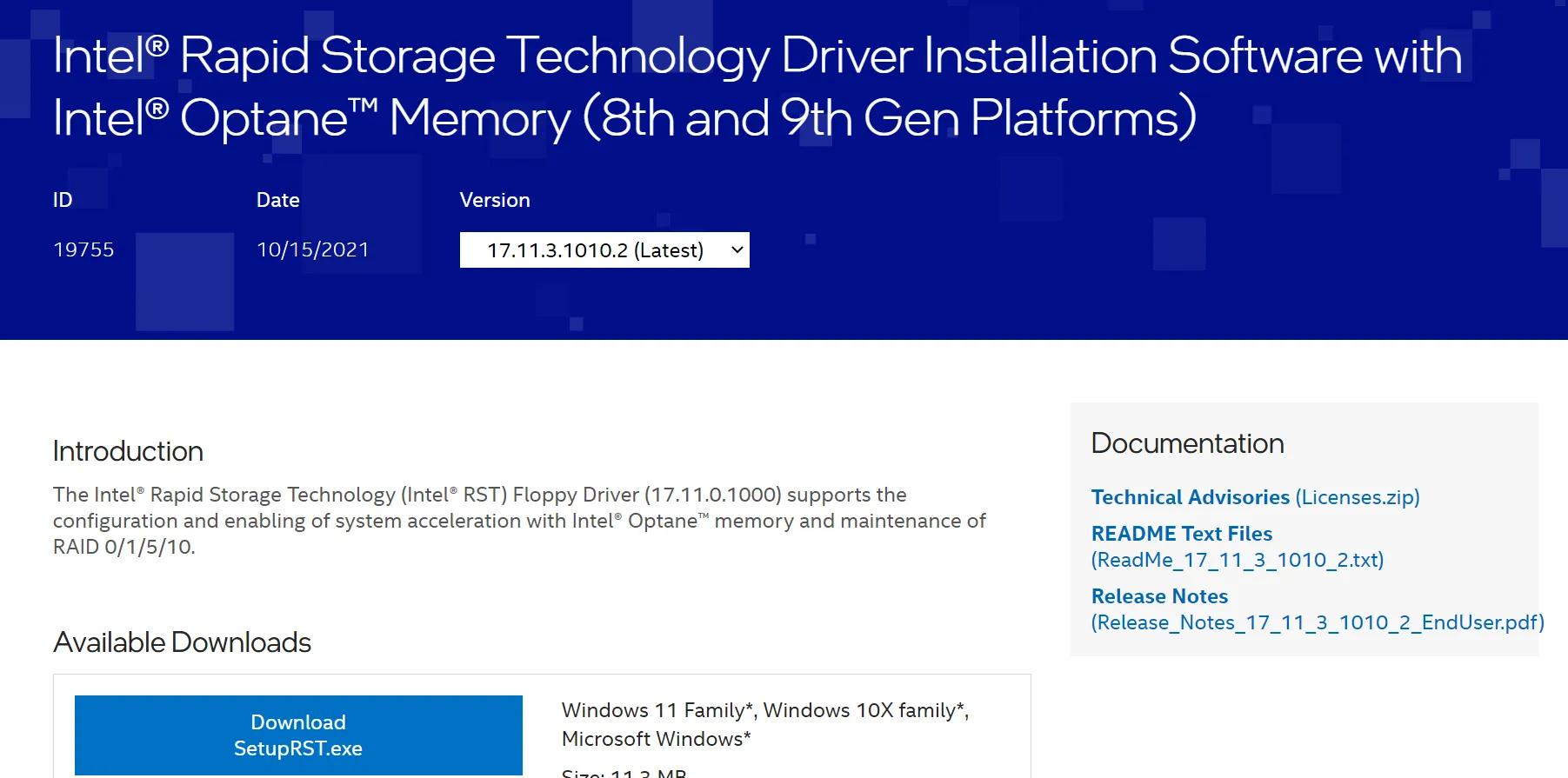
- 次に、先ほどダウンロードしたフォルダを解凍します。仕事には信頼できるソフトウェアを使用できます。
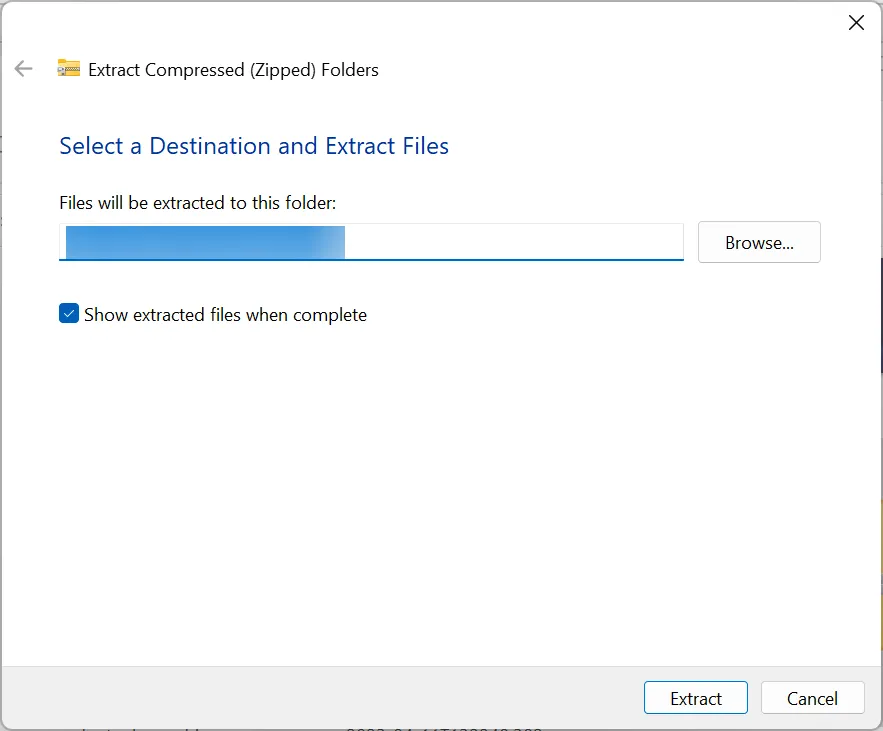
- ブータブル USB を接続し、その内容を開き、driversという名前のフォルダーを作成します。
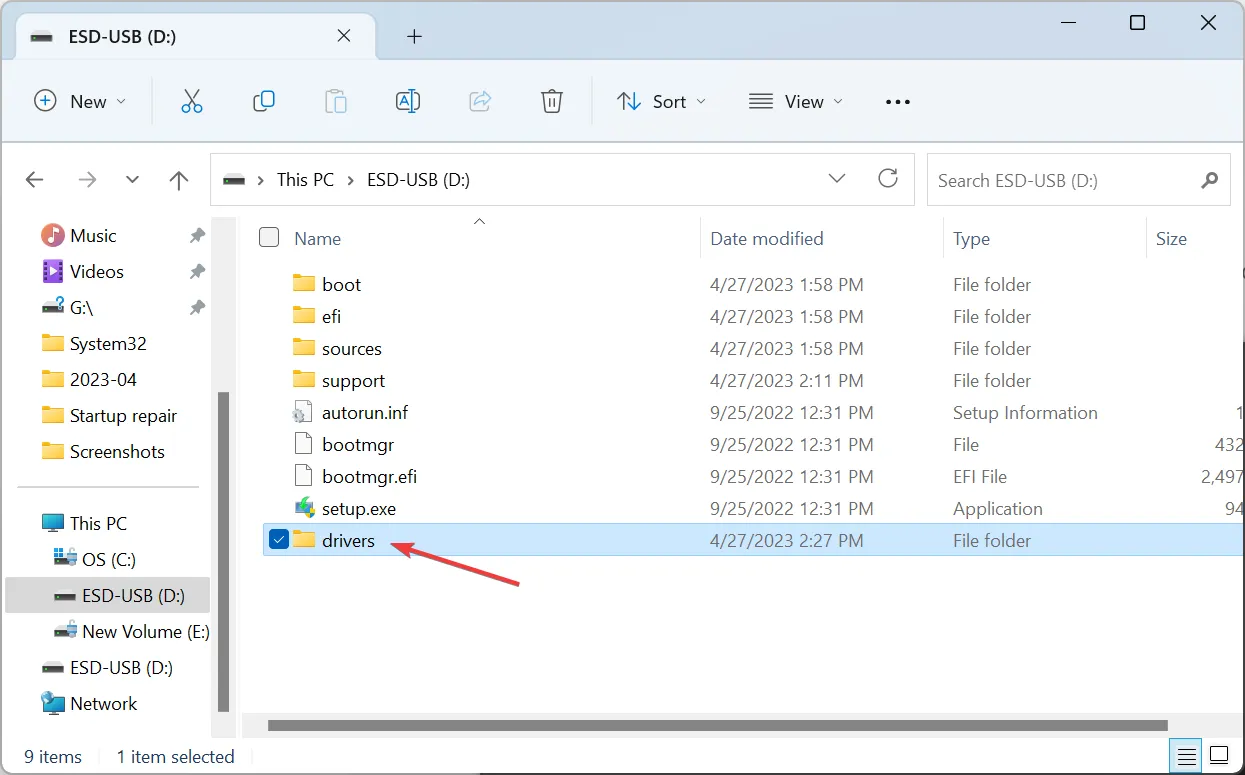
- 前に抽出したファイルをドライバーフォルダーに移動します。
- 次に、フラッシュ ドライブからコンピューターを起動します。
- エラー メッセージが表示されたら、[参照]をクリックします。
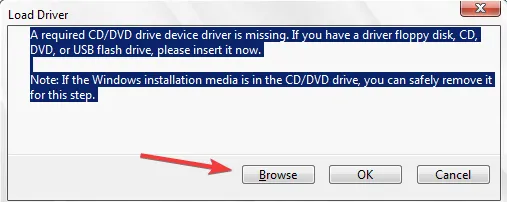
- ドライバーフォルダーに移動し、関連するフォルダーを選択し、画面の指示に従ってインストールを完了します。
No signed device drivers were found エラーが発生した場合の簡単な修正方法は、不足しているドライバーをフラッシュ ドライブにコピーし、Windows のインストール中に直接追加することです。
2. 別の起動可能な USB ドライブを作成します
- Microsoft の公式 Web サイトにアクセスし、Windows 用のメディア作成ツール (インストール メディア)をダウンロードします。各反復のリンクは次のとおりです。
- ここで、以前に取得したセットアップを実行し、UAC プロンプトで[はい]をクリックします。
- [同意する]をクリックして、Microsoft のライセンス条項に同意します。
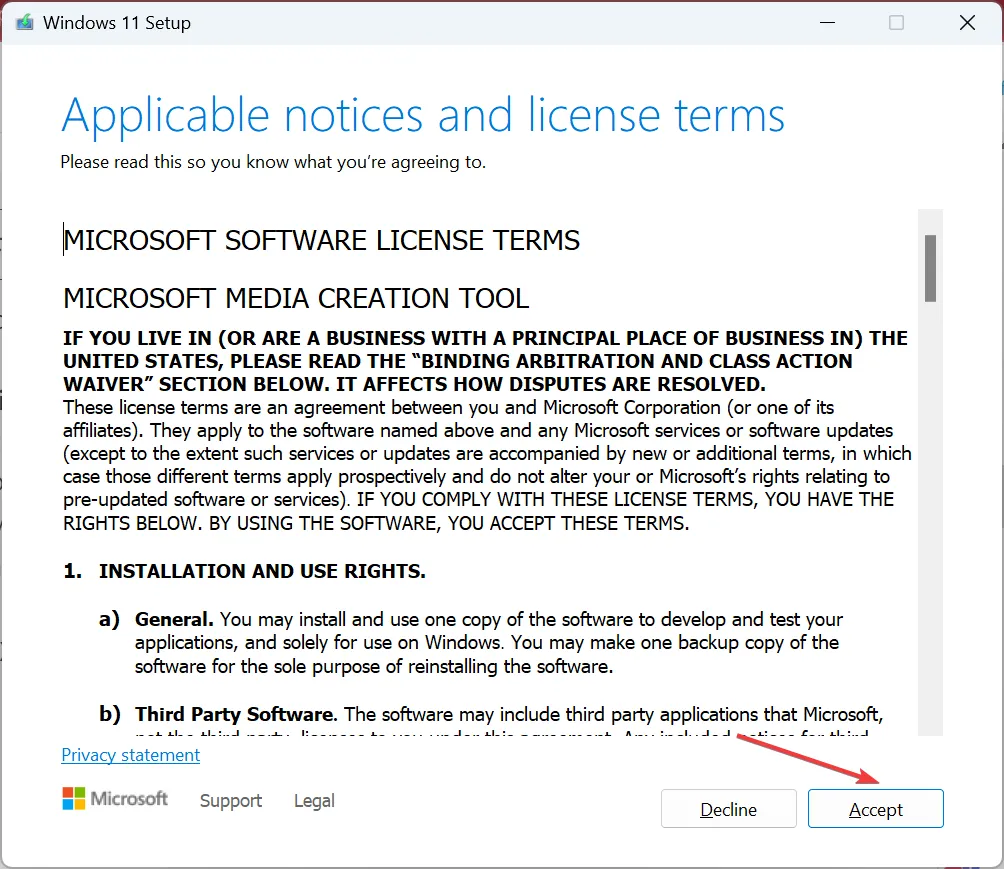
- 推奨設定に進み、[次へ]をクリックします。
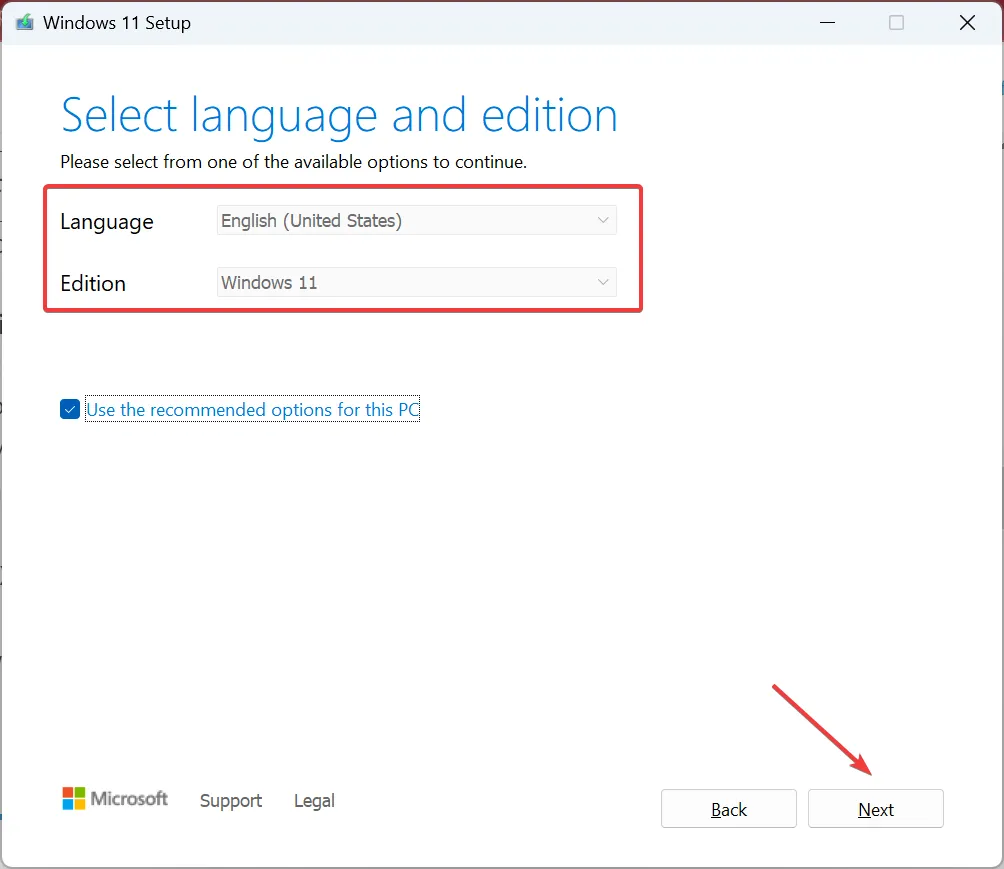
- [USB フラッシュ ドライブ]を選択し、[次へ] をクリックして続行します。
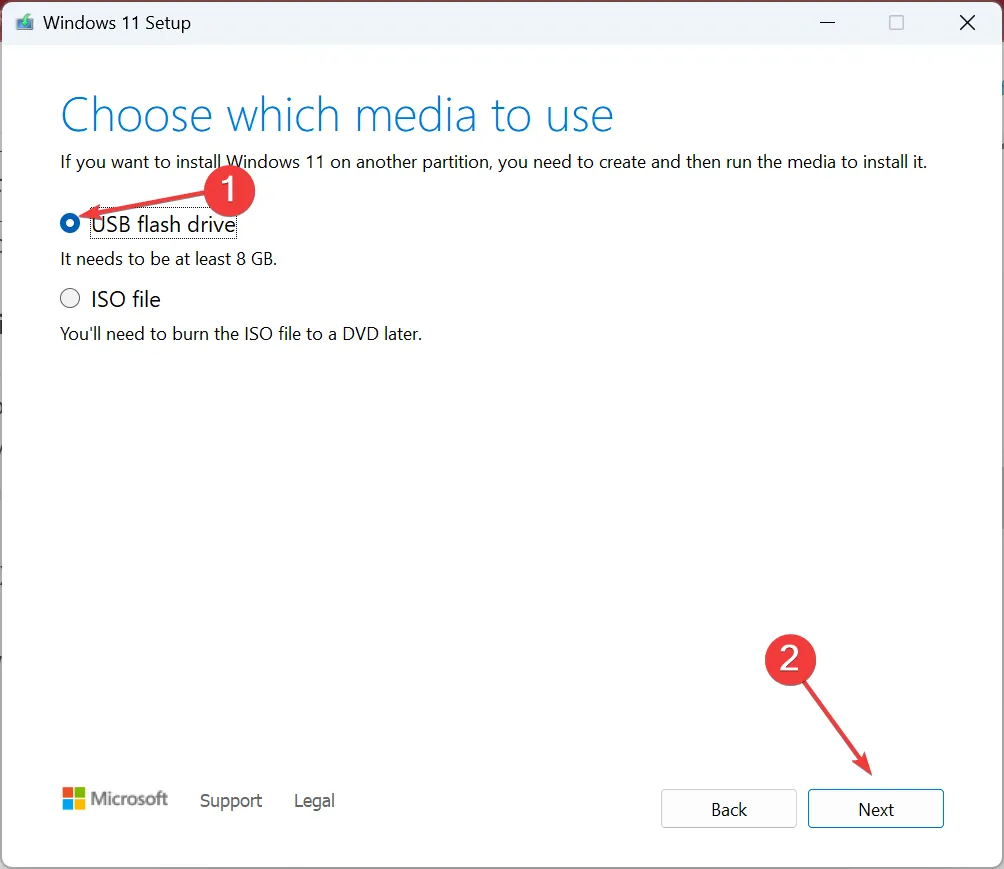
- ここで、接続された USB ドライブを選択し、[次へ]をクリックします。
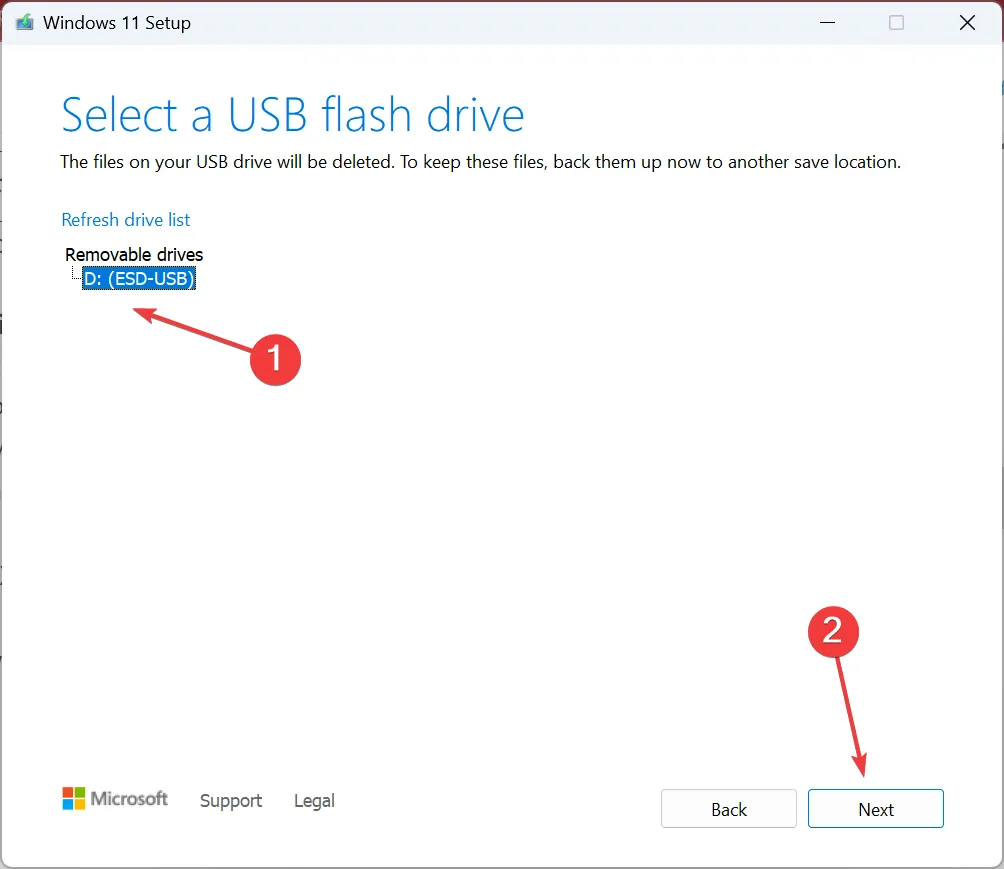
- セットアップが Windows をダウンロードし、起動可能な USB を作成するまで待ちます。
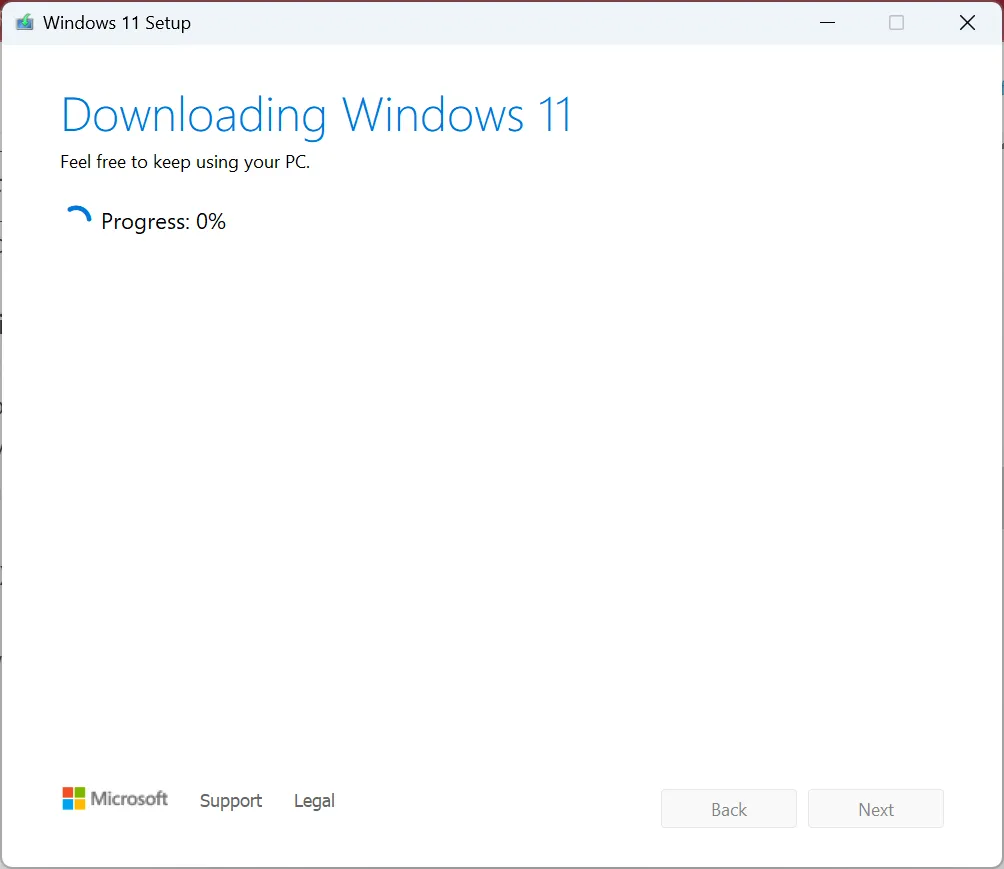
- 完了したら、 [完了]をクリックします。
- このフラッシュ ドライブを使用して、影響を受けるコンピューターに Windows をインストールします。
3. パーティションがアクティブであることを確認します
- USB ドライブを接続し、そこから PC を起動し、セットアップを実行して、[コンピュータの修復]をクリックします。
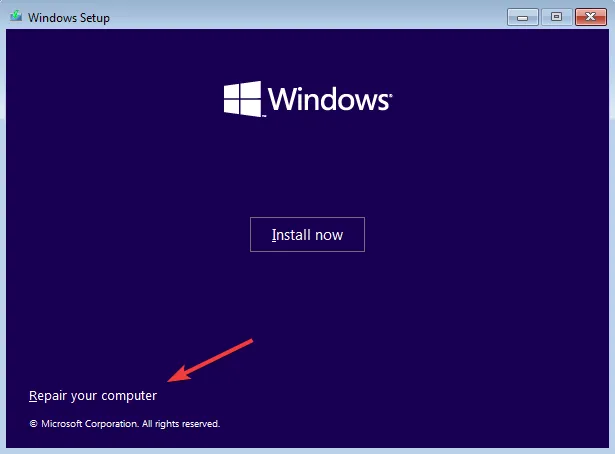
- [トラブルシューティング]をクリックします。
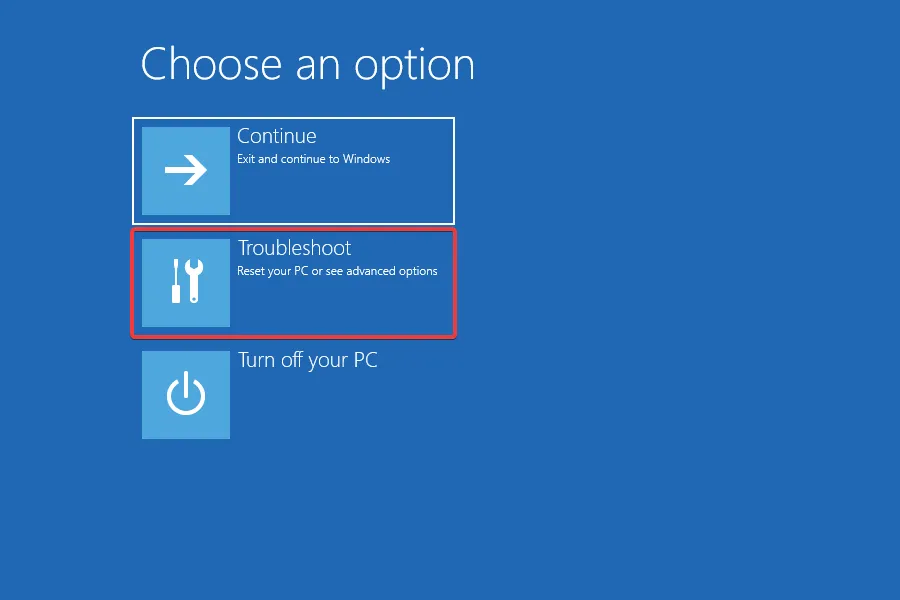
- 次に、[詳細オプション]をクリックします。
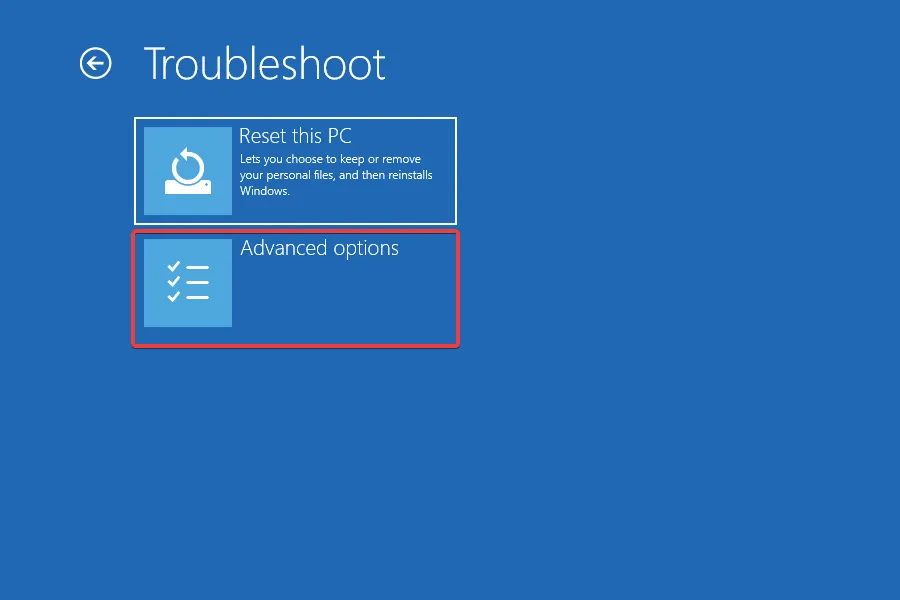
- リストされたオプションからコマンドプロンプトを選択します。
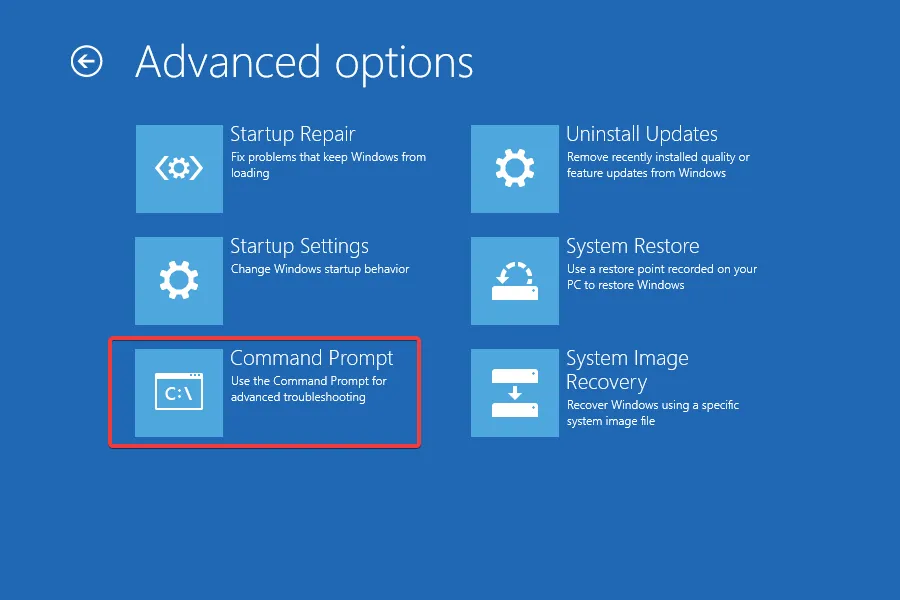
- 次に、次のコマンドを実行します。
diskpart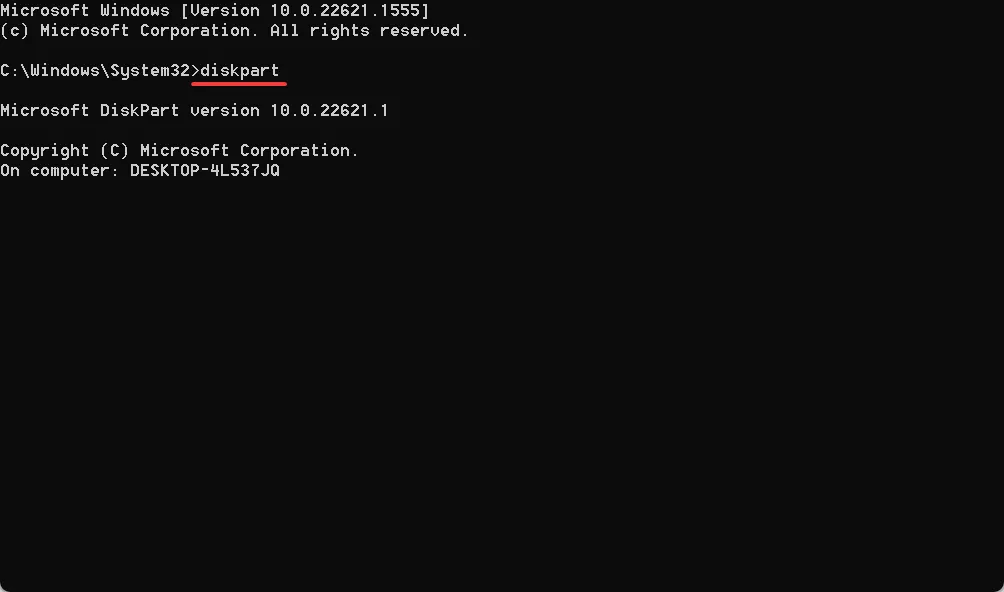
- 次を実行して、使用可能なディスクを表示します。
list disk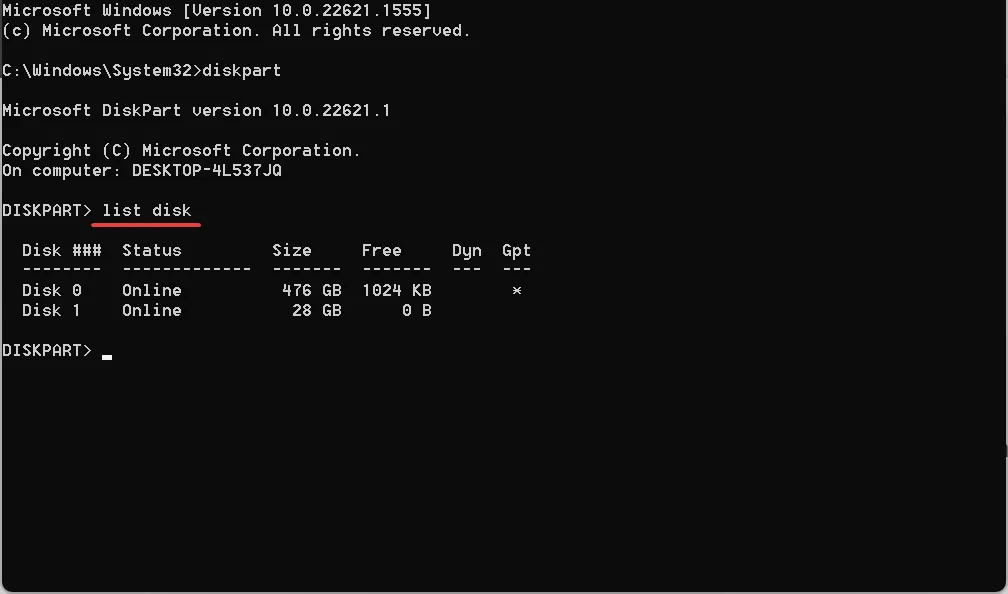
- 次に、X をディスク番号に置き換えて、次のコマンドでディスクを選択します。
select disk X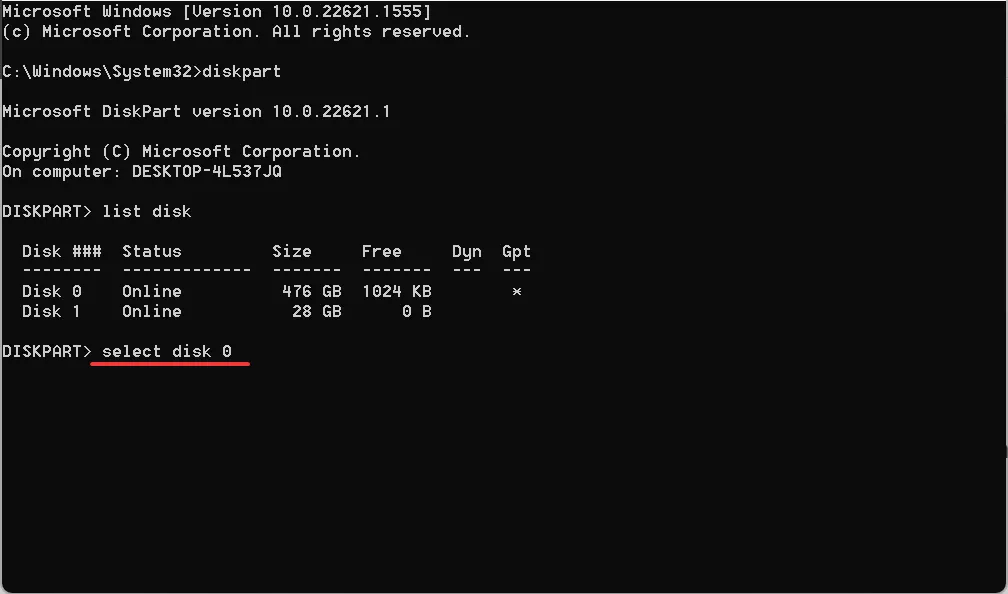
- 次のコマンドを使用して、パーティションを一覧表示します。
list partition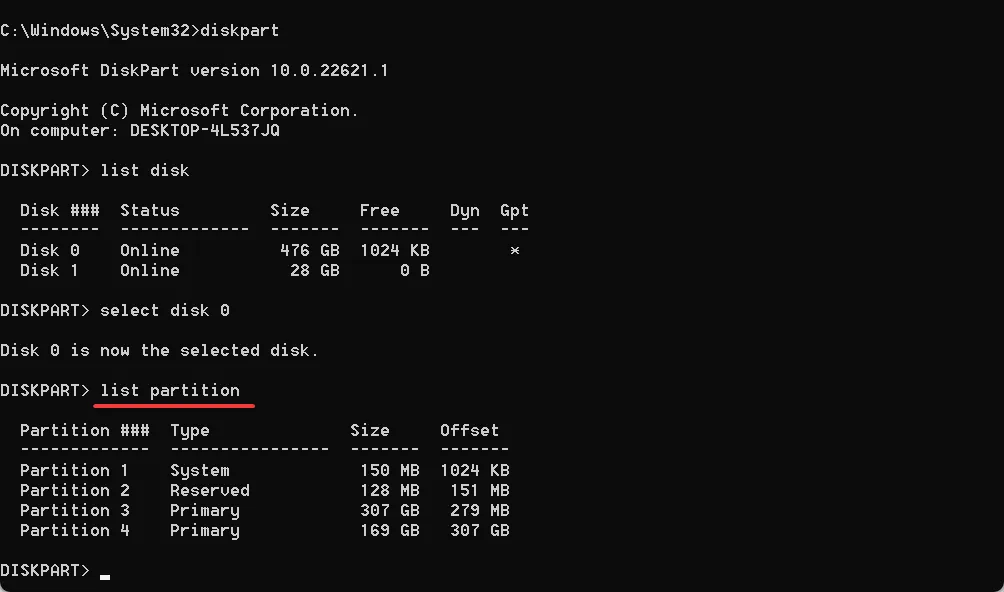
- コマンドの X をパーティションに割り当てられた番号に置き換えて、1 つを選択します。
select parition X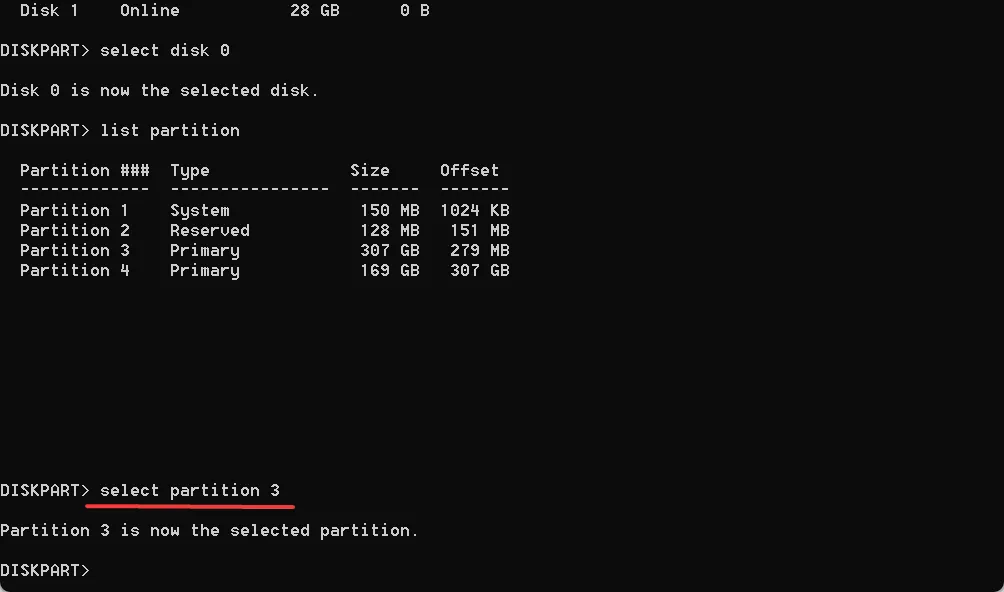
- 最後に、次のコマンドを実行します。
active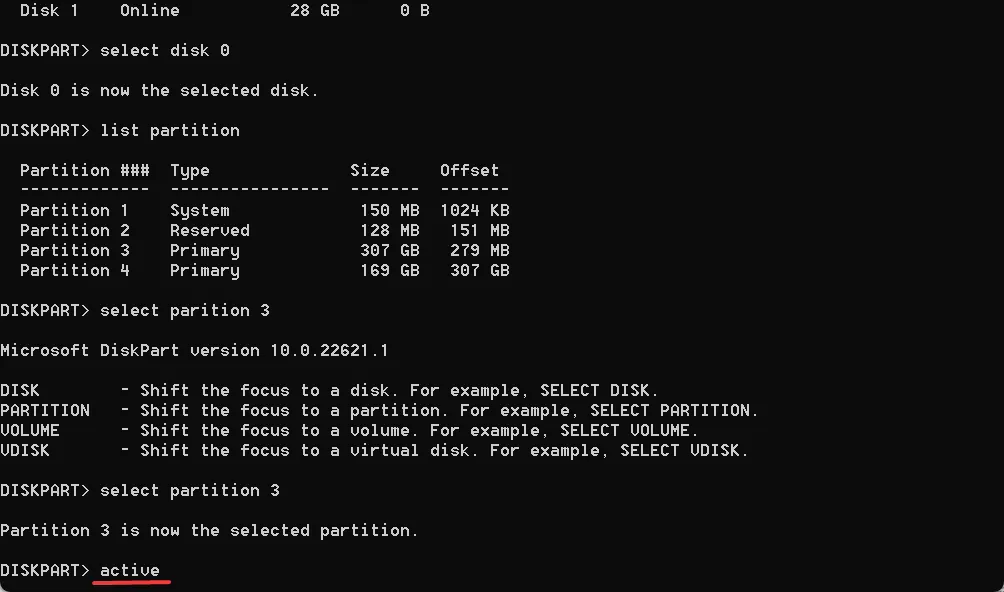
- これを行った後、コンピューターを再起動し、Windows のインストールを再試行します。
アクセスしているパーティションがアクティブでない場合、Asus で署名されたデバイス ドライバーが見つかりませんでした。diskpart ユーティリティを使用してパーティションをアクティブに設定すると、すぐに起動して実行できるようになります。
4. ディスクをクリアしてフォーマットする
- Windows で回復モードにアクセスし、[詳細オプション] で[コマンド プロンプト]を選択します。
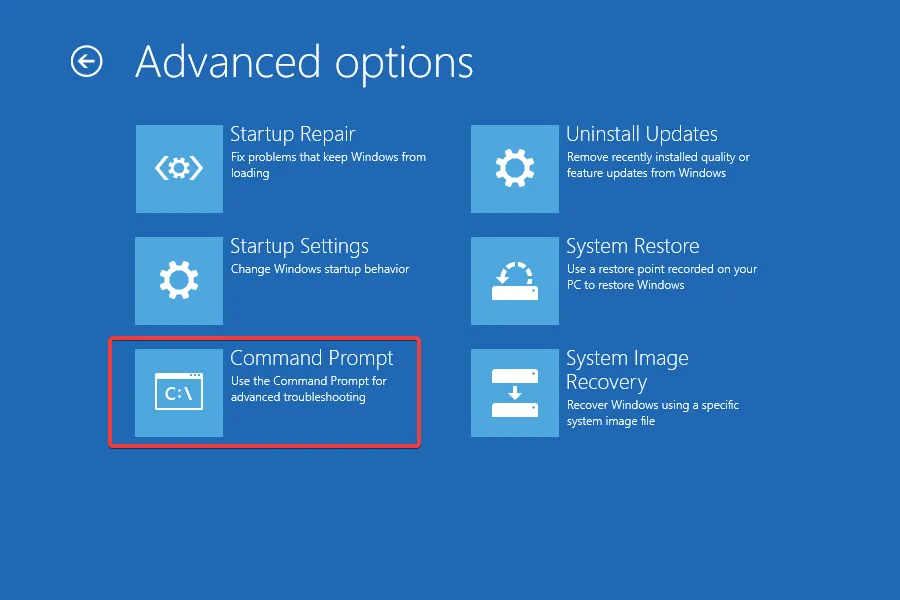
- 次のコマンドを実行します。
diskpart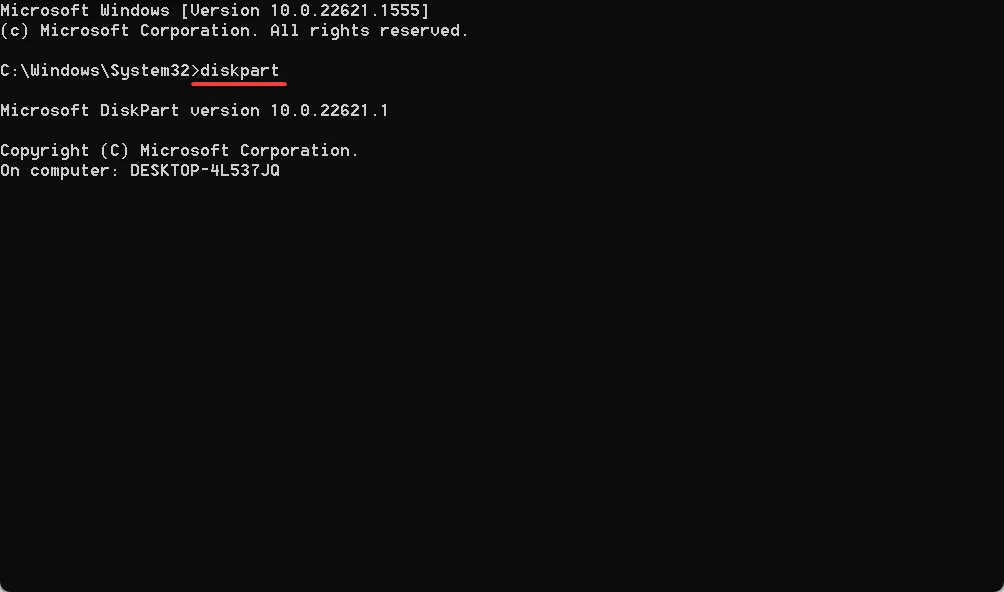
- これを実行して、使用可能なディスクを一覧表示します。
list disk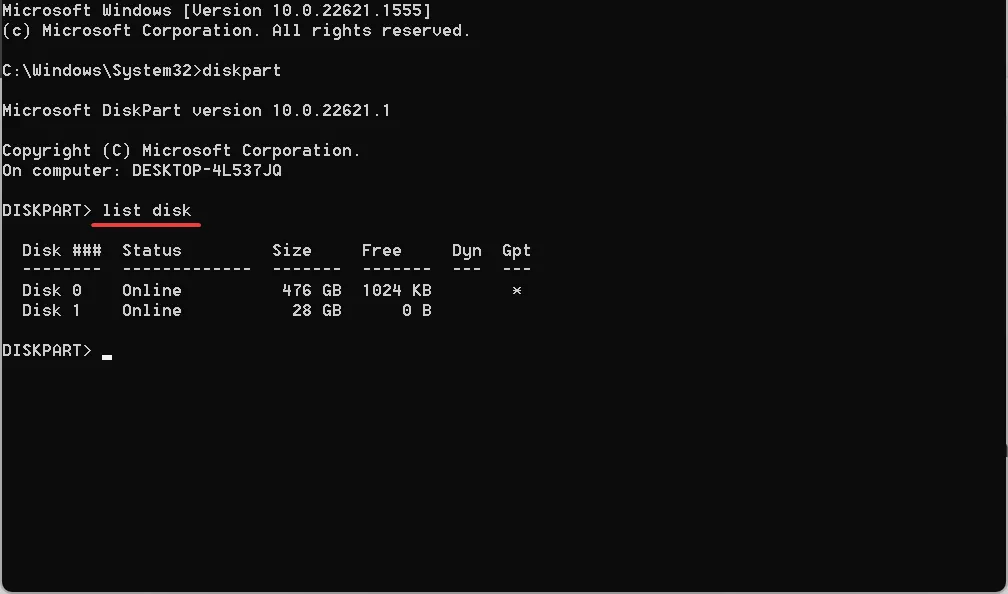
- 次のコマンドを使用して、X を Windows をインストールするディスク番号に置き換えます。
select disk X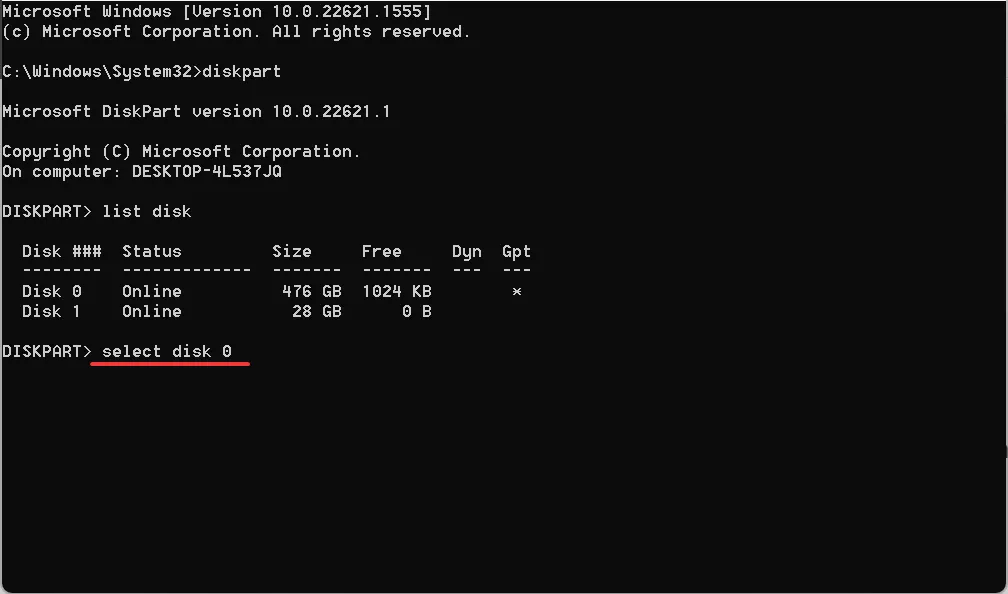
- 次のコマンドを実行して、ディスクの内容を削除します。
clean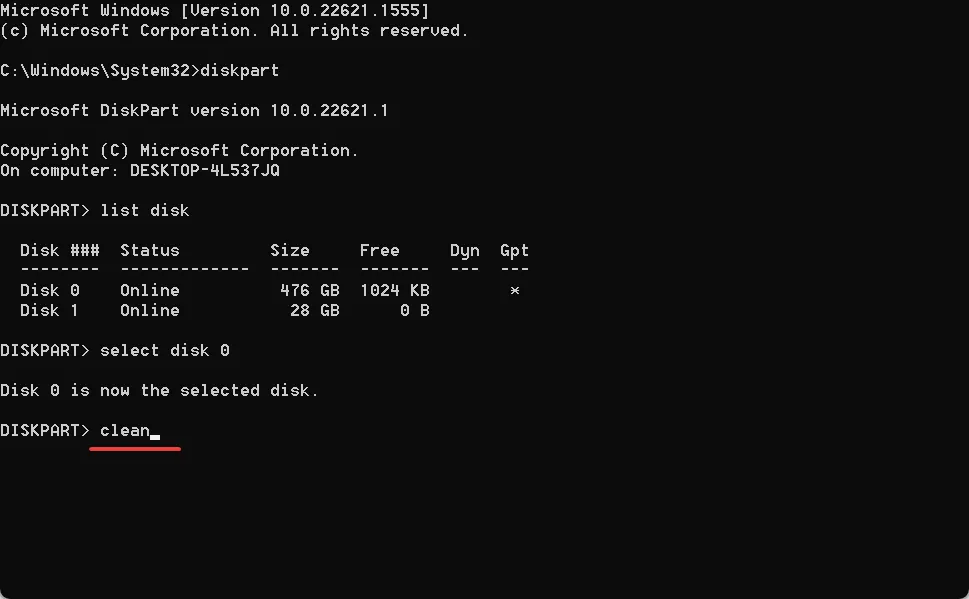
- 次に、次のコマンドを使用してプライマリ パーティションを作成します。
create partition primary - 最後に、次のコマンドはフォーマットを NTFS に設定します。
format fs=ntfs quick
以前の解決策が Windows 7 で署名されたデバイス ドライバーが見つからないという問題を修正できなかった場合、ディスクに問題がある可能性があります。この場合、ディスクのフォーマットが役立ちます。続行する前に、ディスク上の重要なファイルを忘れずにコピーしてください。
5. BIOS をリセットする
- PC の電源を入れ、システムの製造元に応じて 、 、 、または を押してF1BIOS F10を 開きますF12。 EscDel
- [デフォルト]オプションまたは類似のオプションを選択します。メイン画面またはサブメニューの下にある可能性があります。
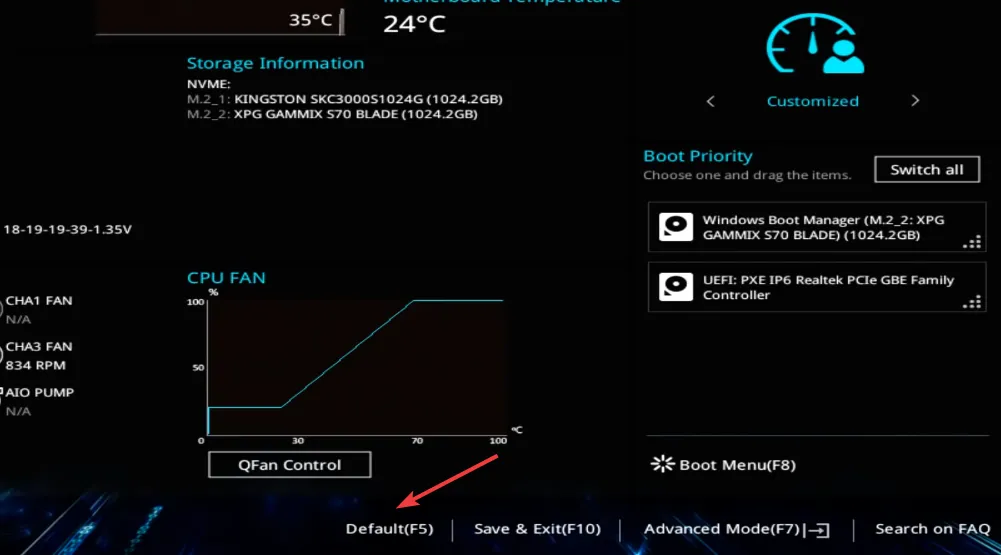
- 確認のために適切な回答を選択してください。
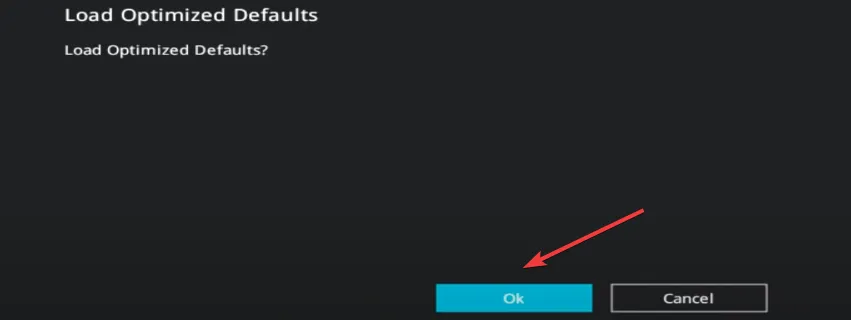
それでおしまい!以前にリストされた修正のいずれも機能しなかった場合、BIOS をリセットすると、Lenovo デバイスで署名されたデバイス ドライバーが見つかりませんでした。
また、新しいイテレーションをインストールしたら、Windows のパフォーマンスを向上させるための簡単なヒントを確認することを忘れないでください。
質問がある場合、または何がうまくいったかを共有するには、下にコメントをドロップしてください.



コメントを残す