修正: Windows 10 での WebCam エラー 0xA00F4246
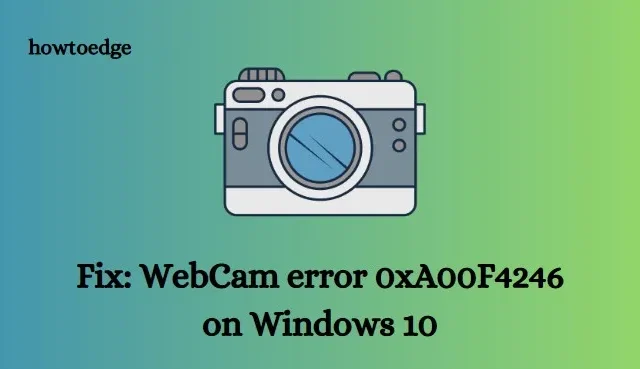
Skype または Zoom を介したビデオ会議中に Web カメラを使用しようとすると、エラー 0xA00F4246 が発生しましたか? このエラーは、システム ファイルの破損または欠落、古いカメラ ドライバー、破損したハード ドライブなど、さまざまな原因で発生する可能性があります。このエラー コードを取り除くために、この投稿では 7 つの解決策を紹介します。それらを詳しく見てみましょう。
Windows 10でカメラエラーコード0xA00F4246を修正する方法
Windows 10 デバイスで WebCam エラー 0xA00F4246 を解決するには、次の修正を使用します –
1]保留中の累積更新を実行する
システムが以前のビルド バージョンで実行されている場合、カメラのバグやエラーが発生する可能性があります。そのため、Windows Update セクションからコンピュータに最新のセキュリティ パッチをダウンロードしてインストールしてください。
このタスクを実行する方法は次のとおりです。
- WinKey + Iホットキーを使用して設定アプリを起動します。
- [更新とセキュリティ]を選択し、次の画面で [Windows Update] を選択します。
- 隣の右に移動し、[更新の確認]ボタンをクリックします。
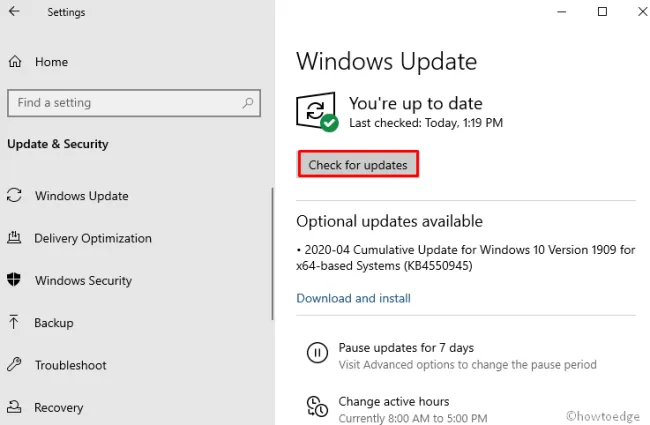
- システムは保留中のアップデートを自動的にダウンロードしてコンピュータにインストールします。
- 終わったら、PCを再起動して最近の変更を実装します。
2]カメラにアクセスできる権限を確認してください
Windows 10 では、さまざまなプログラムでカメラ アプリの使用が制限されることがよくあります。カメラまたはその機能にアクセスできないアプリケーションを開くと、エラー 0xa00f4246 が発生する場合があります。以下の手順に従って、カメラのアクセス許可を確認し、それらを変更します (必要な場合) –
- 検索アイコンをクリックし、「プライバシー」と入力して、一致する結果を見つけます。
- [設定] の下の [プライバシー] ウィンドウが表示されたら、[カメラ] を選択します。
- 右側のペインに移動し、「アプリがカメラにアクセスできるようにする」の横にあるトグルスイッチをオンにします。
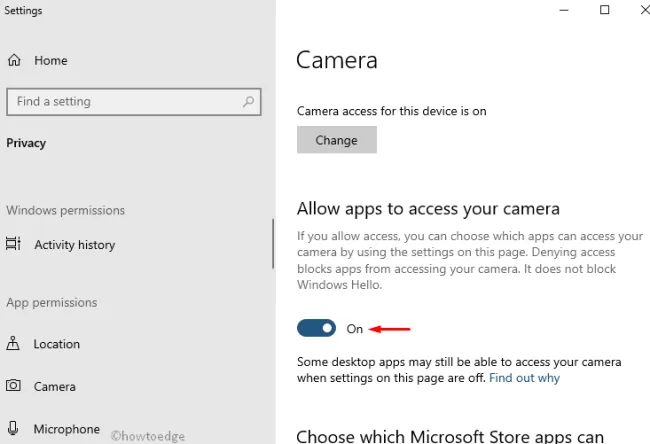
- 最後に、実行中のアプリをすべて閉じて、デバイスを再起動します。
3] Windowsストアアプリのトラブルシューティングツールを使用する
Microsoft は、Windows 10 ユーザー向けの優れたユーティリティ プログラムである「トラブルシューティング」を組み込んでいます。このユーティリティ プログラムを実行して、バグや問題を自動チェックすることができます。これにより、競合する理由が自動的に解決されます (可能な場合)。必要なのは、以下の手順を実行することだけです –
- [スタート] を右クリックし、[設定]を選択します。
- [設定] ウィンドウが表示されたら、[更新とセキュリティ]を選択してから[トラブルシューティング]を選択します。
- 隣の右に移動して下にスクロールし、クリックして[Windows ストア アプリ]を展開します。
- 次に、ヒットトラブルシューティング ツールを実行します。根本的な原因のトラブルシューティングには数分かかるため、しばらく待ちます。
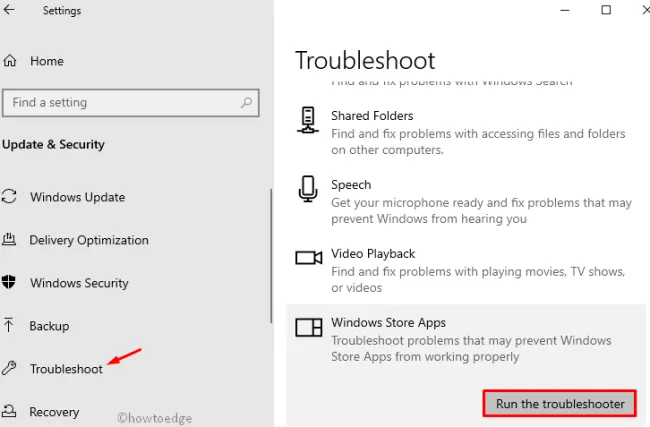
- これで実際にバグが解決した場合は、最後の画面で同じことが報告されます。それ以外の場合は、次の回避策を試してください –
4]カメラドライバーを更新する
特定の状況では、古いカメラ ドライバーが別のプログラムへのアクセスを制限するため、エラー 0xa00f4246 が発生します。そのため、現在のカメラ ドライバーで利用可能なアップデートがあるかどうかを確認してください。方法は次のとおりです–
- Winアイコンを右クリックして、「デバイスマネージャー」を選択します。
- カメラカテゴリを展開します。
- カメラ ドライバーをもう一度右クリックし、[ドライバーの更新]を選択します。
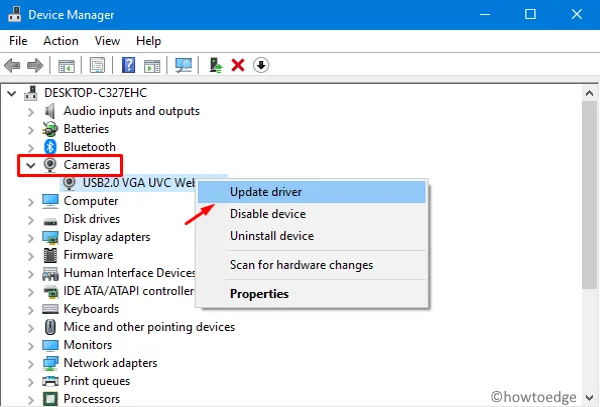
- 続いて、[更新されたドライバー ソフトウェアを自動的に検索]をクリックします。
- システムが残りのタスクを処理します。これが完了するのを待って、PC を再起動します。
5]ハードウェアとデバイスのトラブルシューティングツールを使用して損傷をスキャンします
破損したハードディスクで Windows 10 を実行すると、このようなエラーが発生する場合があります。したがって、HDD のすべてのコンポーネントが正常に動作しているかどうかを確認する必要があります。作業に必要な手順は次のとおりです–
- Win + Qを押してWindows Search UI を起動し、cmdと入力します。
- 一番上の結果を右クリックし、[管理者として実行]を選択します。
- UAC ウィンドウが表示されたら、[はい]をクリックしてアクセスを許可します。
- 次に、以下のコードを実行します –
msdt.exe -id DeviceDiagnostic
- ポップアップ ウィンドウが表示されます。[次へ] をクリックして先に進みます。
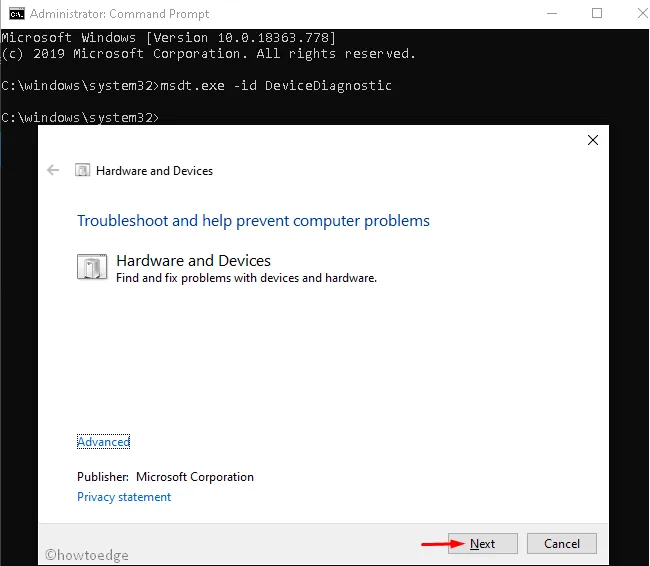
- その後すぐにスキャンプロセスが開始されます。
これが完了すると、ハード ディスク ドライブの現在の動作ステータスに関するレポートが生成されます。これで問題なく動作する場合は、次の修正を試してください。それ以外の場合は、最寄りのコンピュータ ショップに行き、新しい HDD/SSD を購入してください。
6]システムファイルチェッカーコマンドを実行する
破損したシステム ファイルや不足しているシステム ファイルが存在すると、カメラのバグ 0xA00F4246 が発生する可能性もあります。SFC ツールを使用して、古いシステム ファイルの可能性がないか PC 全体をスキャンすることをお勧めします。このコマンド ライン ユーティリティ プログラムを実行すると、損傷したファイルが見つかった場合は、そのファイルが特定されて修復されます。このツールを実行する方法は次のとおりです –
- Windows アイコンを右クリックし、[実行]オプションを選択します。
- テキスト フィールドにcmd と入力し、同時にCtrl + Shift + Enterキーを押します。
- UAC ウィンドウが表示されます。[はい]をクリックして先に進みます。
- 以下のコードをコピーして貼り付け、Enter キーを押します –
sfc/scannow
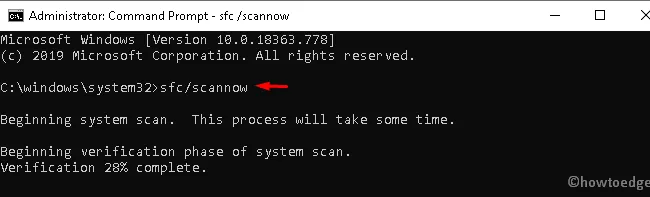
- プロセス全体が完了するまでに数分かかるため、しばらく待ちます。
7] Windowsレジストリを使用して特定の調整を適用する
上記の解決策でエラー 0xa00f4246 が解決されない場合は、レジストリを使用していくつかの変更を行います。ただし、誤った設定を行うと、OS 全体が破損する可能性があることを確認してください。したがって、この投稿に記載されていることのみを実行してください –
- 実行を開始し ( Win+R )、
regedit空欄に入力し、Enter キーを押してレジストリ エディターを起動します。 - UAC ウィンドウが表示されたら、[はい]をクリックして先に進みます。
- 次に、次のアドレスを参照します –
HKEY_LOCAL_MACHINE\SOFTWARE\Microsoft\Windows Media Foundation\Platform
- 空白スペースを右クリックしてフォローします–
New > DWORD (32-bit) Value
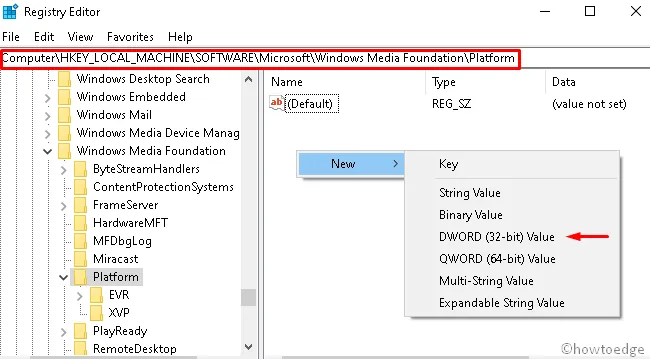
- 新しく作成したファイルの名前を「EnableFrameServerMode」に変更し、Enterを押します。
- 続いて、ファイルをダブルクリックし、値のデータを「0」にリセットします。
それだけです。次回のログインから変更が有効になるように、PC を再起動します。上記の一連の修正により、コンピューターの WebCam エラー 0xA00F4246 が解決されることを願っています。



コメントを残す