Xbox の起動または更新エラー 0x87e00013 を修正する方法
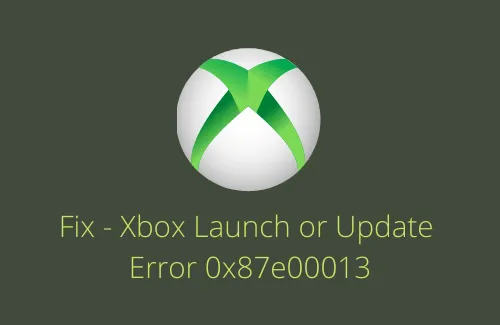
最近、数人のユーザーが、デバイスで Xbox を起動または更新しようとすると、エラー コード 0x87e00013 を受け取ると報告しました。この問題は主に、Xbox Game Pass ゲームですぐに入手できる「Gears 5」をプレイしているときに発生しました。この問題に直面したことがあり、次に何をすべきかわからない場合は、このガイドを最後まで実行してください。
この問題が発生すると、次のようなエラー メッセージも表示される場合があります。
Something unexpected happened
Reporting this problem will help us understand it better. You can wait for a while and try again or restart your device. That may help. Error code: 0x87e00013
Xbox がエラー コード 0x87e00013 で失敗する原因は何ですか?
デバイスで次の問題が検出された場合、Xbox は起動に失敗したり、更新に失敗したりして、代わりにエラー コード 0x87e00013 をスローする場合があります –
- ゲーム サービスが実行されていない、または破損している
- Xbox アプリ自体の問題
- 開始しようとしているゲームのバグ
- ストア アプリ内に不必要に保存されたキャッシュ
このバグが発生する理由がわかったので、考えられる回避策を見てみましょう –
Windows 10 PC 用の Gears POP 壁紙をダウンロードする
Xbox エラー 0x87e00013 を修正する方法
Windows 11/10 でエラー コード 0x87e00013 を修正するには、以下の解決策のリストを確認し、順番に適用してください。
1] Xbox アプリの修復またはリセット
0x87e00013 のようなエラーは、通常、Xbox アプリケーションの内部不具合が原因で発生します。この問題の原因となった可能性のあるコンポーネントを見つける方法はありません。それを修正するには、Xbox アプリをリセットして、根本的な原因が解決するかどうかを確認してください。
- Windows アイコンを右クリックし、[インストール済みアプリ]を選択します。
- システムは自動的に[設定] > [アプリ] > [アプリと機能]に移動します。
- 右側のペインで、下端までスクロールします。
- Microsoft Corporationの Xbox アプリはこちらにあります。
- Xbox の横にある 3 つのドットをクリックし、[詳細 オプション]をクリックします。
- もう一度下にスクロールして [リセット] セクションを表示し、[修復]ボタンをクリックします。

- システムが Xbox アカウントの根本的な問題をデバッグして解決できるようにします。
- Xbox プログラムの修復が完了すると、選択したボタンの横にチェック マークが表示されます。
- 問題が以前と変わらない場合は、リセットボタンを押してください。
Xbox はアンインストール可能なアプリとしてマークされていないため、アンインストールすることもできます。デバイスに Xbox を再インストールする前に、必ず PC を再起動してください。
2]ゲームサービスを再インストールする
ゲーム サービスが何らかの理由で破損したり、正常に機能していない場合、これが原因で PC に問題が発生することもあります。Xbox が正しく開かない、または正しく更新されないことは、このために発生する可能性がある問題の 1 つです。それを修正するには、ゲーム サービスを再インストールする必要があります。
Windows 11/10 でゲーム サービスを再インストールする方法は次のとおりです。
- まず、WinKey + X を押して、Windows PowerShell (Admin) を押します。Windows 11 では、代わりに Windows ターミナル (管理者) を選択します。
- UAC プロンプトが表示されたら、[はい]をクリックします。
- 次に、以下のコードを次々と実行し、続いてEnterキーを押します –
Get-AppxPackage *gamingservices* -allusers | remove-appxpackage -allusers
Remove-Item -Path "HKLM:\System\CurrentControlSet\Services\GamingServices"-recurse
Remove-Item -Path "HKLM:\System\CurrentControlSet\Services\GamingServicesNet"-recurse
- PC を再起動し、再起動したらエラー コード 0x87e00013 が解決するかどうかを確認します。
エラーが続く場合は、PowerShell で管理者権限で以下のコマンドを実行してください。
start ms-windows-store://pdp/?productid=9MWPM2CQNLHN
- 今までに問題が解決することを願っています。
3] Microsoftストアをリセットする
Microsoft Store アプリ自体に問題がある場合、エラー 0x87e00013 が発生することもあります。干渉を避けるために、Windowsストアにも行ってリセットしてください。
- 管理者としてコマンド プロンプトを起動します。
- 昇格したコンソールで、
WSReset.exeと入力してEnterを押します。
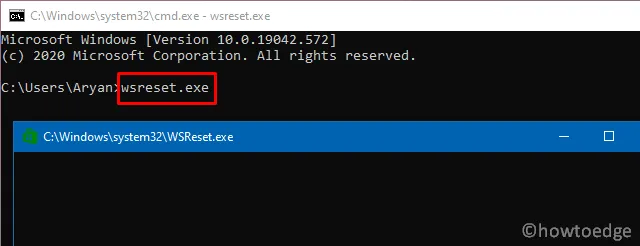
- このコードを数秒間実行します。
- 正常に完了すると、Microsoft Store が自動的に表示されます。
- PC を再起動し、エラー コードが表示されることなく Xbox を起動または更新できるかどうかを確認します。
4]一時ファイルまたは不要に保存されたキャッシュを消去する
エラー 0x87e00013 は、特定のゲームを実行するために必要なストレージ容量がデバイスにない場合にも表示されることがあります。これを解決するには、不要に保存されたキャッシュと一時ファイルを消去するか、ディスク クリーンアップ ツールを使用します。このツールは、コンピューターで実行されている Windows のバージョンに関係なく、余分なスペースを解放するのに役立ちます。
5]ゲームをアンインストールして再インストールする
これは、Xbox で実行/プレイしようとしているゲーム自体が破損しているため、エラー コードがスローされる可能性があります。これは、その特定のプログラムをコンピューターからアンインストールすることによってのみ確認できます。したがって、そのアプリケーションをアンインストールして、エラー コード 0x87e00013 が修正されるかどうかを確認してください。
6] Windowsのクリーンインストール
場合によっては、上記の解決策で 0x87e00013 の問題が解決されないことがあります。これは単に、デバイスが複雑な問題に直面していることを意味します。それを修正するには、復元ポイントを使用して、PC をすべてが正常に動作していた状態に戻す必要があります。過去に復元ポイントを作成していない場合は、デバイスにWindows をクリーン インストールします。


コメントを残す