0xc0000221: この自動修復 BSOD エラーを修正する方法
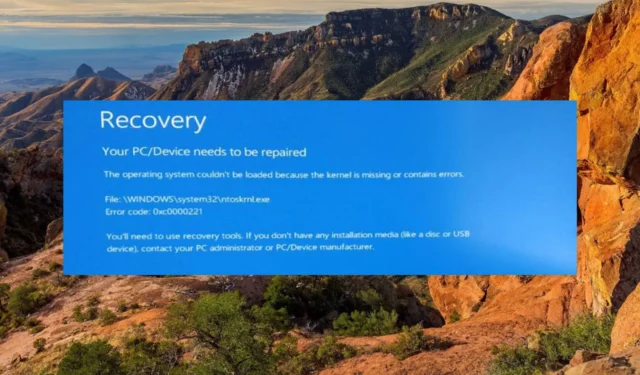
エラー コード 0xc0000221 は、システムが正常に起動できず、ブルー スクリーンが表示されたときに発生します。この場合、ログイン画面にアクセスできず、自動修復ループから抜け出せなくなります。BSOD エラーはイライラさせられますが、このガイドで提供されている解決策は、それらを乗り越えるのに役立ちます.
0xc0000221 BSOD エラーの原因は何ですか?
エラー コード 0xc0000221 は、主にハードウェア関連の問題または新しく挿入された RAM が原因で発生します。ただし、他にもいくつかの理由が考えられます。
- システム ファイルの破損– BSOD エラー コード 0xc0000221 は、システム ファイルの破損などのシステム レベルの問題も示します。
- 不十分な電源– 電源が接続されているすべてのデバイスを維持できない場合、そのようなエラーは避けられません.
- 古いグラフィック ドライバー– Windows PC の破損したドライバーまたは古いドライバーは、複数の問題を引き起こす可能性があります。
- 互換性のないサードパーティ製アプリ– 最近インストールされたサードパーティ製アプリがオペレーティング システムに干渉し、BSOD クラッシュを引き起こす可能性があります。
- ウイルスまたはマルウェアの攻撃– ウイルスおよびマルウェアの感染は、このような BSOD エラーの原因と考えられます。最高のウイルス対策ソフトウェアでシステムをスキャンすることをお勧めします。
このブルー スクリーン エラーも発生している場合は、このガイドを参照して可能な回避策を見つけてください。
0xc0000221 BSOD エラーを修正するにはどうすればよいですか?
1. PC をセーフ モードで起動する
- コンピューターの電源を入れ、Windows ロゴが表示されたらすぐに電源を切ります。起動中にこのプロセスを 2 ~ 3 回繰り返して、自動修復画面にアクセスします。
- ここで、[詳細オプション]ボタンをクリックして先に進みます。
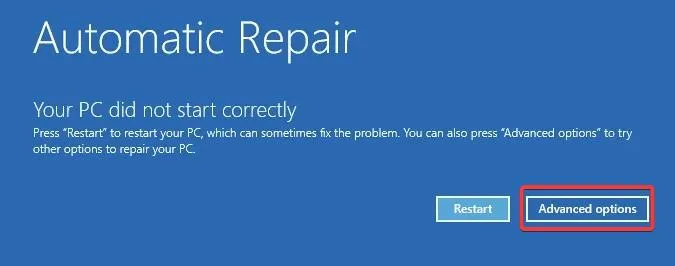
- 次に、トラブルシューティングオプションを選択します。
- 次のウィンドウで[詳細オプション]をクリックします。
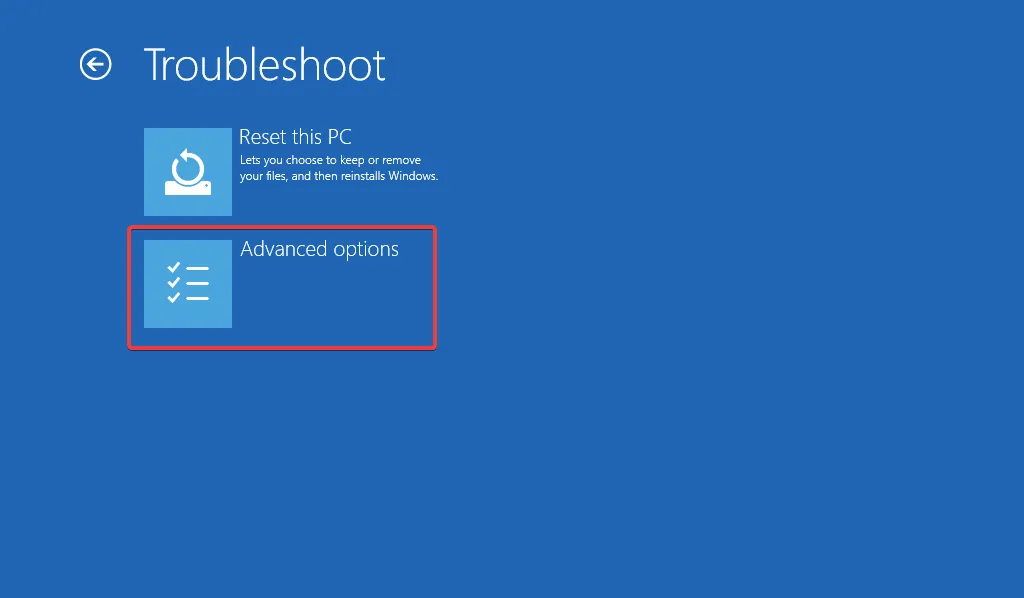
- [詳細オプション] ウィンドウから[スタートアップ設定]を選択します。
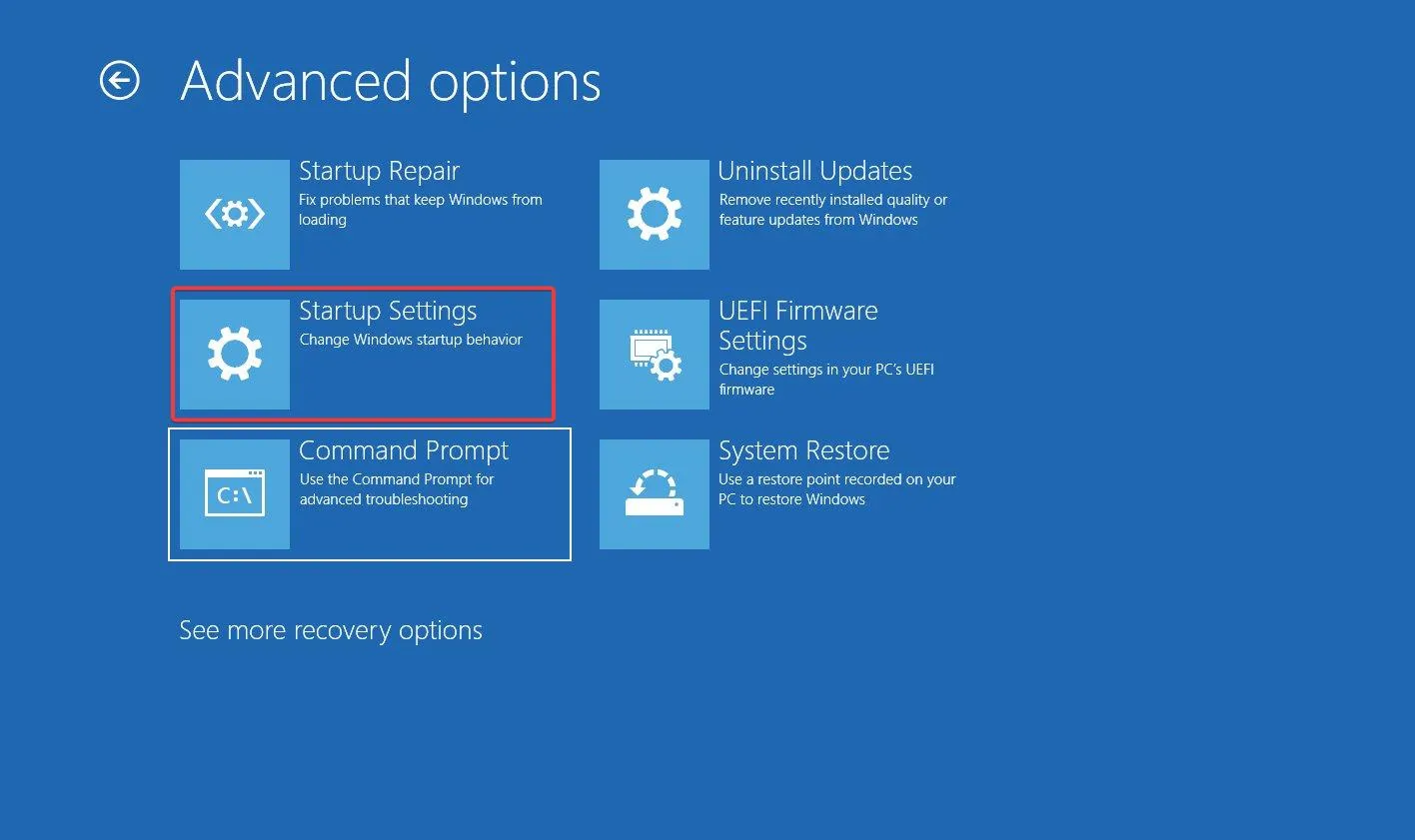
- 画面にオプションのリストが表示されます。を押してセーフ モードとネットワークF5 を有効にします。
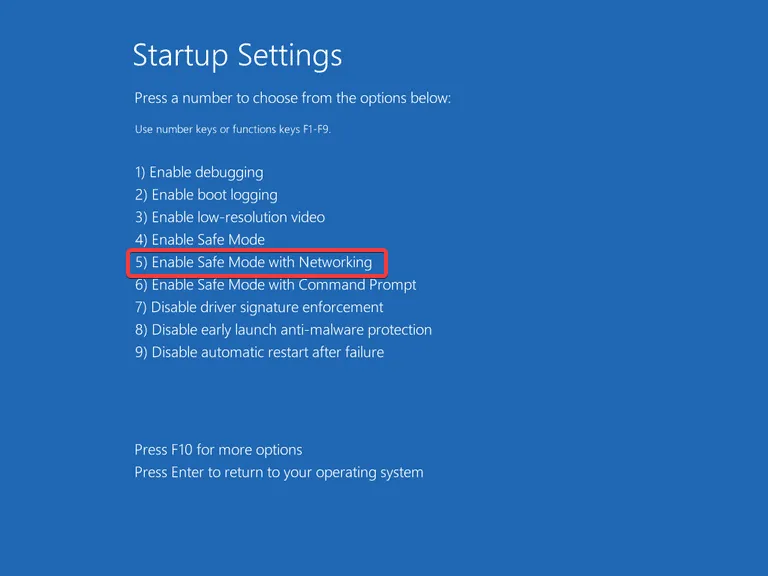
PC をセーフ モードで起動すると、BSOD 画面から PC にログインするのに役立ちます。セーフ モードに正常にログインできる場合、エラー コード 0xc0000221 は、第 3 のプログラムからの干渉によって促進されます。特定のアプリを絞り込める場合は、すぐにアンインストールしてください。
2. SFC および DISM スキャンを実行する
- タスクバーのWindowsアイコンをクリックし、検索バーに「cmd」と入力して、検索結果から[管理者として実行]を選択します。
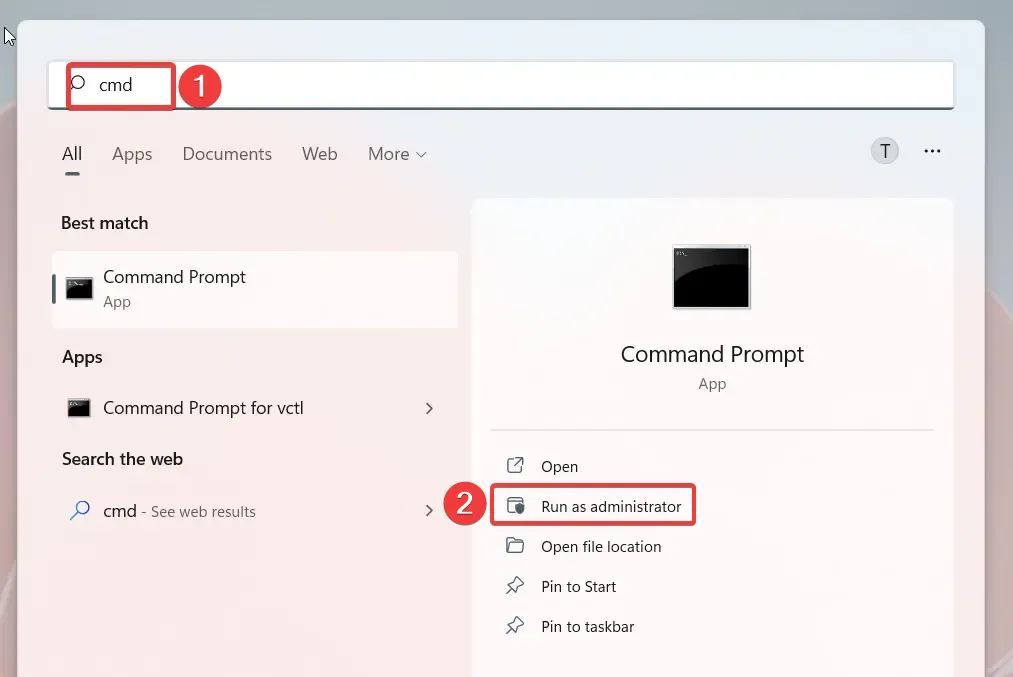
- 次のコマンドを入力するか貼り付けてEnter キーを押し、システム ファイル チェッカー スキャンを実行します。
sfc /scannow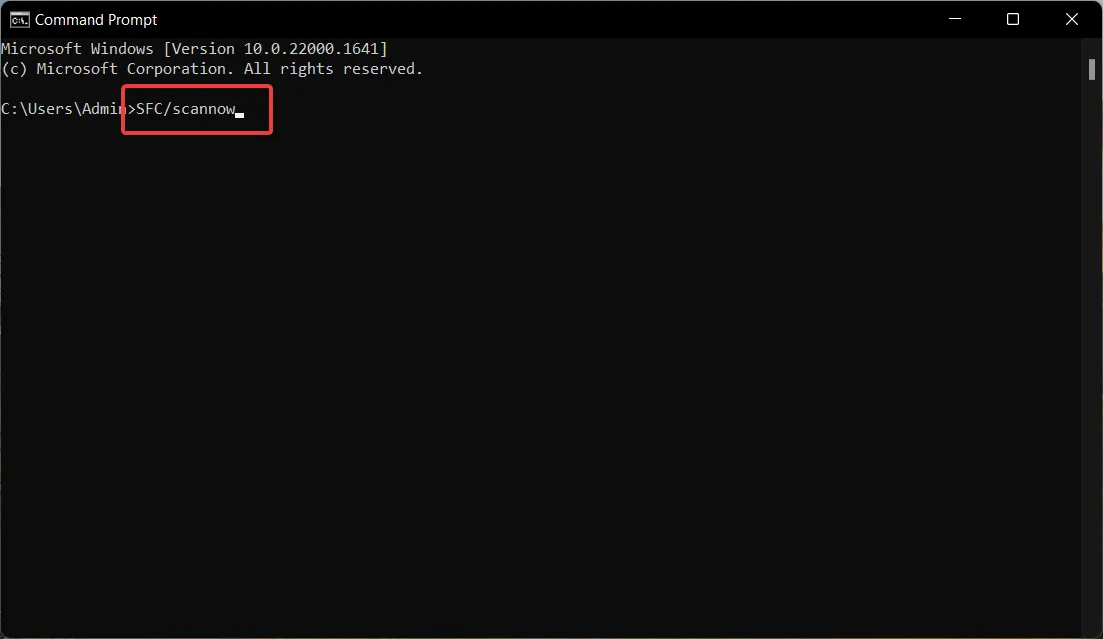
- SFC スキャンが完了するまで待ってから、次のコマンドを入力するか貼り付けて を押しますEnter。
DISM /Online /Cleanup-Image /RestoreHealth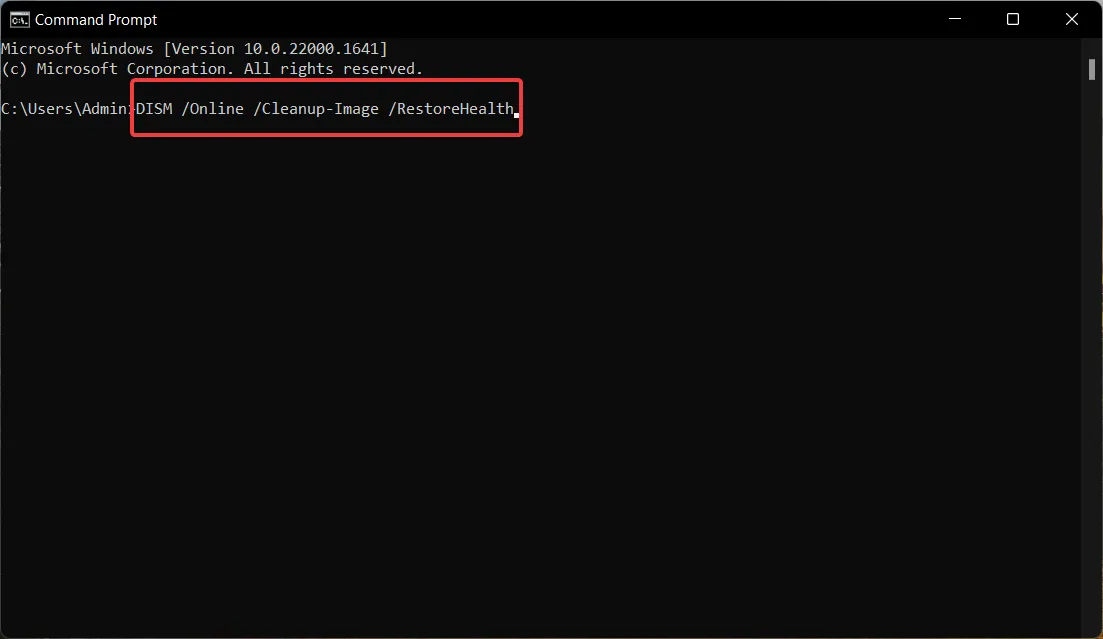
DISM スキャンが完了したら、PC を再起動します。BSOD 画面が表示されなくなることを願っています。
セーフ モードで DISM (Deployment Image Servicing and Management) と共に SFC ユーティリティを実行すると、エラー コード 0xc0000221 で BSOD クラッシュの原因となった破損または欠落しているシステム イメージが診断され、キャッシュされたコピーに置き換えられます。
このプロセスに関係なく、破損したシステム ファイルを安全に診断し、すぐに修復できるように調整されたソフトウェアを使用することをお勧めします。
3.CHKDSKユーティリティを実行します
- キーを押しWindows 、上部の検索バーにcmdと入力し、検索結果から [管理者として実行] オプションを選択します。
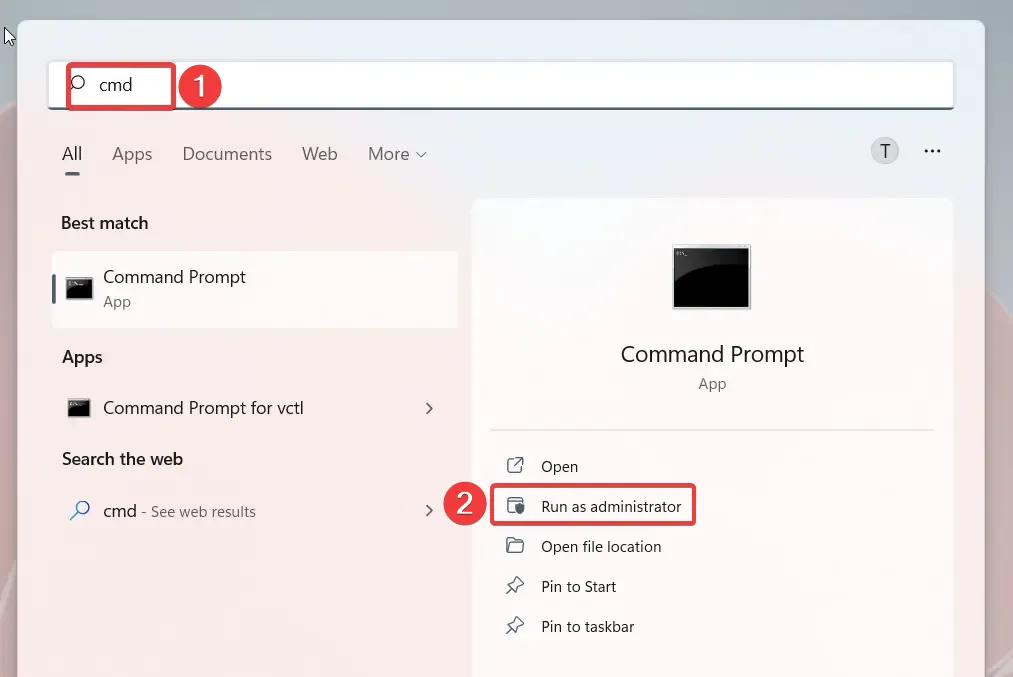
- [ユーザー アクション コントロール]ポップアップで[はい]をクリックして、昇格された権限でコマンド プロンプトを起動します。
- 次のコマンドを入力し、Enter キーを押して実行します。文字 c は、オペレーティング システムがインストールされているハード ドライブの文字に置き換えることができます。
chkdsk c: /f /r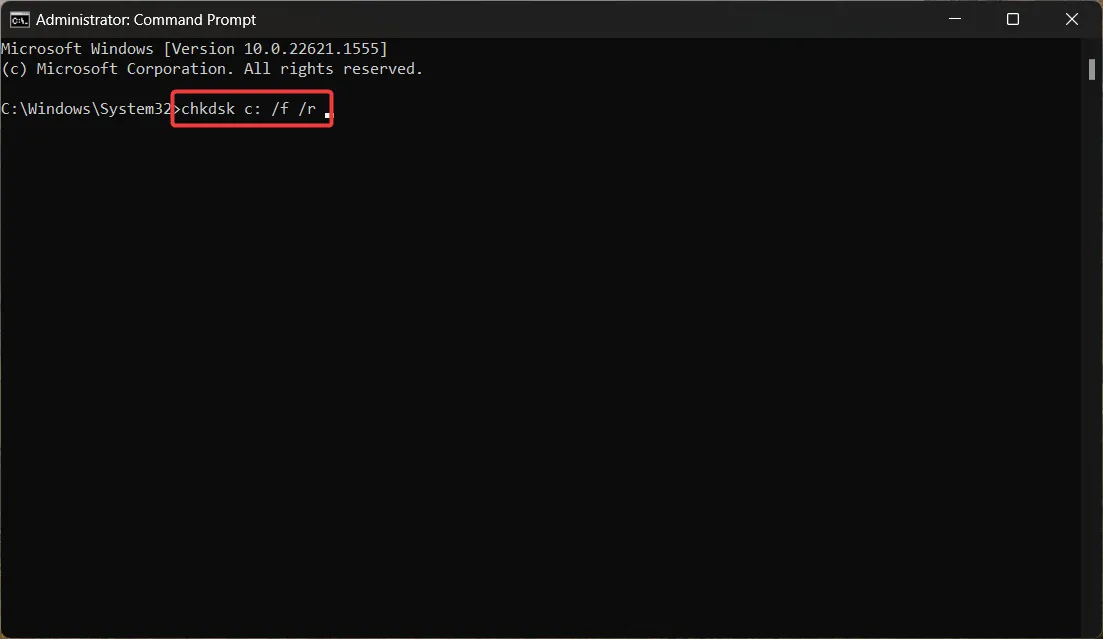
CHKDSK コマンドは、ハードディスク ドライブをスキャンして、不良セクタを自動的に特定し、修復します。プロセスが完了したら、PC を再起動します。BSOD エラー コード 0xc0000221 が解決されることを願っています。
4.システムの復元を実行する
- キーを押して[スタート]Windowsメニュー を起動し、検索バーに create a restore point と入力し、最初のオプションを選択して [システムのプロパティ]ウィンドウにアクセスします。
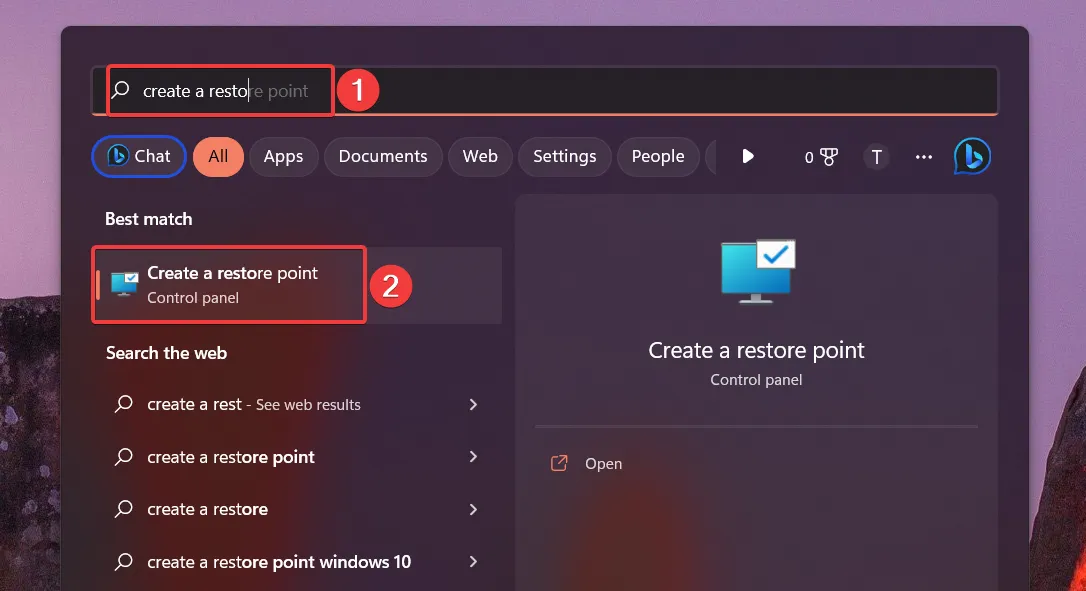
- [システムの保護] タブにある[システムの復元]ボタンをクリックします。
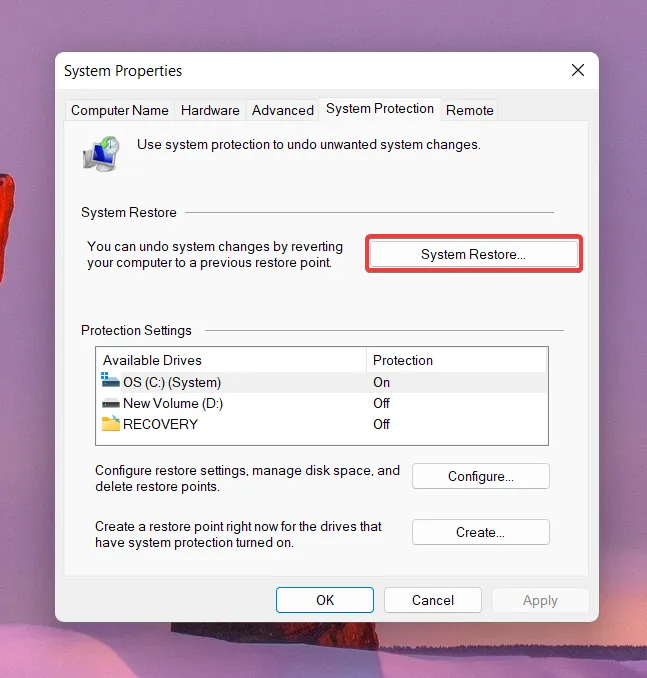
- PC が完全に正常に動作していた復元ポイントを選択し、[次へ]ボタンを押します。
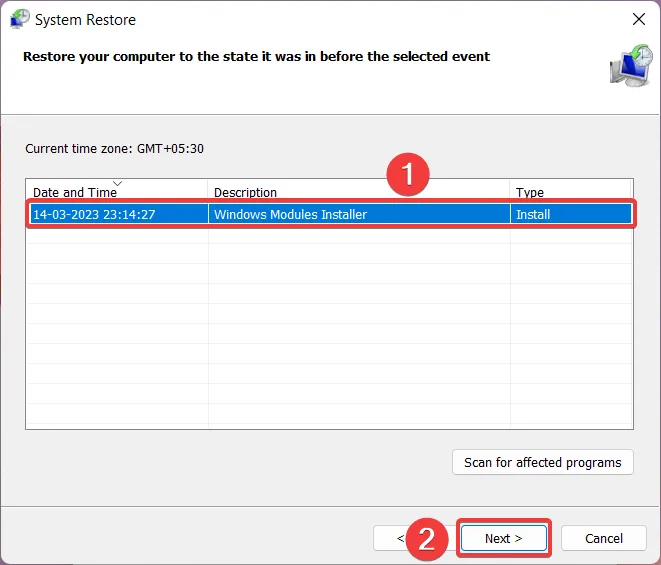
- 最後に、[復元ポイントの確認] ウィンドウで[完了]ボタンを押します。
読者の何人かは、バグのある Windows 更新プログラムをインストールした後、この BSOD エラー コードがランダムに表示されると報告しています。ありがたいことに、システムの復元を実行すると、システムが 0xc0000221 エラー コードでクラッシュする原因となった可能性のあるすべての変更がロールバックされます。
ただし、以前にシステムに復元ポイントを作成した場合にのみ、コンピューターに加えられた変更を元に戻すことができます。
5. PC をリセットする
- Windows+ショートカットを使用して設定Iアプリを起動します。
- システム設定を下にスクロールし、右側にある [リカバリ] をクリックします。
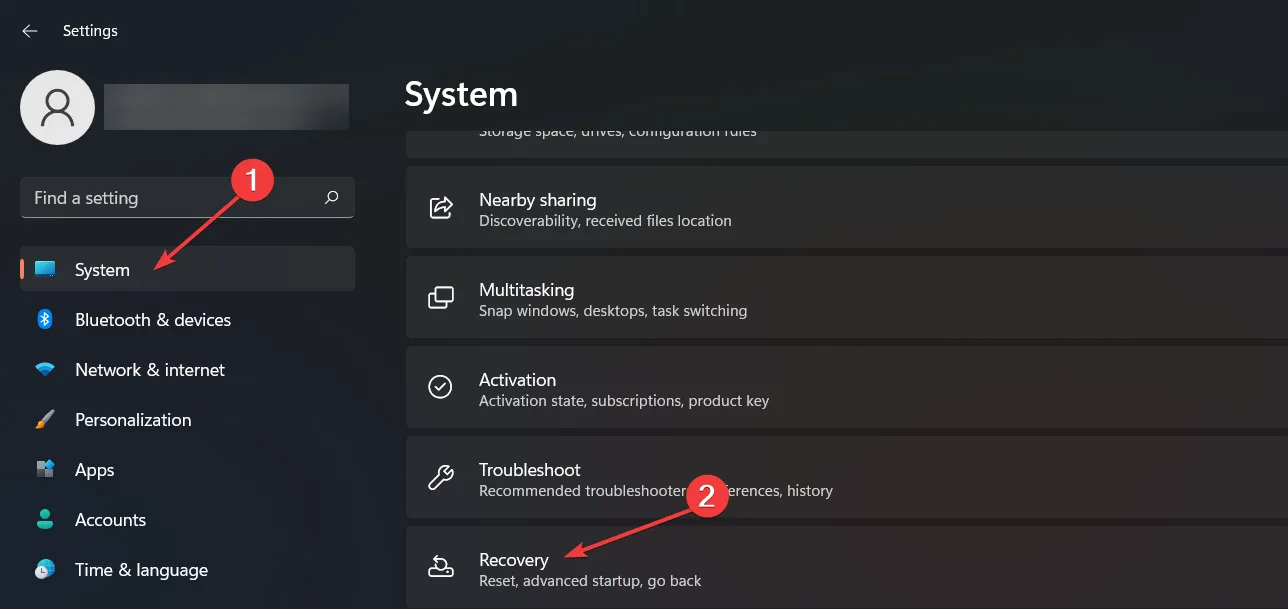
- [回復オプション] セクションの下にある [ PC のリセット]ボタンを押します。
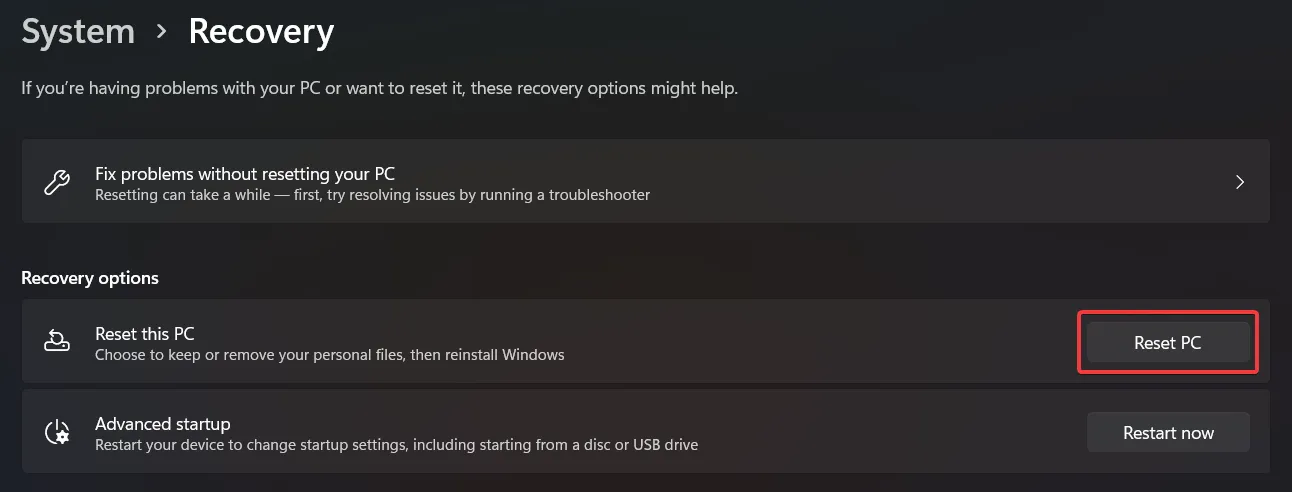
- [この PC をリセットする]ウィンドウが画面に表示されます。データをそのまま保持しながら Windows をリセットするには、[ファイルを保持する] オプションを選択します。
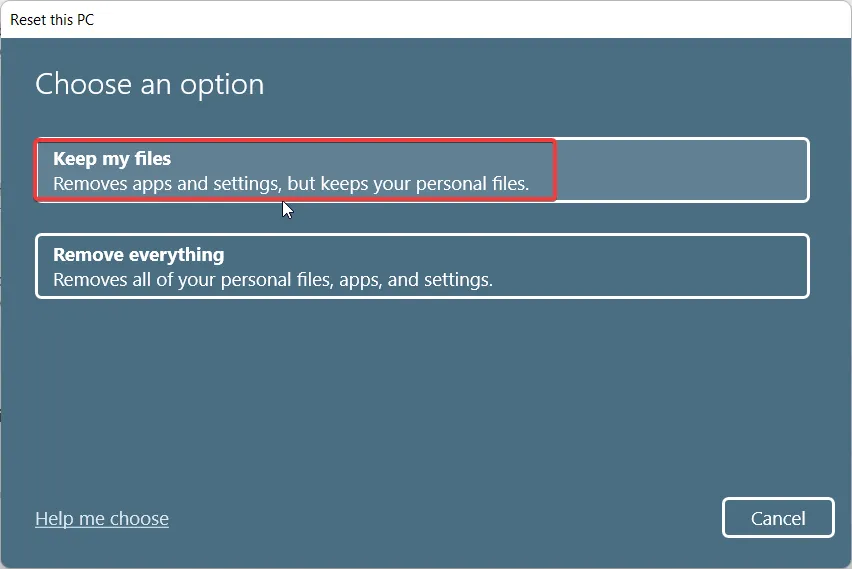
- 次に、Windows を再インストールする方法を選択します。デバイスから Windows をすばやく再インストールするには、ローカル再インストールを選択することをお勧めします。
次に、ステップバイステップのプロセスに従って、Windows セットアップ プロセスを完了します。Windowsを再インストールすると、誤って構成されたすべての設定が削除され、デフォルト値が復元されて、0xc0000221 BSODエラーコードを克服するのに役立ちます.
このガイドに記載されている方法は、自動修復 0xc0000221 BSOD エラーの解決に役立ちます。
ご意見やご提案がありましたら、コメント セクションでお知らせください。



コメントを残す