Ffmpeg.dll が見つからない: 修正または再ダウンロードする方法
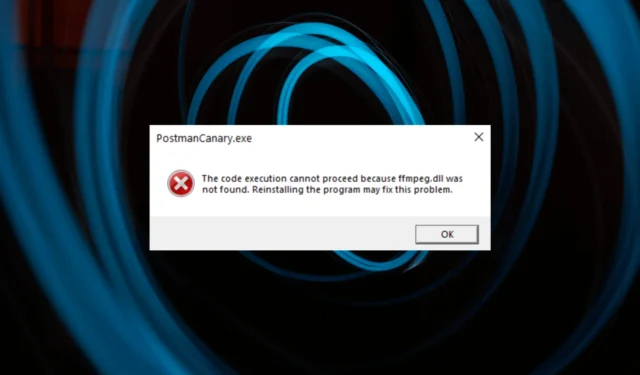
ffmpeg.dll はダイナミック リンク ライブラリです。コードとデータが含まれており、Skype、Slack、WhatsApp、Teams、MTZ Client、Discord などのプログラムで使用されます。
ffmpeg.dll 欠落エラーの原因は何ですか?
DLL が見つからないというエラーにはさまざまな理由が考えられます。それらのいくつかはここにリストされています:
- マルウェア感染– コンピューターがウイルスに感染している場合、DLL ファイルを含むシステム ファイルが破損し、このエラーが発生する可能性があります。ウイルス対策ツールを使用してマルウェア スキャンを実行します。
- 欠陥のあるアプリ– 破損した場合、DLL ファイルを使用しているアプリがこの問題を引き起こす可能性があります。アプリを再インストールしてみて、問題が解決しないかどうかを確認してください。
- DLL ファイルが破損しています– DLL ファイル自体が削除または破損している場合、ファイルが呼び出されるたびにこのエラーが表示されることがあります。これを修正するには、DLL ファイルを回復する必要があります。
- 破損した Windows レジストリ– Windows レジストリには重要な情報が含まれています。壊れている場合は、このエラーが表示されます。この問題を解決するには、レジストリ クリーナーを実行します。
したがって、これらが問題の原因です。問題を解決する方法を学びましょう。
ffmpeg.dll が見つからないというエラーを修正するにはどうすればよいですか?
高度なトラブルシューティング手順を実行する前に、次のチェックを実行することを検討する必要があります。
- コンピュータを再起動します。
- 影響を受けるアプリを再インストールします。
- コンピューターで Windows の更新プログラムを確認します。
これらの微調整がうまくいかない場合は、以下の解決策を確認してください。
1. DLL フィクサーを使用する
DLL が見つからないというエラーを修正する最も安全な方法の 1 つは、Fortect のような DLL 修正ツールを使用することです。このツールは、欠落している DLL ファイルを手間をかけずに自動的にスキャンして修復できます。
これにより、サードパーティのアプリとオペレーティング システム間の競合に対処し、システムのクラッシュや問題に関連するスローダウンを減らすことができます。
2. SFC & DISM スキャンを実行する
- Windows キーを押してcmdと入力し、[管理者として実行] をクリックします。
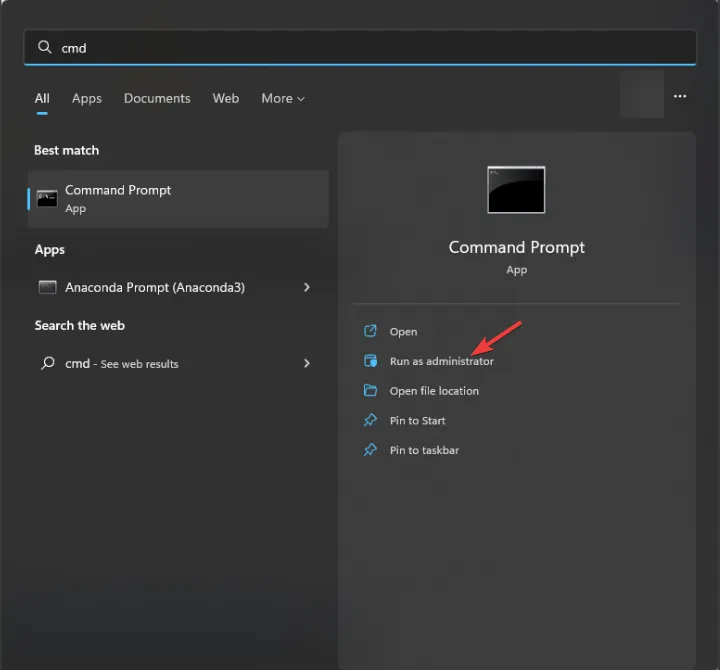
- 次のコマンドをコピーして貼り付け、システム ファイルを修復し、Enter キーを押します。
sfc/scannow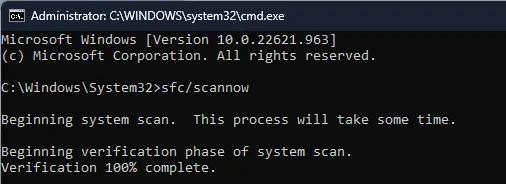
- スキャンが完了するのを待ち、次のコマンドを入力して Windows OS イメージを復元し、Enter キーを押します。
Dism /Online /Cleanup-Image /RestoreHealth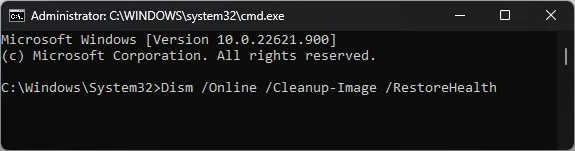
- スキャンが完了するのを待ち、コンピューターを再起動して変更を保存します。
3. マルウェア スキャンを実行する
- キーを押してWindows 、「windows security」と入力し、[開く] をクリックします。
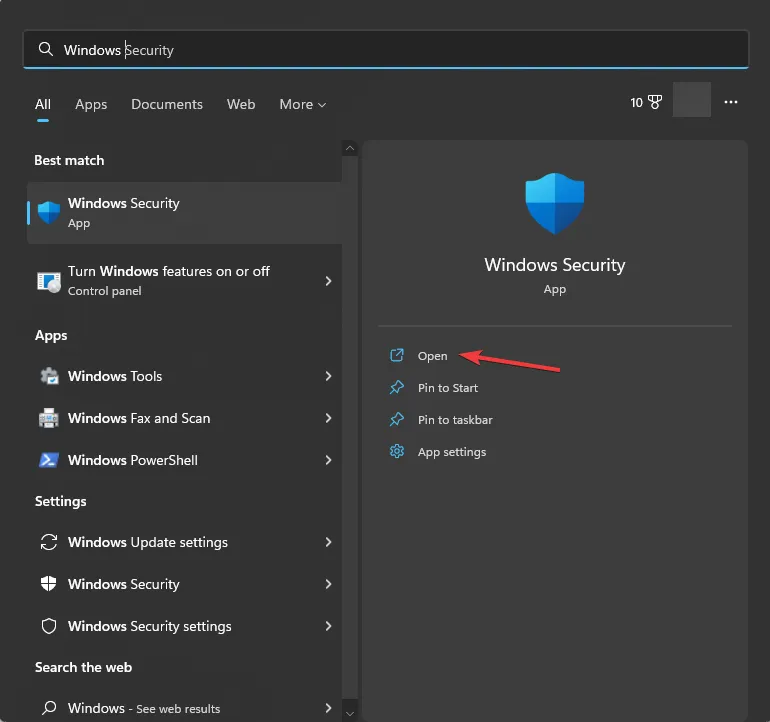
- [ウイルスと脅威の防止] に移動し、[スキャン オプション]をクリックします。
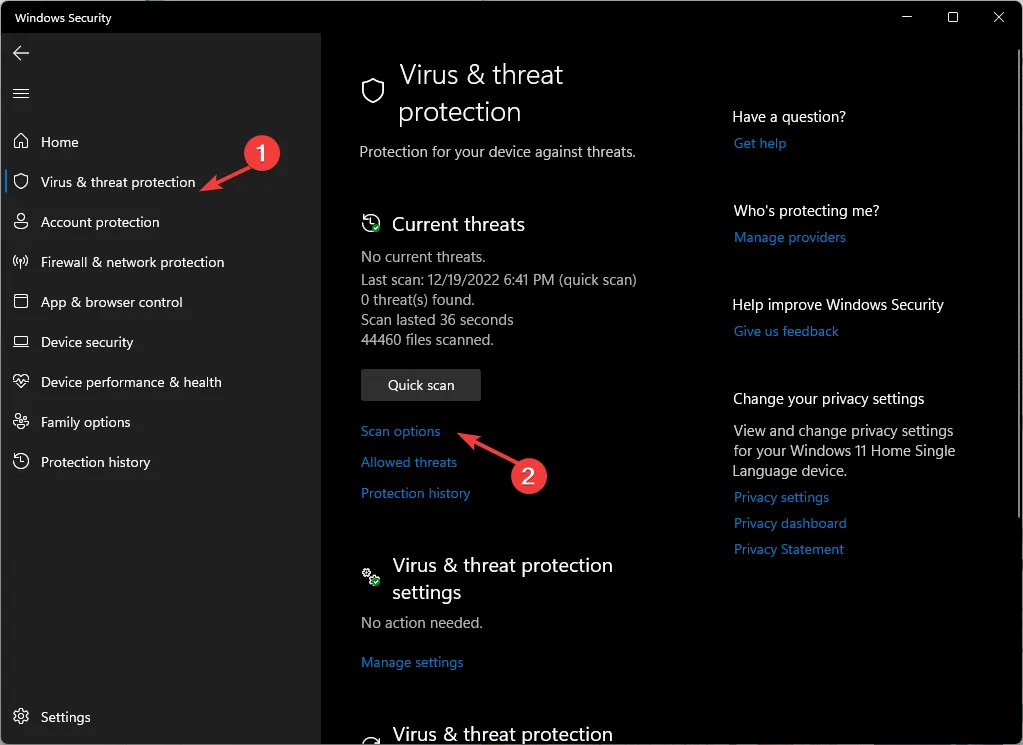
- [フル スキャン]を選択し、[今すぐスキャン] をクリックします。
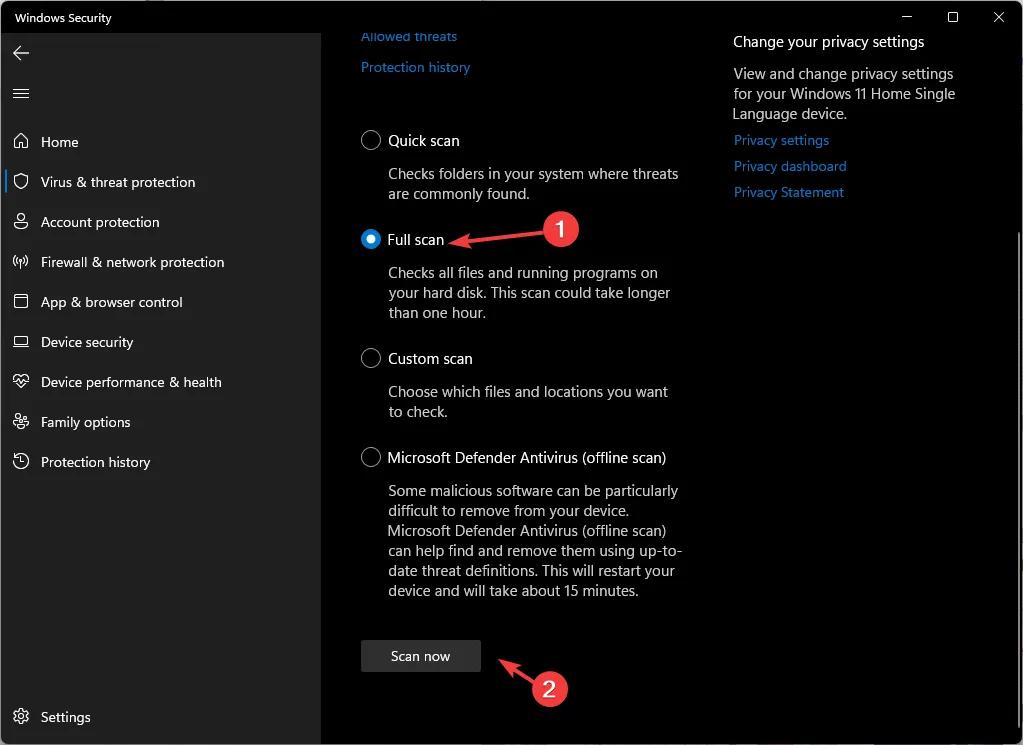
- このツールはディープ スキャンを実行して、感染したファイルを精査します。問題を解決するには、それらを削除してください。
4.システムの復元を実行する
- キーを押してWindows 、control panelと入力し、[開く] をクリックします。
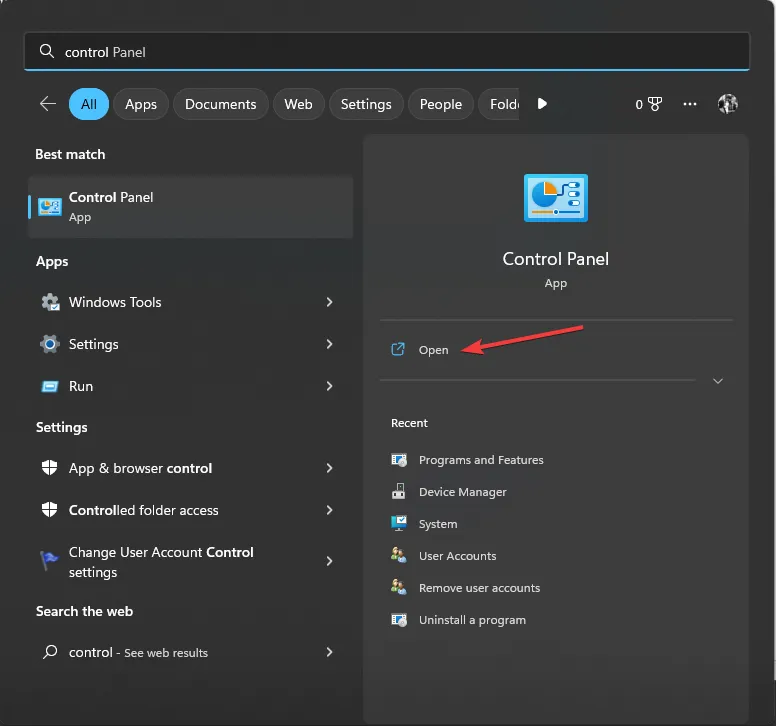
- [大きいアイコンで表示]を選択し、 [リカバリ]をクリックします。

- [システムの復元を開く] をクリックします。
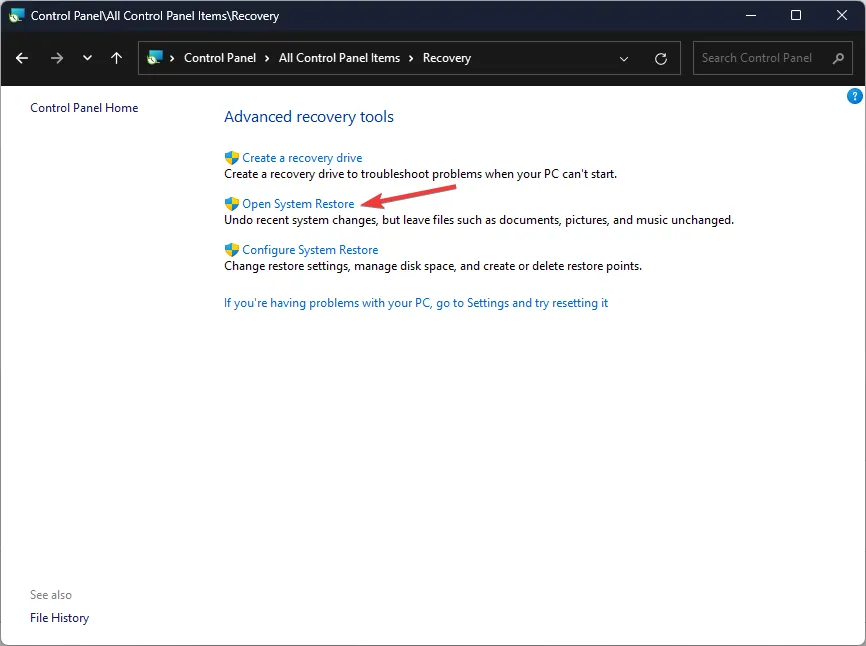
- [システムの復元] ウィンドウで、[別の復元ポイントを選択する]を選択し、[次へ] をクリックします。
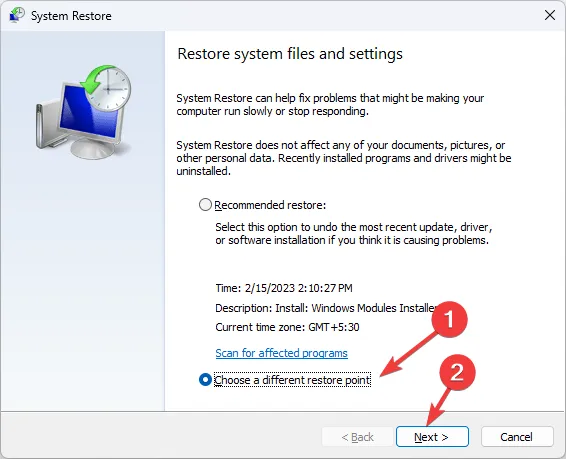
- 復元ポイントを選択し、[次へ]をクリックします。
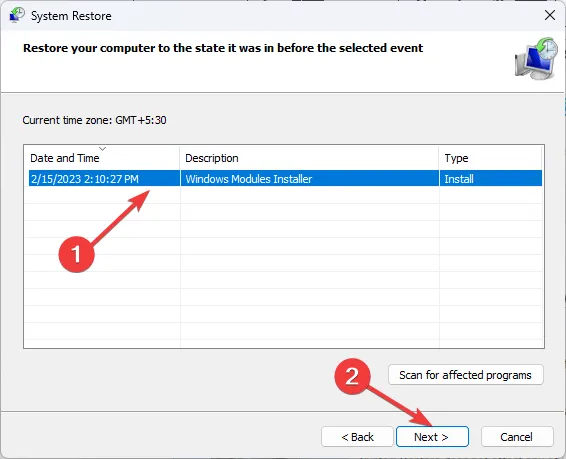
- [完了] をクリックして復元プロセスを開始します。
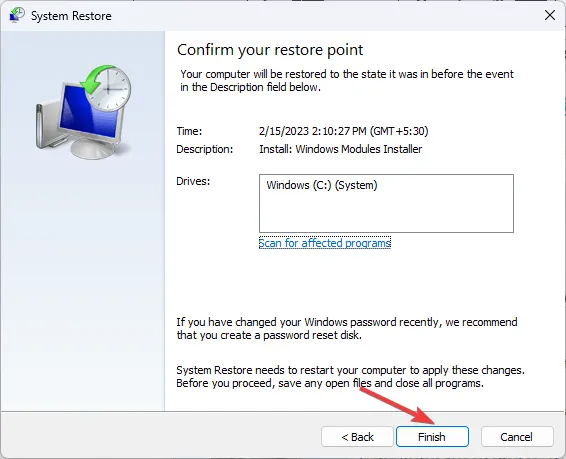
5. 信頼できる Web サイトから DLL ファイルをダウンロードします。
- DLL-FILES Web サイトに移動し、ffmpeg.dll を検索して、適切なオプションを選択し、[ダウンロード]をクリックします。

- ダウンロードしたフォルダをダブルクリックし、見つけてコピーします。そこからdllファイルを取り出します。
- 次のパスに移動して、ファイルを貼り付けます。
C:\Windows\System32 - コンピューターを再起動して、変更を有効にします。
6.アプリケーションのキャッシュをクリアする
- Ctrl+ Shift+を押してタスク マネージャーEscを開き、Microsoft Teams に関連するすべてのプロセスを終了します。
- +Rを押して実行Windowsボックス を開きます。
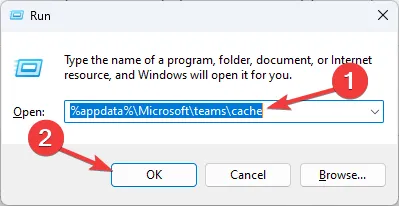
- 次のパスに 1 つずつ移動し、フォルダーに存在するすべてのファイルを削除します。
%appdata%\Microsoft\teams\cache%appdata%\Microsoft\teams\blob_storage%appdata%\Microsoft\teams\databases%appdata%\Microsoft\teams\GPUcache%appdata%\Microsoft\teams\IndexedDB%appdata%\Microsoft\teams\LocalStorage%appdata%\Microsoft\teams\tmp - PC を再起動して、変更を保存します。
7. フォルダーをアプリのインストール ディレクトリにコピーします。
- +Rを押して実行Windowsボックス を開きます。
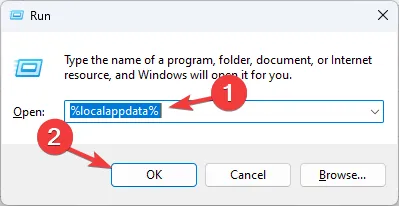
- 次のコマンドを入力し、[OK] をクリックします。
%localappdata% - Microsoftフォルダーに移動してから、Teams に移動します。
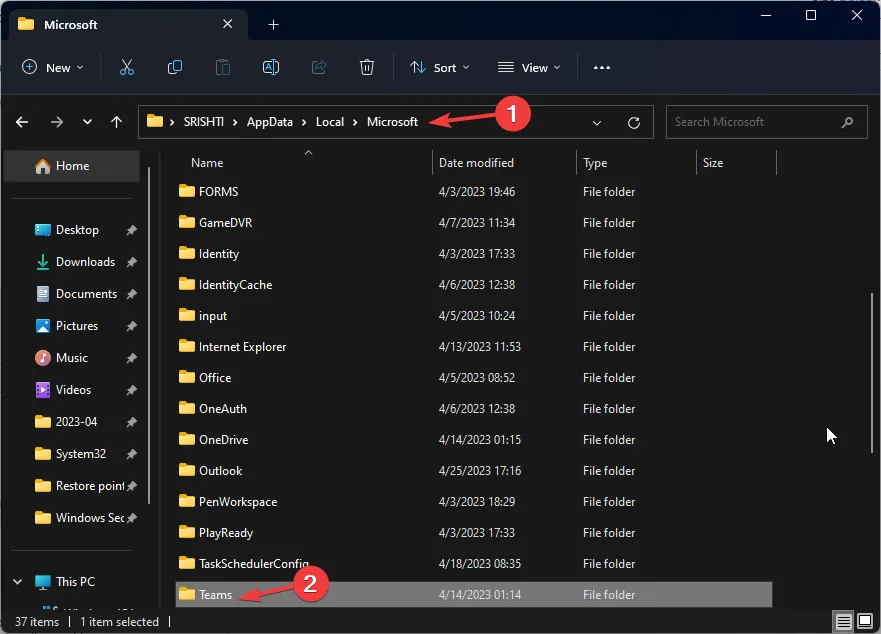
- Currentという名前のフォルダーを見つけます。新しいフォルダの内容を古いフォルダにコピーします。
- [はい] をクリックします。
- 問題を解決するには、コンピュータを再起動してください。
Windows 11 で DLL ファイルが見つからない問題に直面している場合は、この一般的な問題を解決するためのソリューションを提供する有益な記事を参照することをお勧めします。
したがって、これらは ffmpeg.dll が見つからない問題を修正するために従うべき方法です。ご質問やご提案がありましたら、下のコメント欄にお気軽にお寄せください。



コメントを残す