ダンプ ファイルの作成に失敗しました: 原因と修正方法

私たちの読者は、Windows PC でダンプ ファイルの作成に失敗したというエラーに遭遇したと報告しています。最悪の部分は投資です。ユーザーは、イベント ビューアーで確認したときにダンプ ファイルが作成されなかったため、このエラーが突然スローされたことに気付きました。
このダンプファイルの作成に失敗したというエラーも表示され、解決策を探している場合は、適切な場所にいます。このガイドでは、最終的に問題を迅速に解決するのに役立つ多くのソリューションを共有するためです. すぐに始めましょう。
ダンプファイル作成失敗エラーの原因は?
インターネットを掘り下げた後、PCでダンプファイルの作成に失敗したというエラーを引き起こす可能性のある理由のリストをまとめました.
- 問題のあるサードパーティのクリーンアップ アプリ:クリーンアップ アプリを使用してPC 上のジャンク ファイルをクリーンアップしている場合、PC 上のダンプ ファイルが削除される可能性があるため、エラーが発生します。
- 破損したシステム ファイル:破損したシステム ファイルは、 OS のパフォーマンスに問題を引き起こすだけでなく、システム関連のプログラムと競合する可能性もあります。
- 古い BIOS : 古いBIOS が原因でエラーが発生し、このダンプ ファイルの作成に失敗したことが複数のユーザー レポートで確認されています。
- RAM の問題: ダンプ ファイルが RAM に書き込まれることがよくあります。PC にRAM 関連の問題がある場合、このエラーが発生します。
PCのダンプファイルの作成に失敗したエラーを解決するのに役立つ解決策を見てみましょう.
PC でダンプ ファイルの作成に失敗したというエラーを修正するにはどうすればよいですか?
1. クリーンアップ プログラムをアンインストールする
- キーを押してスタートメニューを開きますWin。
- コントロール パネルを開きます。
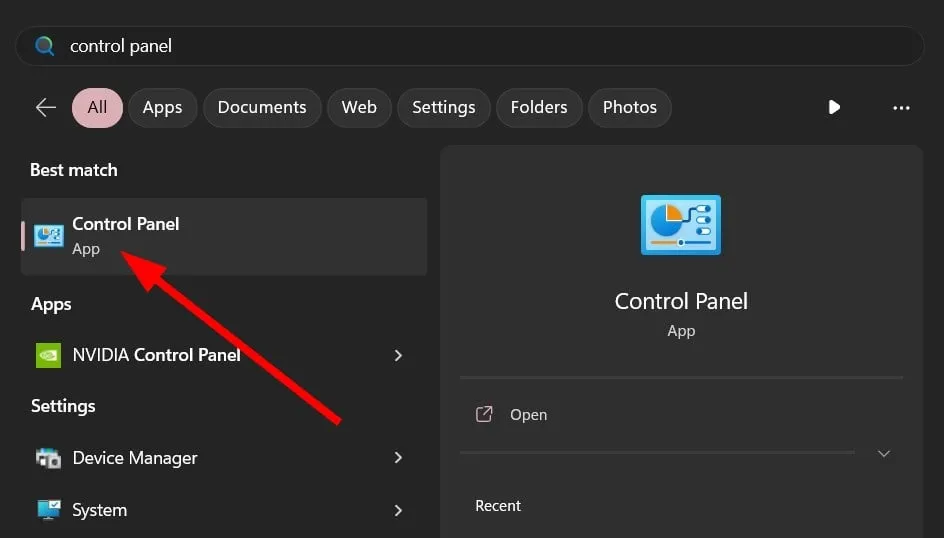
- [プログラムと機能]をクリックします。
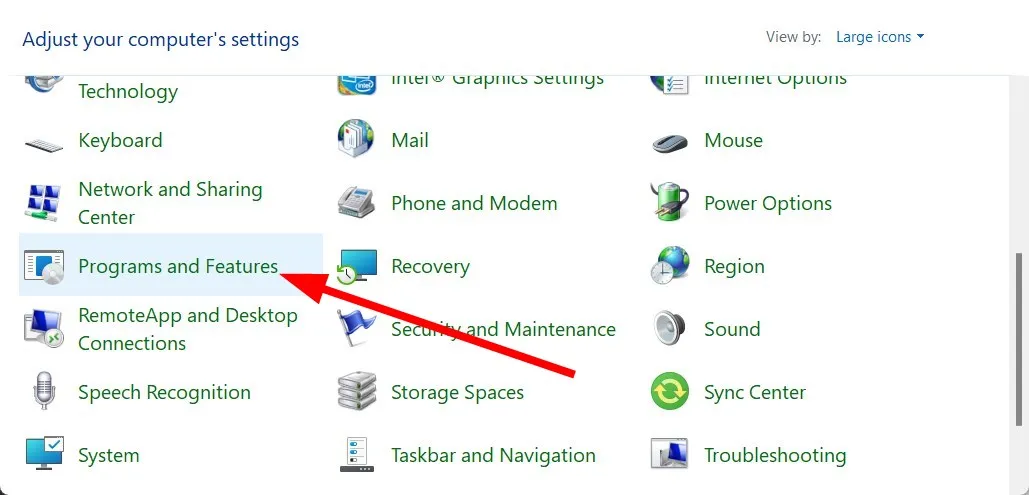
- クリーンアップ アプリを選択し、[アンインストール]ボタンをクリックします。
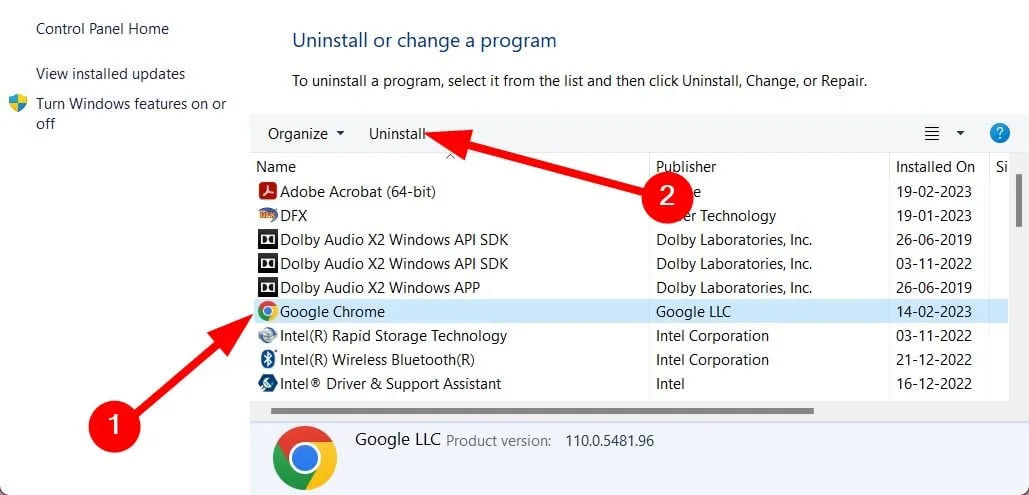
- 画面上のプロンプト (ある場合) に従って、PC からアプリを完全に削除します。
- PCを再起動します。
クリーンアップ アプリは、多くの場合、一時ファイルとして扱うダンプ ファイル フォルダーを削除します。したがって、それらを削除して、ダンプファイルの作成に失敗したエラーが修正されるかどうかを確認できます。
ただし、PC から不要なジャンク ファイルを削除し、システムのパフォーマンスを向上させるのに役立ちます。試してみることができる、推奨されるジャンク ファイル クリーンアップ アプリのいくつかを確認できます。
2.破損したシステムファイルを修正
- キーを押してスタートWinメニューを開きます。
- コマンド プロンプトを admin として実行します。
- 以下のコマンドを入力して を押しますEnter。
sfc /scannow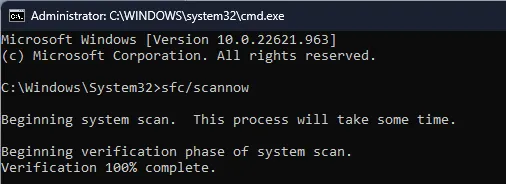
- SFC スキャン ツールが診断と修正のプロセスを完了するまで待ちます。
- 以下のコマンドを入力し、 をEnter1 つずつ入力します。
Dism /Online /Cleanup-Image /CheckHealthDism /Online /Cleanup-Image /ScanHealthDism /Online /Cleanup-Image /RestoreHealth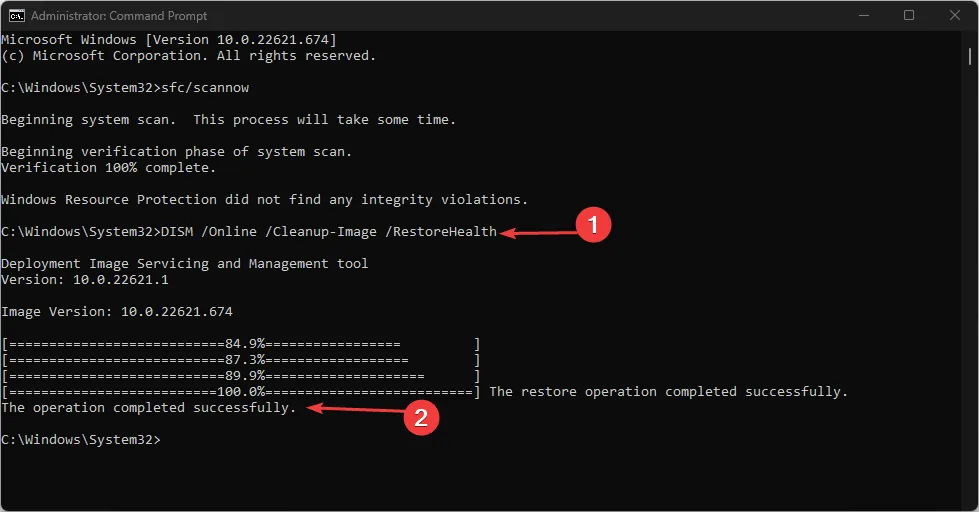
3. BIOS の更新
ダンプ ファイルの作成に失敗したというエラーは、BIOS が更新されていない場合に発生すると報告されています。不安定な BIOS バージョンも主な理由の 1 つです。このような場合、最新の BIOS をインストールして、PC のパフォーマンスを最適な状態に保つことをお勧めします。
これらのガイドは、BIOS のバージョンを安全にアップグレードするのに役立つため、ペダルを踏む前に確認してください。
4.デバッグ設定を変更する
- [この PC]アイコンを右クリックし、[プロパティ] を選択します。
- [システムの詳細設定]をクリックします。
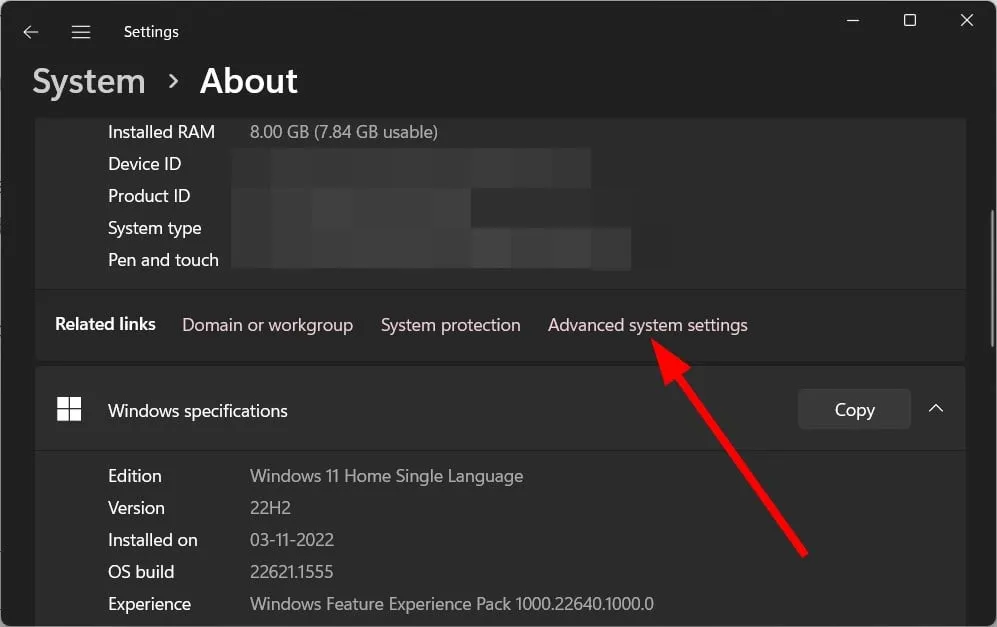
- [起動と回復] セクションの[設定]をクリックします。
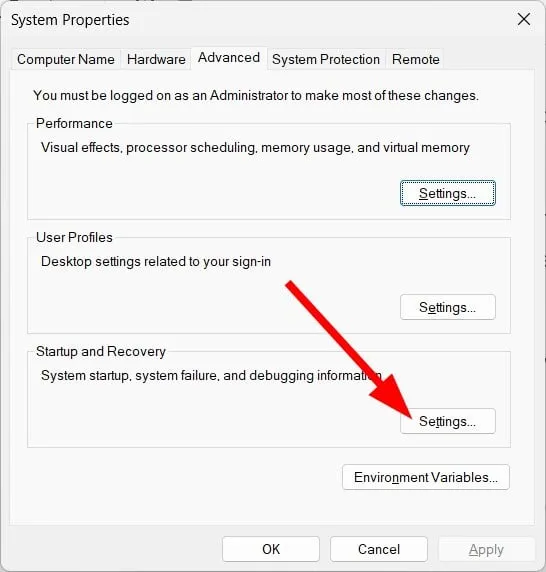
- [デバッグ情報の書き込み] ドロップダウンから[完全なメモリ ダンプ]を選択します。
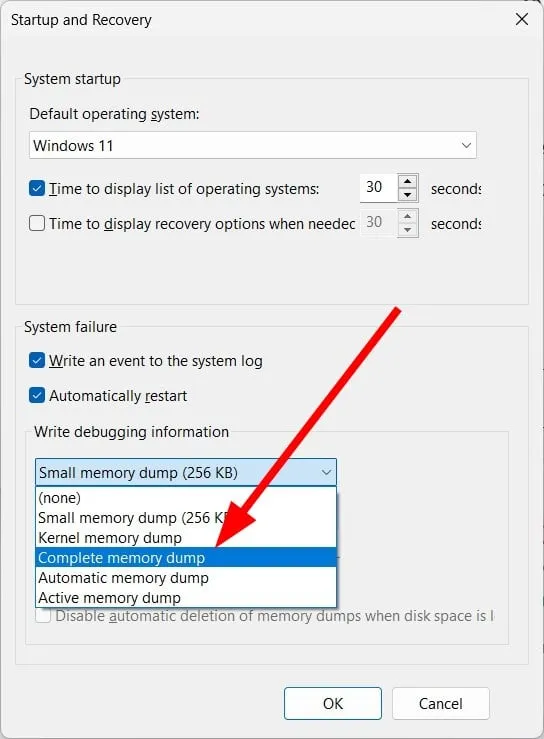
- [OK]をクリックして変更を保存します。
- PCを再起動します。
5.レジストリを微調整する
- +キーを押して実行ダイアログを開きます。WinR
- regeditと入力し、[OK] を押します。
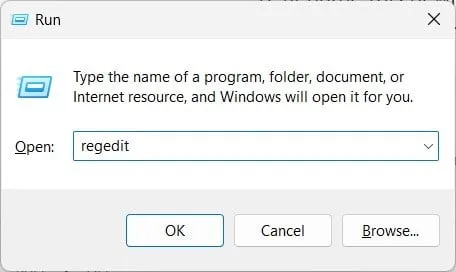
- 以下のパスに移動し、 を押しますEnter。
HKEY_LOCAL_MACHINE\System\CurrentControlSet\Control\CrashControl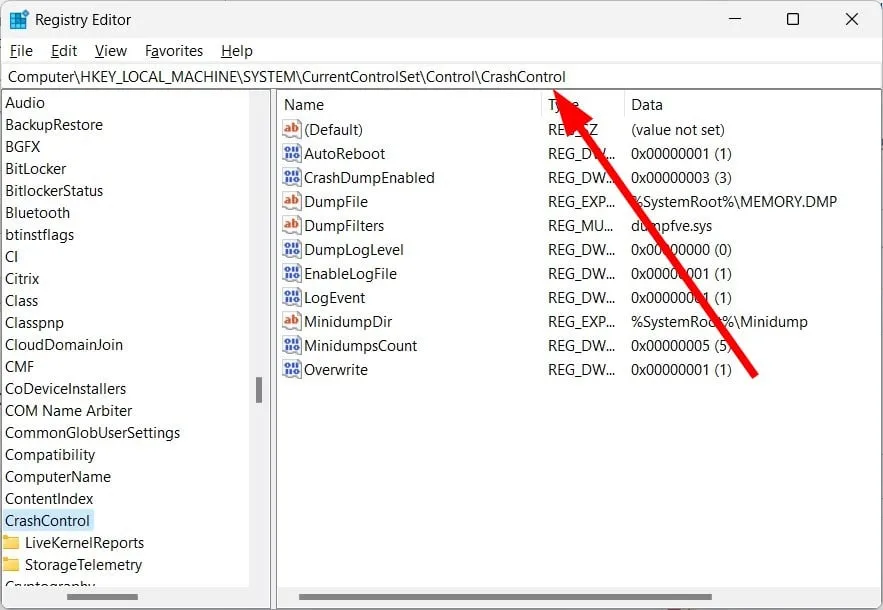
- 右側の空白スペースを右クリックします。
- [新規]、[DWORD (32 ビット) 値] の順に選択します。
- この新しく作成された DWORD の名前をDisplayParametersに変更します。
- 値のデータを 1 に編集します。
- OKを押します。
- PCを再起動します。
上記のようにレジストリを微調整すると、PC でダンプ ファイルの作成に失敗したというエラーを取り除くことができるかどうかを確認してください。
6.自動再起動オプションを無効にする
- [この PC]アイコンを右クリックし、[プロパティ] を選択します。
- [システムの詳細設定]をクリックします。
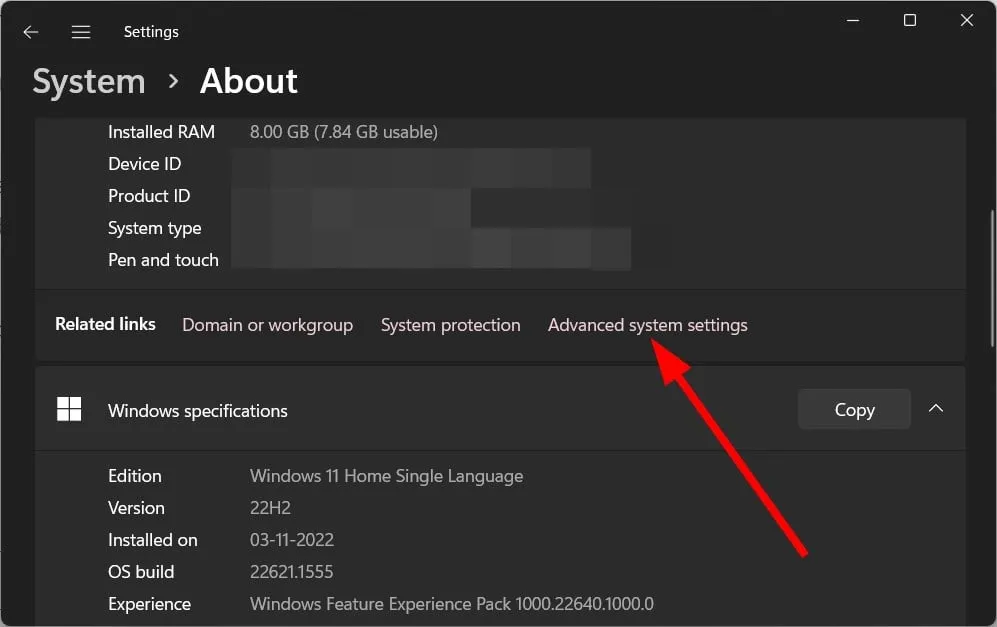
- [起動と回復] セクションの[設定]をクリックします。

- [システム エラー]で、[自動的に再起動する] チェックボックスをオフにします。
- [OK]をクリックして変更を適用します。
- PC を再起動します。
自動再起動オプションをオフまたは無効にすると、システムが間違った構成で誤ってダンプ ファイルを作成することがなくなります。これは、PC のダンプ ファイルの作成に失敗したというエラーを解決するのにも役立ちます。
以下のコメントで、上記の解決策のどれがダンプ ファイルの作成に失敗したというエラーを解決したかをお知らせください。



コメントを残す