0x00000077 エラー: 操作を完了できませんでした [修正]
![0x00000077 エラー: 操作を完了できませんでした [修正]](https://cdn.thewindowsclub.blog/wp-content/uploads/2023/04/0x00000077-640x375.webp)
家庭でもオフィスでも、プリンターは現代のコンピューターの重要な部分です。ネットワーク経由で共有されたプリンターを使用するものもあれば、PC 専用のプリンターを使用するものもあります。いずれにせよ、それでもエラーがスローされる可能性があり、長い間ユーザーを悩ませているのは 0x00000077 です。
完全なエラー メッセージは、操作を完了できませんでした (エラー 0x00000077) です。システムは要求されたコマンドをサポートしていません。印刷の問題はよくあることで、ほとんどの場合、単純な再起動で解決できます。しかし、一部の人にとっては、より詳細なアプローチに従う必要があります。確認してみましょう!
0x00000077 プリンター エラーとは何ですか?
このエラーにより、ユーザーは印刷できなくなりますが、スキャンやその他の操作は正常に機能する可能性があります。また、場合によっては、OS の新しいイテレーションをインストールした後、またはWindows 11 から Windows 10 にロールバックした後に 0x00000077 が表示されることがあります。
エラーが発生する主な理由は次のとおりです。
- ドライバーの問題: プリンターで問題が発生した場合は、互換性がない、破損している、または古いドライバーが原因である可能性が最も高くなります。そして、あなたの主なアプローチは、これらをチェックすることです。
- 接続の問題: 場合によっては、プリンターが最初に正しくインストールされていないか、接続が不適切であることがわかりました。通常は、ケーブルが緩んでいるか破損しています。
- レジストリの構成ミス: 多くの場合、レジストリへの変更、特に印刷操作を担当するキーへの変更は、Windows 10 でエラー 0x00000077 を引き起こす可能性があります。これは、サードパーティのアプリによっても行われる可能性があります。
エラー 0x00000077 を修正するにはどうすればよいですか?
少し複雑な解決策に進む前に、試してみることができるいくつかの簡単な解決策を次に示します。
- コンピュータとプリンタの電源を切り、プリンタに接続されているケーブルをすべて取り外します。しばらく待ってから、両方を再接続してから電源を入れます。
- 利用可能な Windows アップデートを確認し、インストールします。
どれも機能しない場合は、次にリストされている修正に進みます。
1. プリンターのトラブルシューティング ツールを実行します。
- Windows +を押してI [設定] を開き、[システム] タブの右側にある[トラブルシューティング]をクリックします。

- [その他のトラブルシューティング]をクリックします。
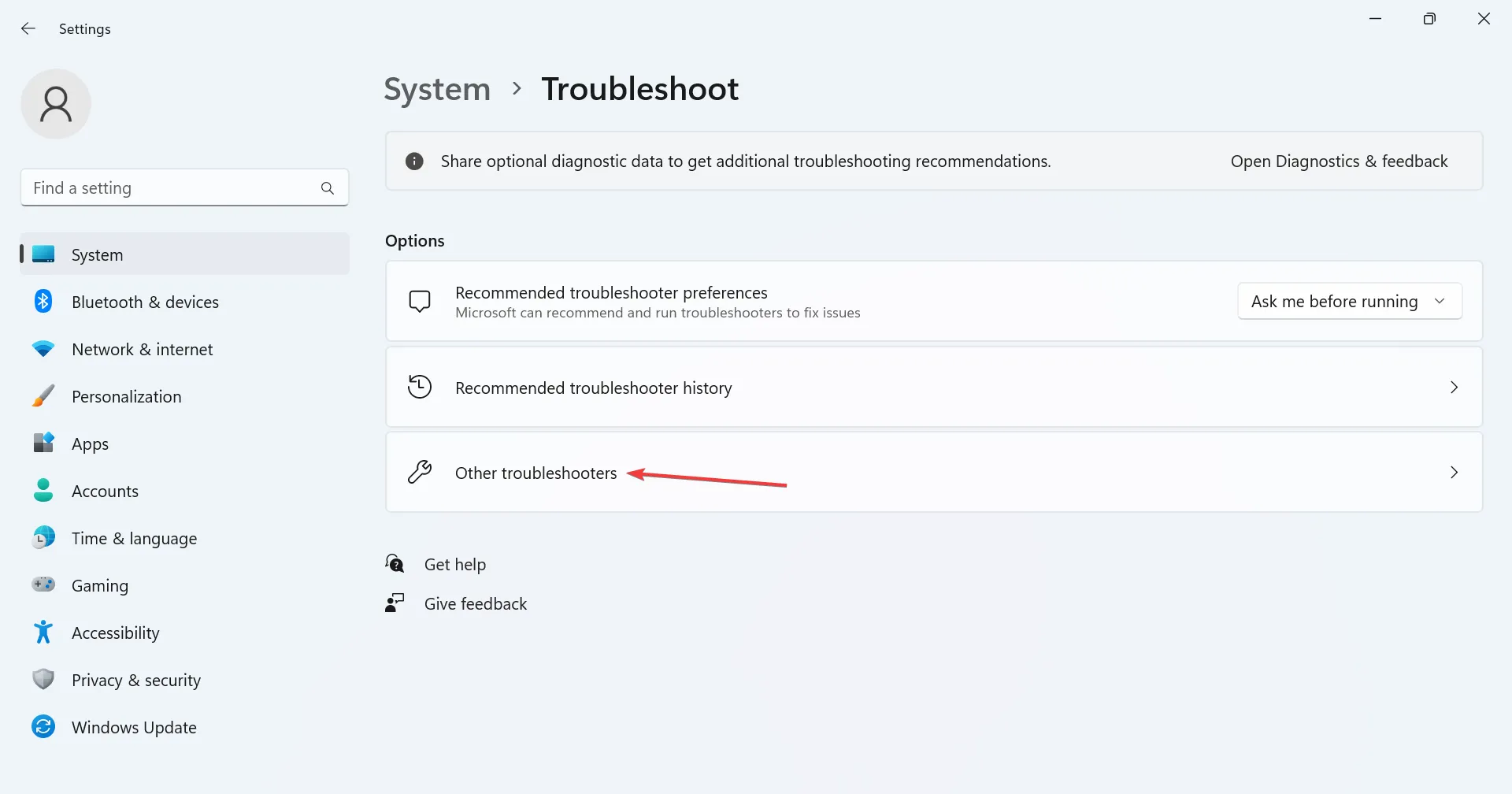
- 次に、 [プリンター] の横にある[実行]ボタンをクリックします。

- 画面上の指示に従い、トラブルシューティングを完了するよう求められたら適切な応答を選択します。

print 0x00000077 エラーに直面したときの最も簡単な解決策は、専用のトラブルシューティング ツールを実行することです。根本的な原因を自動的に特定して排除します。
2. プリンタードライバーを再インストールする
- Windows +を押してX パワー ユーザー メニューを開き、[デバイス マネージャー]を選択します。
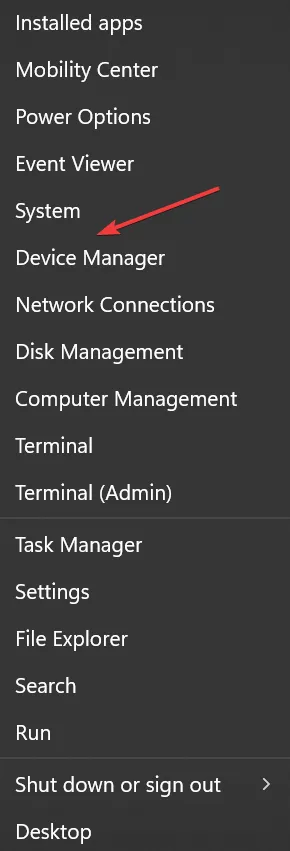
- [プリンター] エントリを展開し、エラーをスローしているデバイスを右クリックして、[デバイスのアンインストール]を選択します。
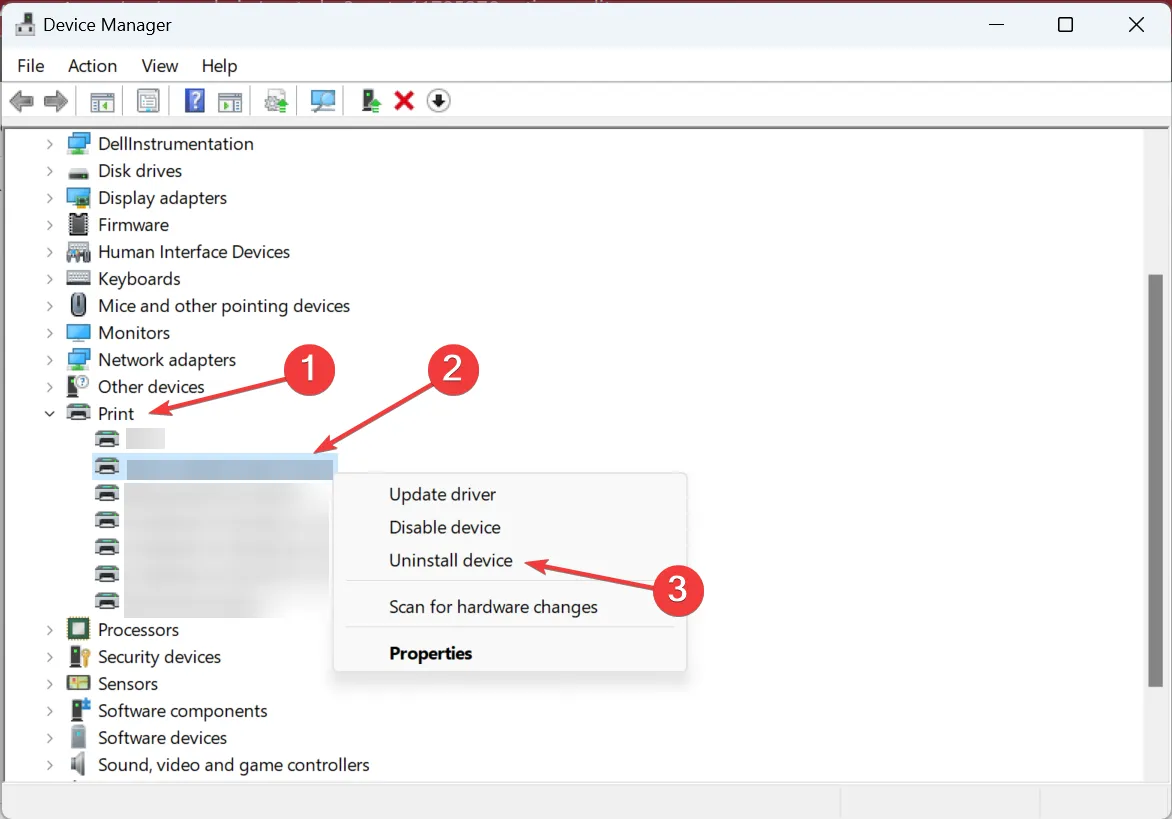
- [このデバイスのドライバーを削除しようとする] チェックボックスをオンにして、[アンインストール]をクリックします。
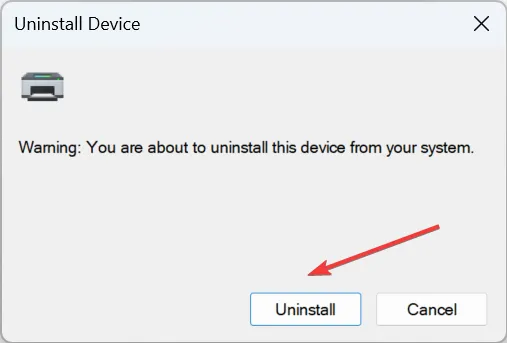
- 完了したら、コンピューターを再起動すると、Windows によってドライバーの新しいコピーが自動的にインストールされます。
3. プリンタードライバーを更新する
- Windows +を押してR ファイル名を指定して実行を開き、テキスト フィールドにdevmgmt.mscEnterと入力して を押します。

- [プリンター] をダブルクリックし、影響を受けるデバイスを右クリックして、[ドライバーの更新]を選択します。
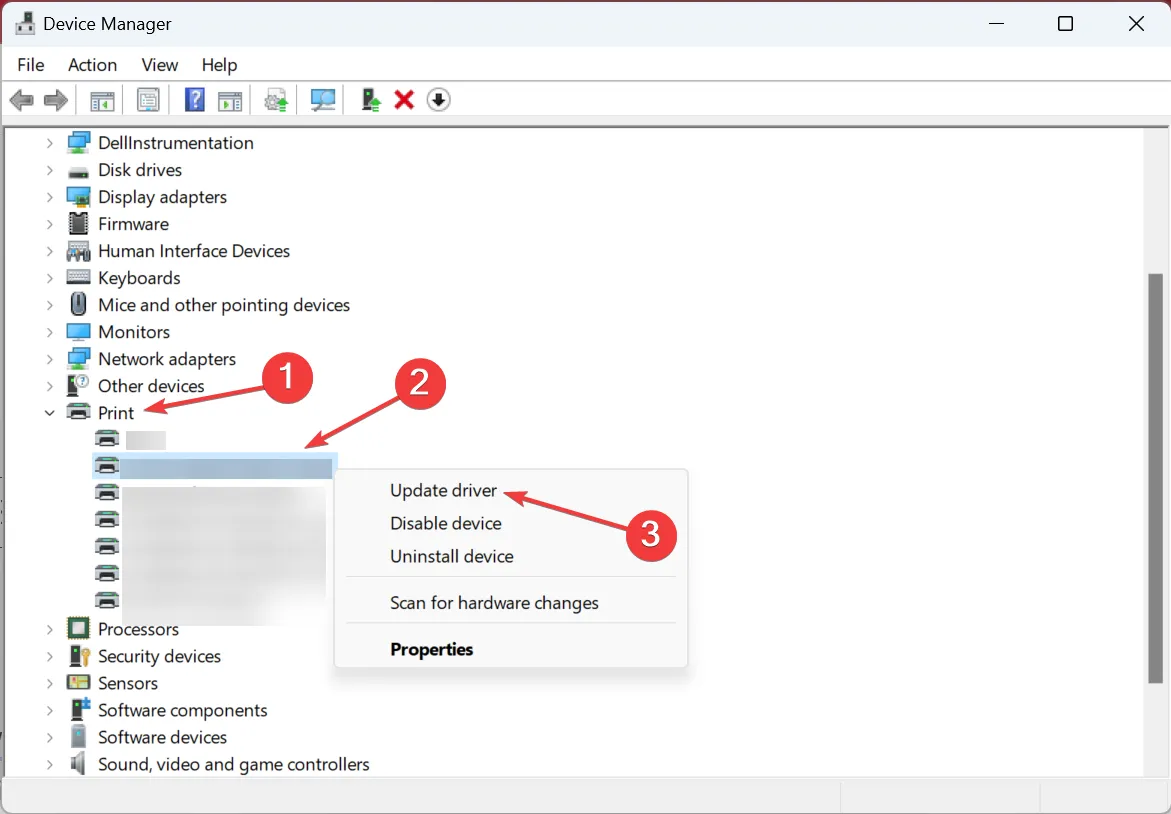
- [自動的にドライバーを検索する]を選択し、Windows がローカルで利用可能な最適なドライバーをインストールするのを待ちます。
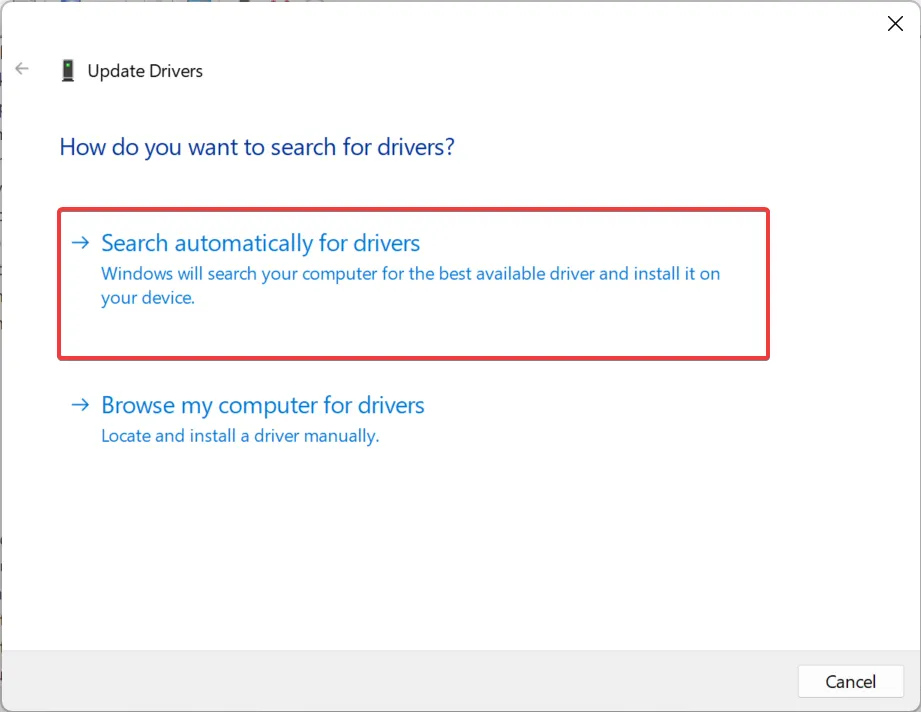
印刷の問題や 0x00000077 などのエラーに関しては、通常、プリンター ドライバーを更新するとうまくいきます。場合によっては、Windows Update 経由で最新のドライバーを入手できますが、常に製造元の Web サイトを確認して、最新のドライバー バージョンを手動でインストールすることをお勧めします。
一部のユーザーにとっては簡単ではないため、ドライバーの更新が煩わしい場合があります。そのため、自動化された代替手段をお勧めします。
4. プリンターのプロパティを変更する
- Windows +を押して[設定]I を開き、[Bluetooth とデバイス] に移動して、[プリンターとスキャナー]をクリックします。

- リストからプリンターを選択します。

- [プリンターのプロパティ]をクリックします。
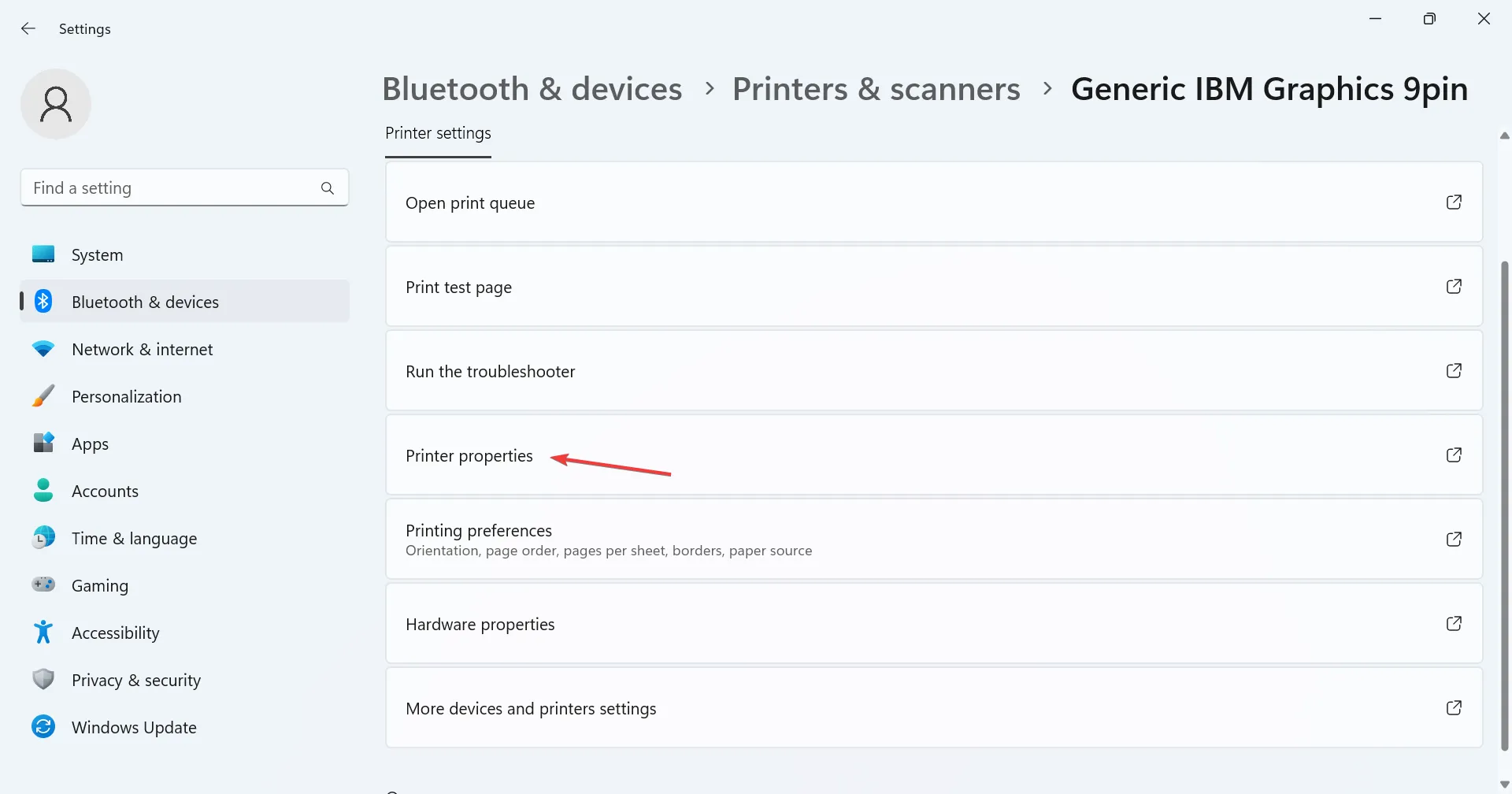
- 次に、[ポート] タブに移動し、リストからTCP/IPタイプを選択します。

- [詳細] に移動し、ドロップダウン メニューから別のドライバーを選択します。HP Color LaserJet Pro MFP M477の場合、HP Color LaserJet Pro MFP M477 PCL-6 ドライバーを選択すると機能します。

- 最後に、[適用]と [OK] をクリックして変更を保存します。
HP プリンターで 0x00000077 が発生した場合、プリンターのプロパティを変更するのが簡単な解決策です。これは、 Windows 11 をインストールした後、または Windows 10 に戻した後に発生する可能性があります。
5. 最近の Windows アップデートをアンインストールする
- Windows +を押して[設定]I を開き、[Windows Update] を選択して、[更新履歴]をクリックします。

- 一番下までスクロールし、[更新プログラムのアンインストール]をクリックします。

- 最近の更新の横にある[アンインストール]をクリックします。

- 再度、[アンインストール]をクリックして変更を確認します。

KB5006670 の更新により、0x00000077 を含むさまざまなプリンター エラーが発生しましたが、アンインストールは機能するはずです。
これで、エラーが修正され、印刷ジョブを簡単に実行できるようになりました。問題が解決しない場合は、問題を削除し、IP アドレスを使用してプリンターを追加することをお勧めします。
質問がある場合、またはどのソリューションがあなたのために働いたかを共有するには、下にコメントをドロップしてください.



コメントを残す