msvcrt.dll が見つからないか見つからないというエラー: 修正方法

Microsoft には、PC の組み込みおよびサードパーティ アプリケーションで使用されるさまざまな公開 DLL があります。これらの DLL のいずれかが見つからない場合、いくつかのリンクされたアプリケーションが起動に失敗します。そのようなものの 1 つである msvcrt.dll が欠落している場合、最近、多くのユーザーに影響がありました。
Microsoft が開発した DLL は Windows にバンドルされており、手動で追加する必要はありません。ただし、ユーザーはいくつかの理由でDLL が見つからないというエラーに遭遇する場合があります。それでは、msvcrt.dll が見つからない理由とその解決策を見つけてみましょう!
Msvcrt dll とは何ですか?
Visual Studio にリンクされた msvcrt DLL は、複数のアプリケーションやゲームで効率的に実行するために使用されます。これは、MSVC (Microsoft Visual C++) コンパイラのライブラリの一部であり、これを使用して開発されたプログラムが、入出力呼び出しやメモリ割り当てなどのさまざまな重要な機能にアクセスできるようにします。
msvcrt.dll の場所は次のとおりです。C:\Windows\System32

msvcrt.dll が Windows で見つからないいくつかの理由を次に示します。
- 読み取り不能な DLL ファイルの状態: 長時間使用すると、一連の書き込み操作を行った DLL が読み取り不能になり、DLL が見つからないというエラーが発生する場合があります。
- 破損したシステム ファイル:システム ファイルが破損している場合、組み込みプログラムが関連する DLL を見つけられず、その結果、適切に起動できなくなる可能性があります。
- DLL が削除された: いくつかのケースでは、msvcrt.dll がユーザーの過失により手動で削除され、それを置き換える以外に方法がなかったことに後でユーザーが気付きました。
見つからない msvcrt.dll を修正するにはどうすればよいですか?
1. 専用の DLL 修復ツールを使用する
DLL 関連の問題は一般的であり、コンピューター上に多数のそのようなファイルがあり、アプリの効果的な機能におけるそれらの役割を考えると、これらの問題はすべてできるだけ早く修正する必要があります。
そのため、Microsoft の DLL の 1 つが見つからない場合に 100% 機能する専用の DLL 修復ツールである Fortect の使用をお勧めします。このツールは、msvcrt.dll をすぐにダウンロードするのに役立ちます。
2.DISMおよびSFCスキャンを実行します
- Windows +を押してS [検索] を開き、テキスト フィールドに「コマンド プロンプト」と入力して、[管理者として実行] をクリックします。

- UAC プロンプトで[はい]をクリックします。
- 次のコマンドを個別に貼り付け、それぞれの後に Enter キーを押して DISM を実行します。
DISM /Online /Cleanup-Image /CheckHealthDISM /Online /Cleanup-Image /ScanHealthDISM /Online /Cleanup-Image /RestoreHealth - 次に、SFC スキャンのために次のコマンドを実行します。
sfc /scannow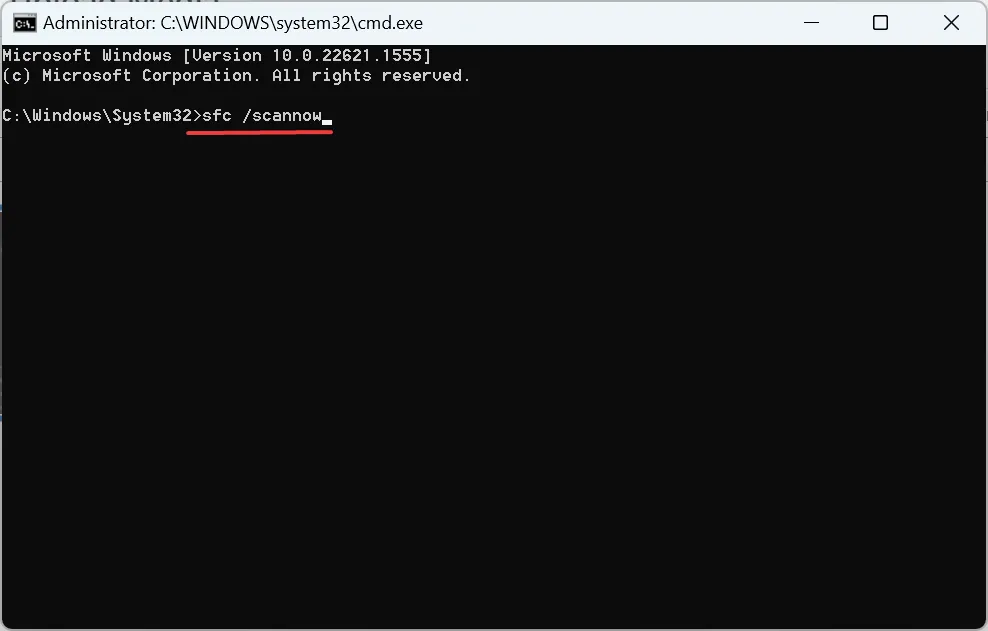
- 変更を有効にするためにコンピューターを再起動します。
Steam で msvcrt.dll が見つからないというエラーを引き起こしている破損したシステム ファイルの迅速な修正は、 DISM コマンドと SFC スキャンを実行することです。
3. Microsoft Visual C++ 再頒布可能パッケージをダウンロード
- ブラウザーを開き、 Visual C++ 再頒布可能パッケージに関するMicrosoft の公式 Web ページにアクセスします。
- 次に、ここにリストされている最新バージョンのパッケージをダウンロードします。
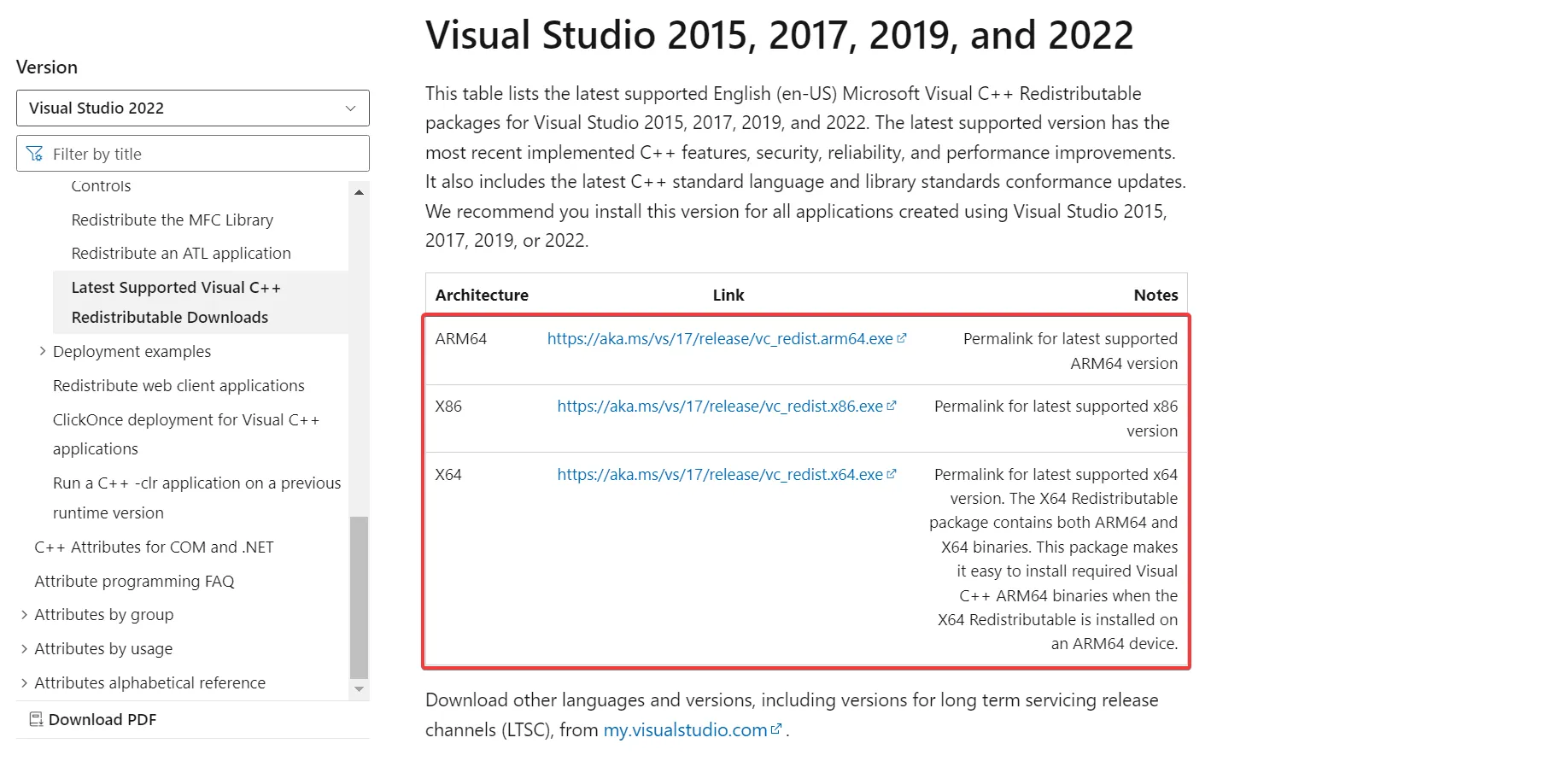
- 完了したら、セットアップを実行し、画面の指示に従ってインストールを完了します。
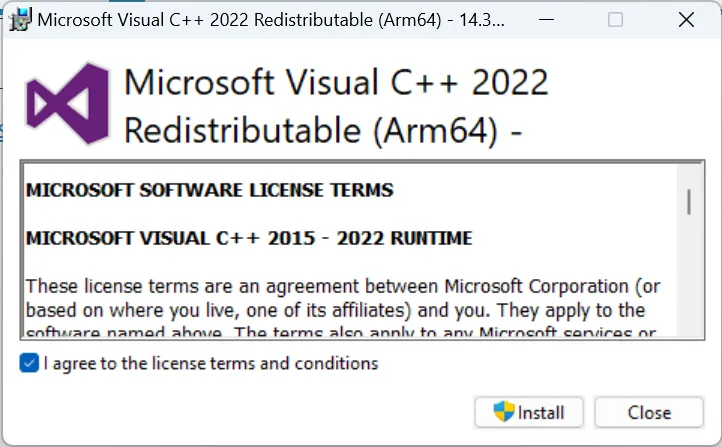
- 同様に、以前にダウンロードした他の再頒布可能パッケージをインストールします。
msvcrt.dll のクラッシュが発生した場合、または Windows 7 で DLL が見つからない場合は、Microsoft Visual C++ Redistributables をインストールすると、問題が解決するはずです。
4.影響を受けるプログラムを再インストールします
- Windows +を押してR ファイル名を指定して実行を開き、フィールドにappwiz.cplEnterと入力して を押します。

- エラーをスローしているプログラムを選択し、[アンインストール]をクリックします。

- 画面の指示に従ってプロセスを完了します。
- 完了したら、プログラムをもう一度ダウンロードしてインストールします。必ず公式ソースから入手してください。
5. インプレース アップグレードを実行する
- Microsoft の公式 Web サイトにアクセスし、インストールされている Windows のエディションを選択して、[ダウンロード] をクリックします。
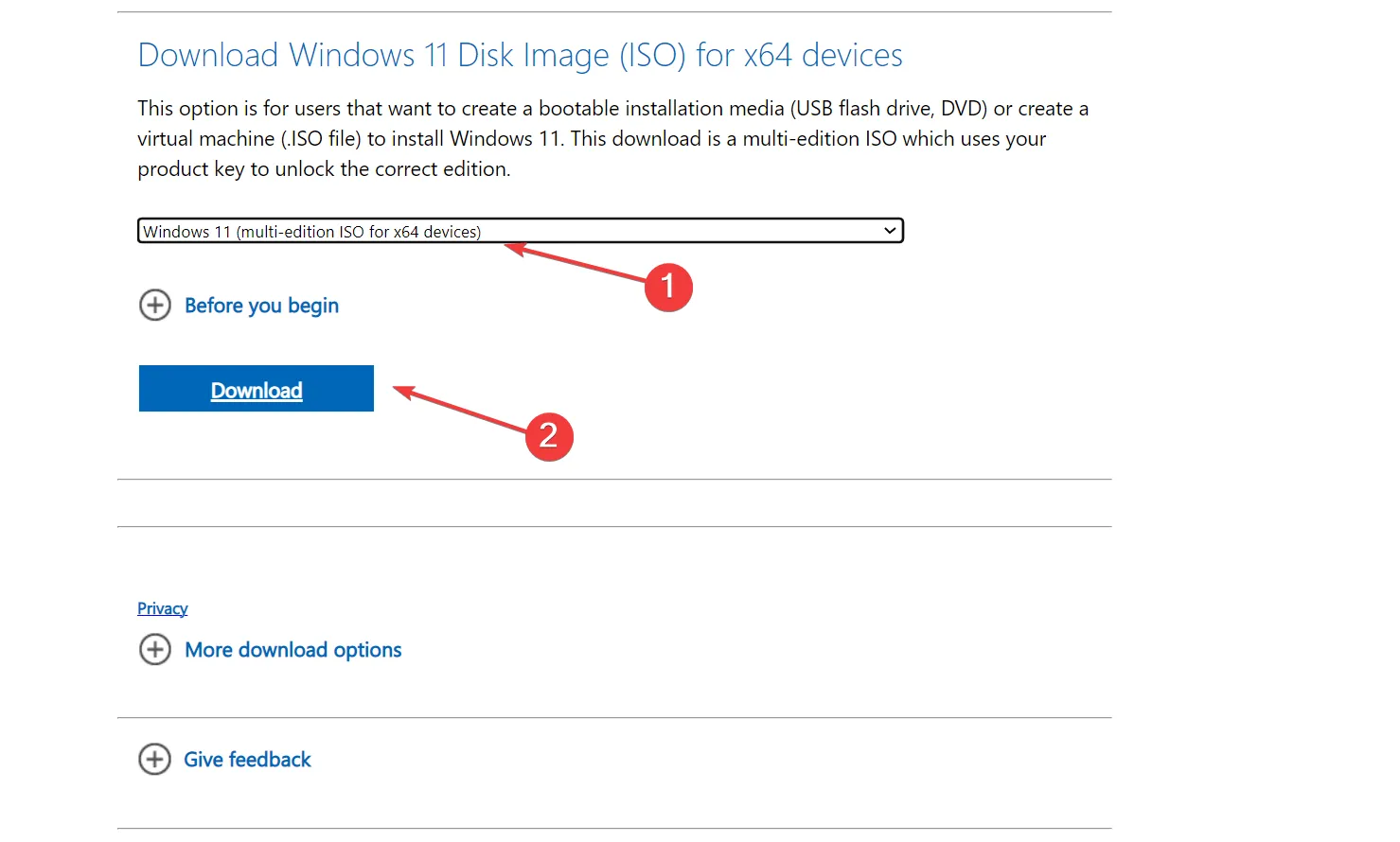
- ドロップダウン メニューから製品の言語を選択し、[確認]をクリックします。

- リンクをクリックして、Windows 11 ISO をダウンロードします。
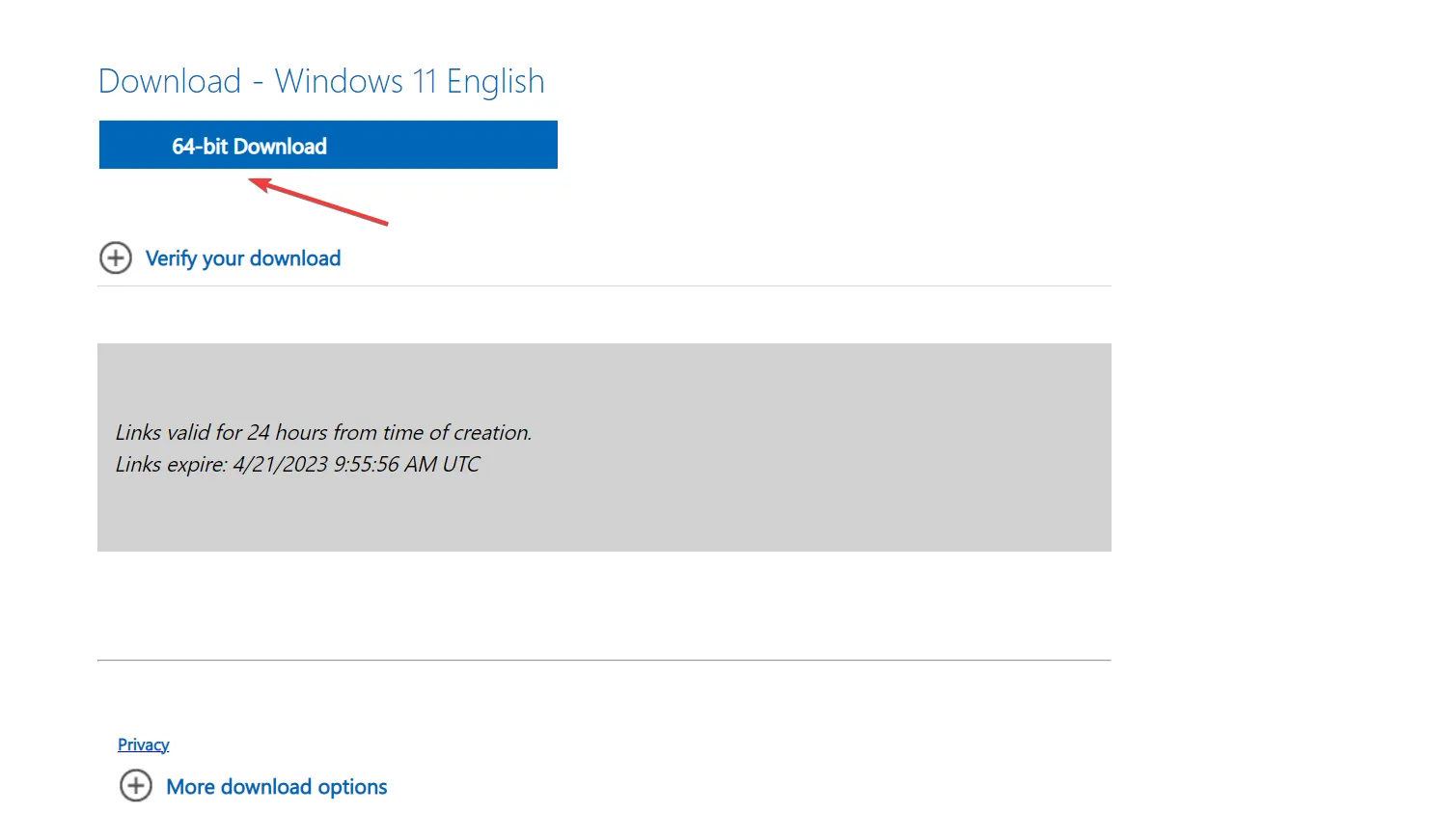
- 完了したら、ISO ファイルをダブルクリックし、[開く]をクリックして確認します。
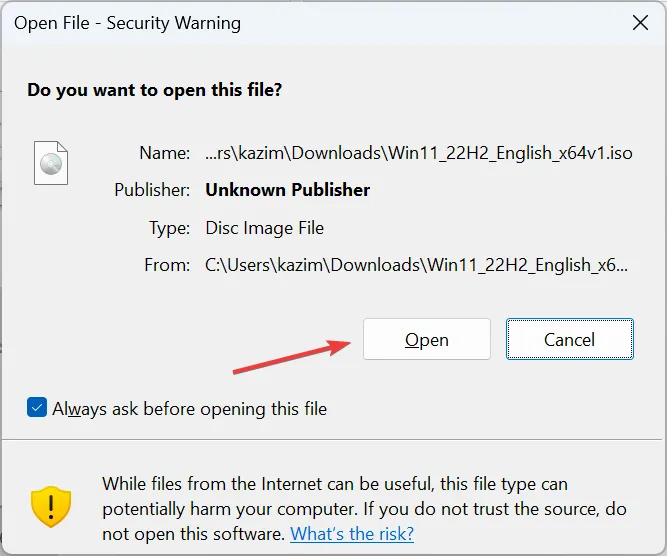
- 次に、setup.exeファイルを実行します。
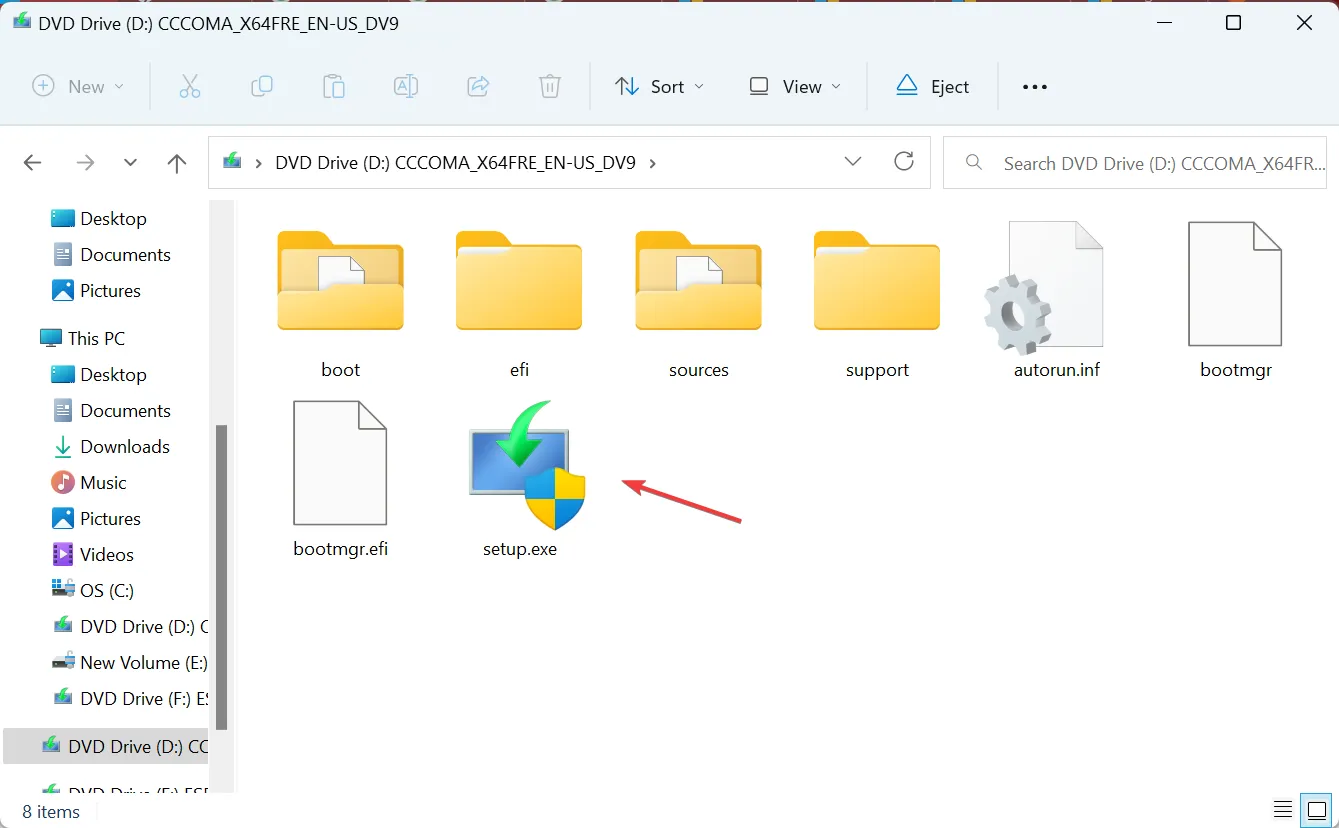
- [次へ]をクリックして続行します。
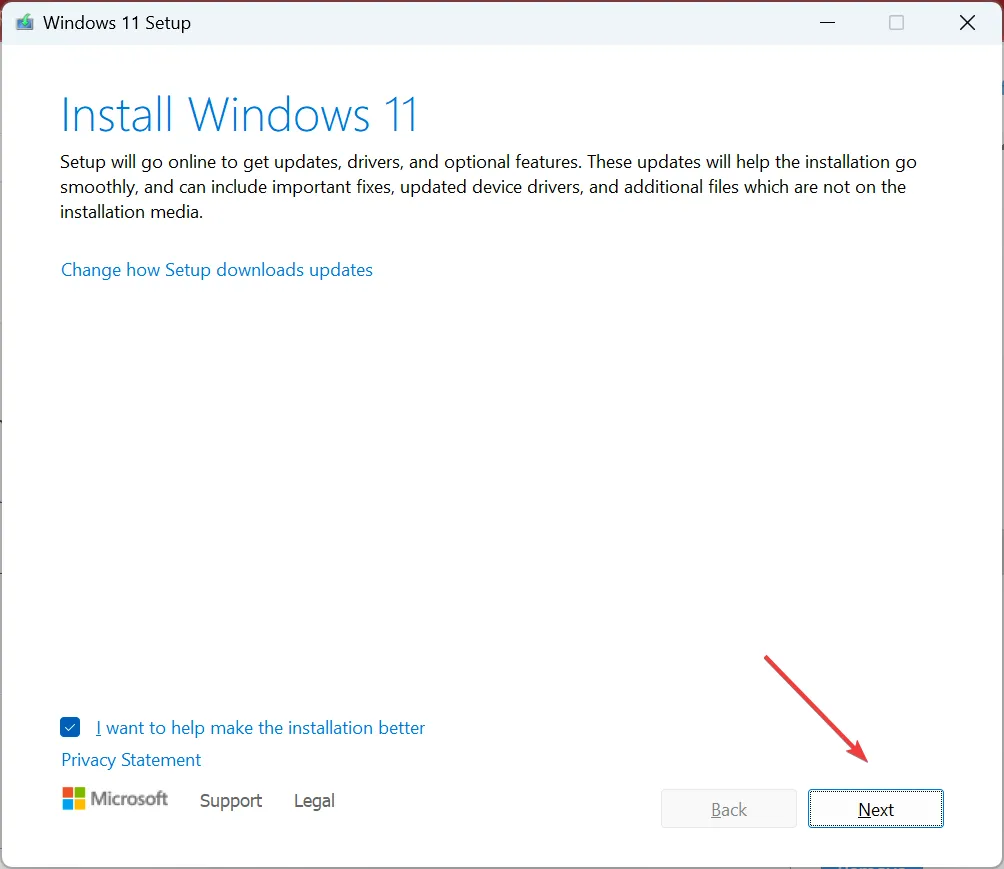
- [Accept]をクリックして、Microsoft のライセンス条項に同意します。

- 最後に、設定が [個人用ファイルとアプリを保持する] になっていることを確認し、[インストール]をクリックします。

Microsoft が DLL を公開しており、理想的には PC に保存する必要があるため、他に何も役に立たず、まだ msvcrt.dll が障害のあるモジュールであることが判明した場合は、インプレース アップグレードが役立ちます。
以下のコメント セクションで、どの修正が有効かをお知らせください。



コメントを残す