Windows 11 をインストールしたばかりですか? 最初にやるべき10のこと
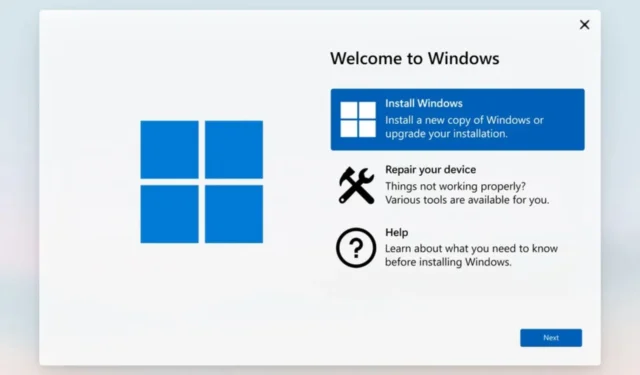
Windows 11 をインストールしたばかりの場合は、おめでとうございます。さあ、始めましょう。もちろん、あなたはおそらくそのすべての優れた機能について聞いたことがあり、同じことを体験するのが待ちきれません. 適切なアプリやハードウェアを使用するだけではありません。
Windows 11 をできるだけスムーズに使用できるようにするためにできる簡単な方法がいくつかあります。そこで、新しいオペレーティング システムを起動する前に、知っておくべきことがいくつかあります。
Windows 11 を最大限に活用するには?
Windows 11 を最大限に活用するには、いくつかの手順を実行する必要があります。
- ハードウェアの互換性を確認する– 何よりもまず、コンピューターがWindows 11 の最小要件を満たしていることを確認してください。Microsoft の製品ページで確認するか、PC Health Check アプリを使用できます。要件を満たしていない場合は、Windows 11 を入手する前に、コンピューターをアップグレードするか、新しいコンピューターを購入する必要があります。サポートされていないハードウェアに Windows 11 をインストールできる場合もありますが、OS の使用は制限されます。 .
- 適切なバージョンの Windows を使用する– Windows 11 は 1 つの製品ではありません。利用可能ないくつかの異なるバージョンがあり、それぞれに長所と短所があります。これらのバージョンには無料でアップグレードできるものもあれば、新しいライセンスを購入する必要があるものもあります。たとえば、Windows 11 Home と Windows 11 Pro です。ニーズに最も適したバージョンは、使用するアプリ、使用しているハードウェアの種類、個人のニーズかビジネスかなど、いくつかの要因によって異なります。ゲーマーに最適な Windows バージョンを推奨する特別記事があります。
- Microsoft アカウントでサインアップする– PC を初めて起動すると、Microsoft アカウントでサインインするか、作成するかを尋ねられます。すでにお持ちの場合は、サインインする価値があります。これにより、デバイス間ですべての設定をシームレスに統合できるだけでなく、他の重要なサービスにもアクセスできます。それでも、Microsoft アカウントがなくても Windows をセットアップできます。
Windows 11 に向けて何を準備する必要がありますか?
1. Windows アップデートを確認する
通常、Windows の更新プログラムには、システムを保護するためのバグとセキュリティ修正が含まれています。コンピューターがスムーズかつ安全に動作するように、定期的にこれを行う必要があります。オプションの更新もありますが、それらも確認して適宜更新する必要があります。

オプションの更新には、通常、PC のスムーズな実行に不可欠なドライバーの更新が含まれており、BSoD エラーを寄せ付けません。
または、Windows 更新ルートを使用したくない場合は、他の方法を使用してドライバーを更新することもできます。
2.アクティベーションステータスを確認する
Windows 11 は、他のバージョンの Windows と同様に、プロダクト キーを使用してライセンス認証できます。これは、特にすべての機能を体験したい場合に非常に重要です。
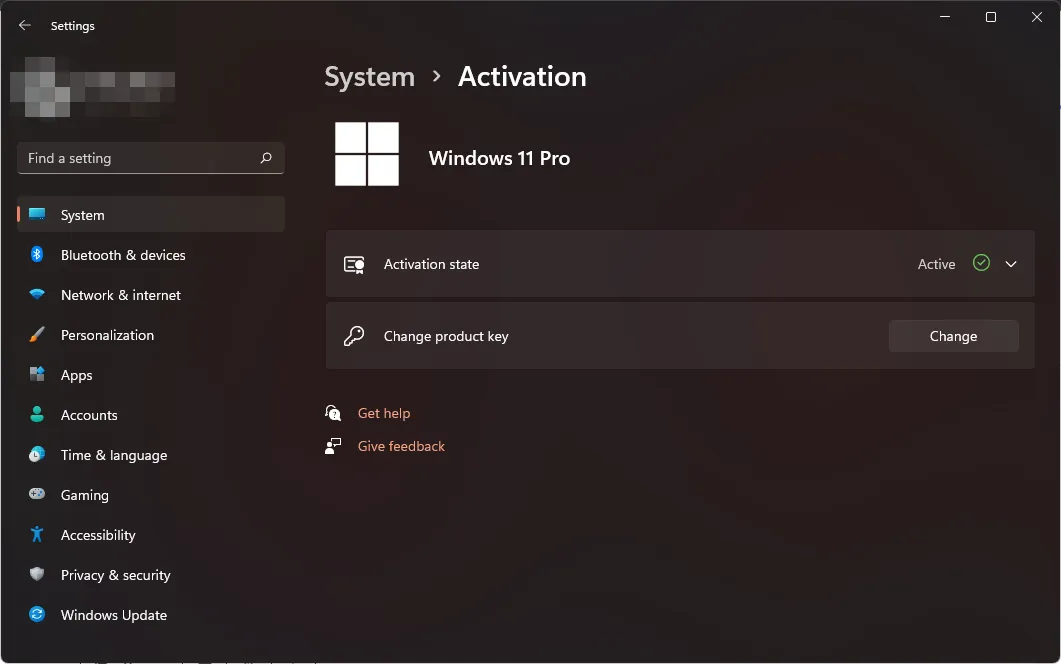
これは、Windows の正規のコピーを使用していることを確認する方法でもあります。エディションが有効化されている場合は、心配する必要はありません。
ただし、Windows のバージョンがアクティブ化されていない場合は、まだ試用期間中の可能性があります。これは、一部の機能へのアクセスが制限される可能性があることを意味します。
3.復元ポイントを作成する
Windows 11 OS を初めて使用する場合は、復元ポイントの作成がリストの一番上にあるはずです。新しい OS を手に入れることは、新しいおもちゃを手に入れるようなものです。
あなたは好奇心が強いので、通常、多くのことを探求します。これは Windows 11 に慣れるための良い方法ですが、すぐに壊滅的な事態になる可能性があります。
復元ポイントを使用すると、PC が損傷したり、操作を誤ったりした場合に、PC が正常に動作していた以前の状態に戻すことができます。これらはセーフティ ネットのようなものであるため、PC に大きな変更を加える前に作成することが重要です。
4. プロファイルとパスワードを設定する
Windows のコピーをアクティブ化し、復元ポイントを作成したら、次にユーザー プロファイルを設定します(特に共有 PC の場合)。
長年の Windows ユーザーであれば、おそらくプロファイルの概念に精通しているでしょう。それぞれが独自の設定とデータを持つ同じコンピューターを使用する複数のユーザー アカウントを作成できます。
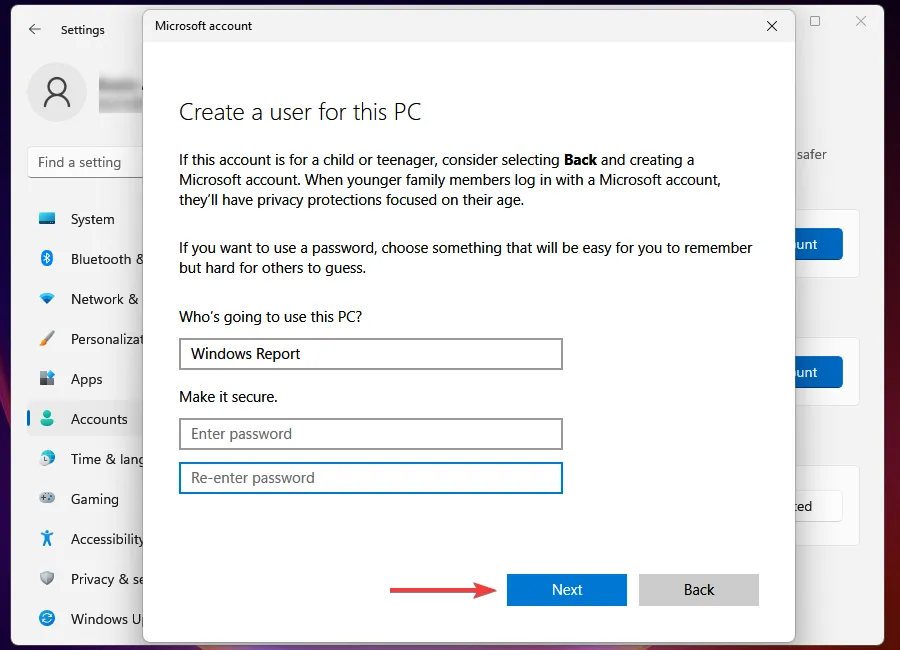
このようにして、管理者アカウントと他のローカル アカウントを持つことができます。プライバシーとセキュリティの目的に非常に役立ちます。
セットアップが完了すると、多くの Windows 11 サインイン オプションのいずれかを使用してログイン方法を選択できます。Windows Hello (顔認識、指紋、および PIN)、セキュリティ キー、パスワード、または画像パスワードから選択できます。
シングル ユーザーで、PC をパスワードで保護したくない場合は、自動ログイン機能を選択できます。
5. バックアップファイル
PC が常にウイルスに感染していないという保証はないため、常にファイルをバックアップする必要があります。また、レジストリを変更するとファイルが破損する可能性があるため、どこかにバックアップを取っておくと便利です。
Windows 11には、写真、ドキュメント、音楽、その他のファイルをバックアップできるバックアップ ツールが組み込まれています。より多くのストレージ ソリューションを提供するバックアップ ソフトウェアを使用することもできます。
6. システムを保護する
コンピューターにウイルス対策プログラムがインストールされていることを確認し、定期的な更新で最新の状態に保ちます。1つをお勧めする必要がある場合、ESET NOD32が一番の選択です.
また、ファイアウォールも役に立ちます。これらは、インターネットまたはネットワーク上の別のコンピューターからコンピューターへの不正アクセスをブロックします。
7. 不要なスタートアップ プログラムを無効にする
Windows を起動すると、多くのプログラムが自動的に起動します。各プログラムを個別に開く手間が省けるので、これは良いことです。ただし、コンピュータの起動に時間がかかる場合は、起動プログラムが大量にあることが原因である可能性があります。
スタートアッププログラムは、コンピューターの速度を低下させ、応答性を低下させる可能性があります。問題は、これらのプログラムが常に必要なわけではなく、実際に実行したいアプリケーションがより適切に使用できるメモリと CPU リソースを占有する可能性があることです。
常にバックグラウンドでプログラムを実行したくない場合は、これらのプログラムを無効にする必要があります。これにより、システムの起動が速くなり、実行時のメモリ使用量が少なくなります。
8.不要なアプリをアンインストールする
ブロートウェアという用語を聞いたことがある場合は、ここがその由来です。メーカーは、新しい PC に独自のアプリを組み込むことを好み、不要になったときに常にそれらを削除するとは限りません。
Windows 11 には、多くのアプリがプリインストールされています。便利なものもありますが、多くは単にハード ドライブのスペースを占有し、やろうとしていることから注意をそらすためのものです。
9.ジャンクファイルをクリーンアップする
お使いのコンピューターには、時間の経過とともに蓄積され、ハード ドライブのスペースを占有する一時ファイルがあることは既にご存じでしょう。これらのファイルは何の役にも立たず、ハード ドライブのスペースを占有します。
これは大したことではないように思えるかもしれませんが、そうです。何かをダウンロードしたり、アプリをインストールしたりした後に残されたファイルの小さな断片はすべて、時間の経過とともにサイズが大きくなる可能性があります。
Windows 11 に組み込まれているディスク クリーンアップ ツールを使用して、ハード ドライブのスペースを占有している不要なファイルを削除できます。
10. PC をカスタマイズする
Windows 11 では、個人用設定オプションが多数あり、さまざまです。実行できるカスタマイズには、次のようなものがあります。
テーマを変更する
Windows 11 にアップデートして最初に気付くのは、外観が新しくなったことです。既定のデスクトップの背景が白ではなく黒になり、以前のバージョンの Windows よりも少し暗い感じになります。
ただし、ダーク テーマが自分に合わないと感じた場合は、ライト テーマに切り替えることができます。テーマは、コンピューターに適用できる色、サウンド、およびその他の側面のセットです。プリロードされたいくつかのテーマから選択するか、独自のカスタム テーマを作成できます。
選択できるその他のテーマは次のとおりです。
- 教育テーマ
- 暗いテーマ_
- 冬のテーマ
- クリスマスのテーマ
- バレンタインのテーマ
スタートメニューのカスタマイズ
スタート メニューは、コンピュータの使用を開始したときに画面に表示されるメイン メニューです。コンピューターにインストールされているすべてのプログラムとアプリケーションが含まれているため、好みに合わせて調整することは理にかなっています。
[すべてのアプリ] リストに表示するアプリを選択したり、アプリをピン留めしたり、おすすめをカスタマイズしたりすることもできます。スタート メニューのカスタマイズ オプションの詳細については、詳細記事をご覧ください。
ファイル エクスプローラーのカスタマイズ
Windows 11 のメイン ファイル マネージャー アプリとして、ファイル エクスプローラーを頻繁に使用するため、自分に合ったいくつかの変更を加える必要があります。
ロック画面をカスタマイズする
ロック画面は、コンピューターを起動したときに表示される画面であり、コンピューターをロックしたときに表示される画面でもあります。
カレンダー イベント、天気予報などの追加情報を表示するようにカスタマイズできます。
Windows 11 でできるクールなことは何ですか?
率直に言って、Windows 11 は基本的な OS を新しく改良しただけのように見えるかもしれません。ただし、オペレーティング システムがどれほど優れているかを知ったら驚くでしょう。
幸いなことに、おそらくあなたが知らなかったいくつかのことと、それらがあなたの生活を楽にする方法を以下に共有します。
- 別のユーザーとしてアプリを実行する– 新しい機能ではありませんが、ほとんどの人は通常、自分のプロファイルで利用できないアプリを実行したい場合にプロファイルを切り替えます. もうそんなことする必要はありません。
- キーボード ショートカットを作成する– マルチタスクに日常的に使用する一般的なショートカットをご存知でしょう。ただし、Windows 11 では、間違いなく作業を楽にする独自のキーボード ショートカットを作成できます。
- Windows 11 の広告を削除する– あらゆる形式やプラットフォームの広告は煩わしい場合があります。それらは最も不適切な時期に現れる傾向があり、あなたをイライラさせる可能性があります. まあ、もうありません。Windows 11 から広告を削除できるようになりました。
- 起動音/シャットダウン音を変更する– Windows 11 のデフォルトの起動音またはシャットダウン音に固執する必要がないことをご存知ですか? 削除したい場合は、実際に完全に無効にすることができます。
また、新しい PC チェックリストをチェックして、新しい PC をセットアップするときに必要な作業を理解してください。
この Windows 11 のやることリストはこれで終わりですが、Windows 11 のインストール後に行うべきだと思われるその他のことについて、以下のコメント セクションで会話を続けてください。



コメントを残す