Windows 11 の 0x800f0922: このインストール エラーを修正する方法
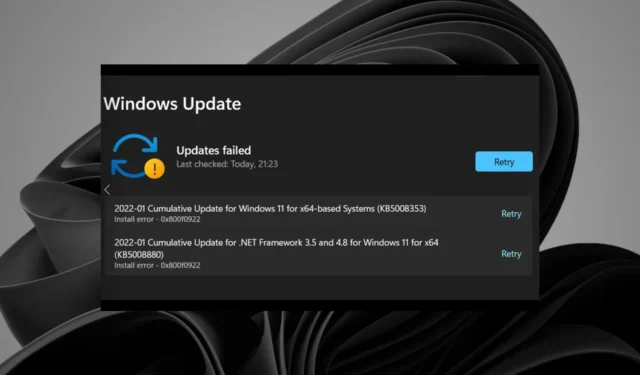
2022 年初頭にサポート フォーラムで Windows 11 更新エラー 0x800f0922 を報告するユーザーが増えています。
この問題が発生すると、[設定] の [Windows Update] セクションに、更新プログラムのインストール エラー 0x800f0922 が表示されます。あるMS フォーラムの投稿で、ユーザーはそのエラーについて次のように述べています。
最新の 2 つの更新プログラムは継続的に失敗します – 再試行しても同じエラーで失敗します…
2022 年 1 月の累積的な更新。NET Framework 3.5 および 4.8 for Windows 11 for x64 (KB5008880)
インストール エラー – 0x800f0922
その結果、Windows 11 は、0x800f0922 エラーが発生するパッチ更新プログラムをインストールしません。では、エラー 0x800f0922 を修正する必要がありますか? その場合、これは Windows 11 内でその問題を修正する方法です。
エラー コード 0x800f0922 の意味は何ですか?
一部の Windows 更新プログラムにはダウンロードの問題があり、その更新プログラムのエラー コードは 0x800F0922 です。さらに、システム予約済みディスクに新しいシステムをロードするための十分なスペースがないか、システムが Windows Update にアクセスできないことを示します。
Windows 11 更新エラー 0x800f0922 の原因は何ですか?
Windows 11 更新エラー 0x800f0922 には、さまざまな原因が考えられます。このエラーは、次のいずれかが原因で発生する可能性があります。
- 無効化された App Readiness サービス
- 破損したシステム ファイル
- 無効。ネット フレームワーク コンポーネント
- 正しく構成されていない Windows Update コンポーネント
- 破損したキャッシュ データ
Windows 11 のインストール エラー 0x800f0922 を修正するにはどうすればよいですか?
1. Windows Update のトラブルシューティング ツールを実行する
- +を押して設定を開きます。 Windows I
- [トラブルシューティング]をクリックします。
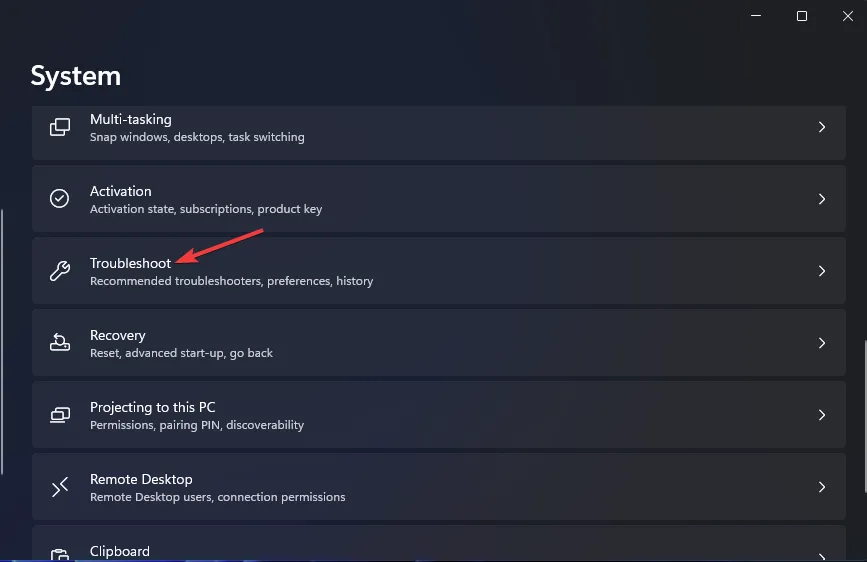
- Windows Update トラブルシューティング ツールの[実行]ボタンを押します。
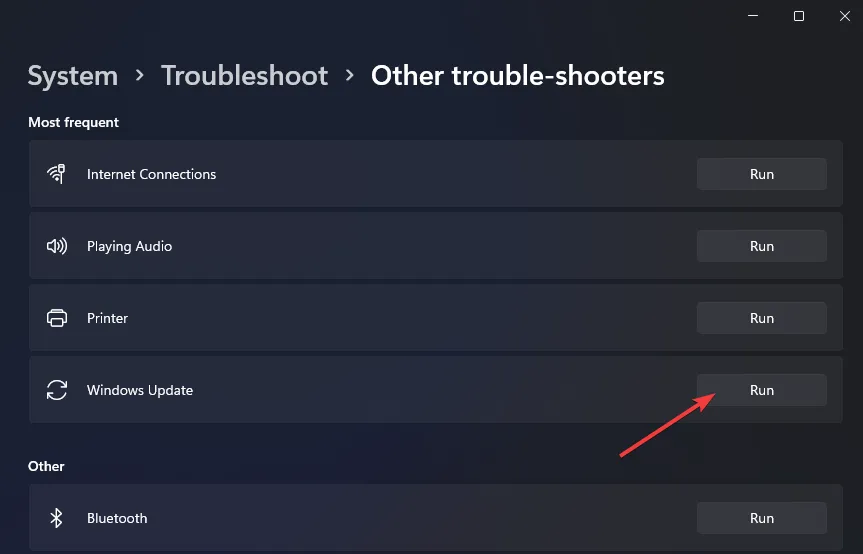
- 次に、トラブルシューティング ツールが更新の問題を検出するまで待ちます。解決策が提案された場合は、[修正を適用]オプションを選択します。
2. 破損したシステム ファイルを修復する
時間が経つにつれて、Windows ファイルは、ウイルス、更新プログラム、または以前にアンインストールされていたが一部の関連ファイルが残っていたアプリによっても損傷または破損する可能性があります。
このエラーは Windows の更新直後に表示されたため、一部のファイルが誤って置換または変更され、エラーが発生したことを意味します。
3.有効にします。NET Framework 3.5 はコンポーネントです
- [スタート] メニューのタスクバー アイコンをマウスの右ボタンでクリックし、[実行]を選択します。
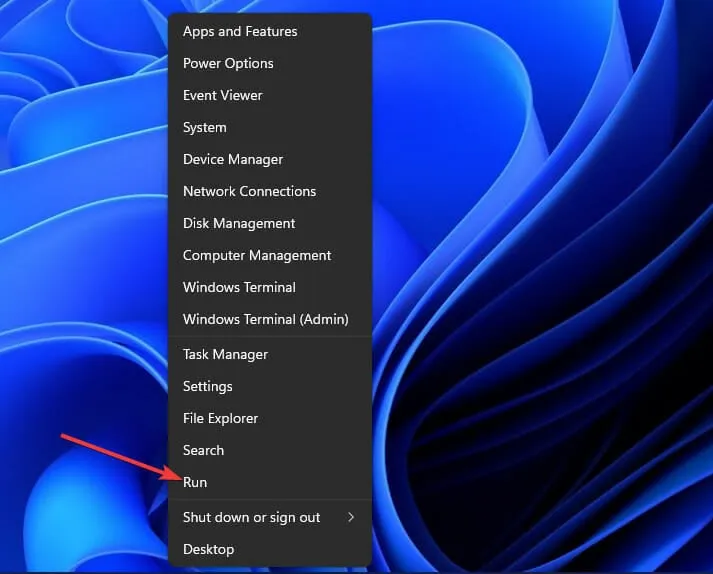
- [プログラムと機能] を開くには、次のコマンドを入力して[OK]をクリックします。
appwiz.cpl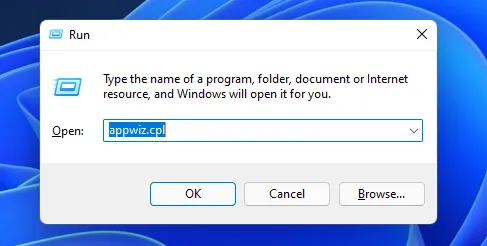
- 次に、すぐ下に表示されている [Windows の機能を有効または無効にする] オプションをクリックします。
![[Windows の機能を有効または無効にする] オプション Windows の機能をオンまたはオフにする Windows 11 更新エラー 0x800f0922](https://cdn.thewindowsclub.blog/wp-content/uploads/2023/04/turn-windows-features-on-or-off.webp)
- を選択。NET Framework 3.5 (NET 2.0 および 3.0 を含む) チェックボックスが選択されていない場合は、そこにチェックを入れます。
- をダブルクリックします。NET Framework 3.5 (.NET 2.0 および 3.0 を含む) オプションを使用して拡張します。次に、Windows Communication Foundation HTTP Activation と Windows Communication Foundation Non-HTTP Activation の両方のチェックボックスを選択します。
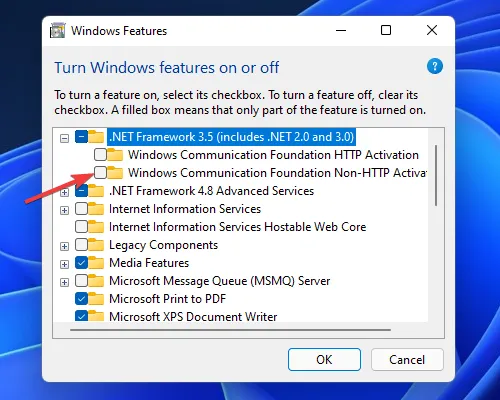
- OKボタンを押します。
- その後、[スタート] メニューの[電源と再起動] オプションをクリックします。
4. 展開イメージとシステム ファイルのスキャンを実行する
- Windows+キーボード ショートカットを押して S、検索ツールを開きます。
- テキスト ボックスにキーワードcmd を入力します。
- コマンド プロンプト アプリを右クリックし、[管理者として実行]を選択します。
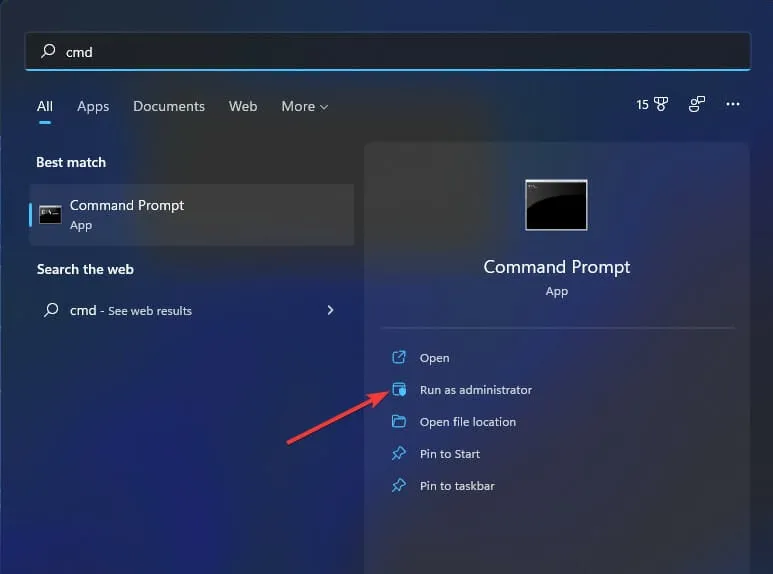
- 次のコマンドを入力して を押しますEnter。
DISM /Online /Cleanup-Image /RestoreHealth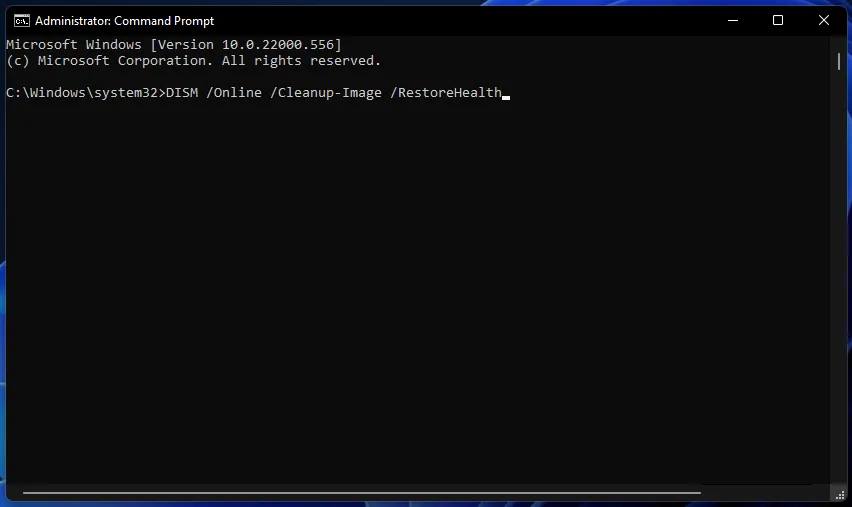
- SFC スキャンを実行するには、コマンド プロンプトに次のテキストを入力して を押しますEnter。
sfc /scannow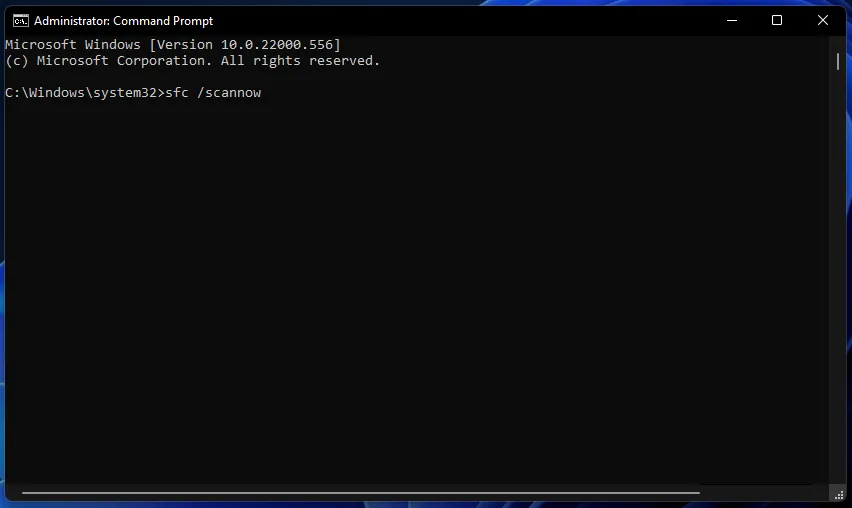
- SFC スキャンがプロンプトのウィンドウに結果を表示するまで待ちます。
5. fsutil リソース コマンドを実行します。
- 前の方法で説明したように、コマンド プロンプトを開きます。
- 次のコマンドを入力します。
fsutil resource setautoreset true c:\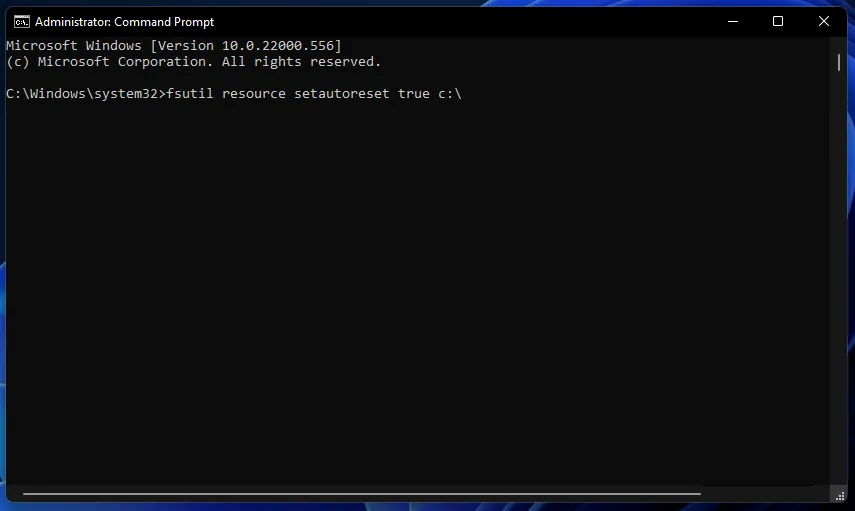
- キーを押してEnterコマンドを実行します。
- fsutil コマンドを実行した後、[スタート] メニューの[再起動]をクリックします。
![再起動オプション [再起動] ボタンの Windows 11 更新エラー 0x800f0922](https://cdn.thewindowsclub.blog/wp-content/uploads/2023/04/restart-option-1.webp)
6.App Readiness サービスを有効にする
- Run のウィンドウを表示します。
- [実行]に次のコマンドを入力し、[OK] をクリックして [サービス] ウィンドウを開きます。
services.msc - [サービス] ウィンドウで[アプリの準備]をダブルクリックします。
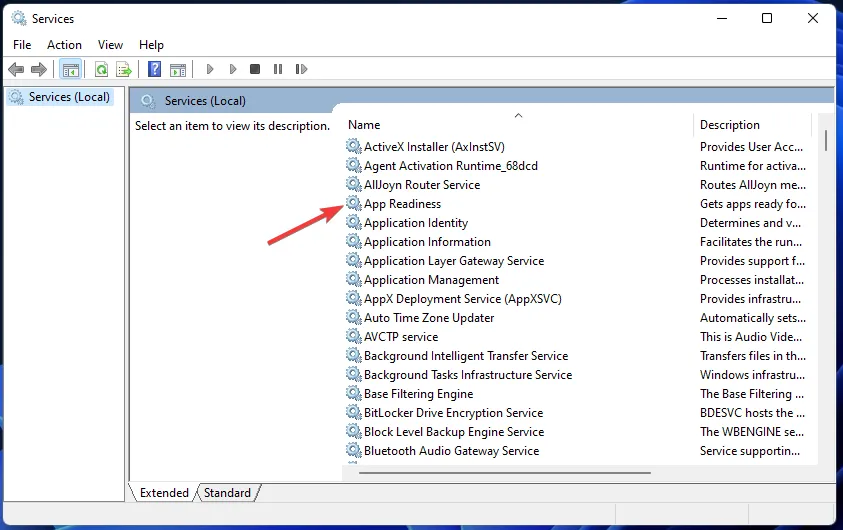
- 無効になっている場合は、 [スタートアップの種類]オプションを [手動] に変更します。
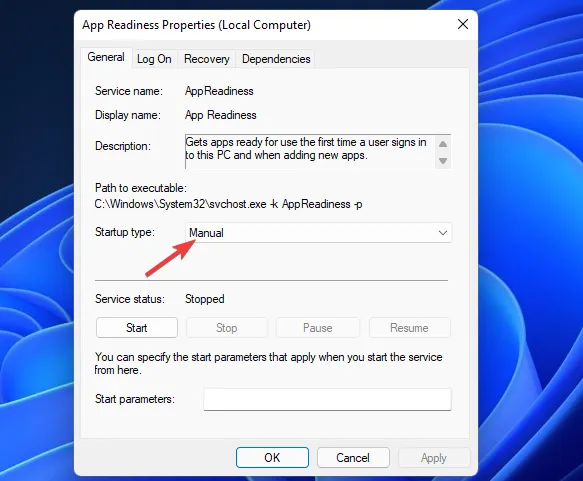
- [アプリの準備のプロパティ] で[開始]ボタンをクリックします。
- [適用]を選択して、App Readiness サービスの新しいオプションを保存します。
- 次に、プロパティ ウィンドウで[OK]をクリックします。
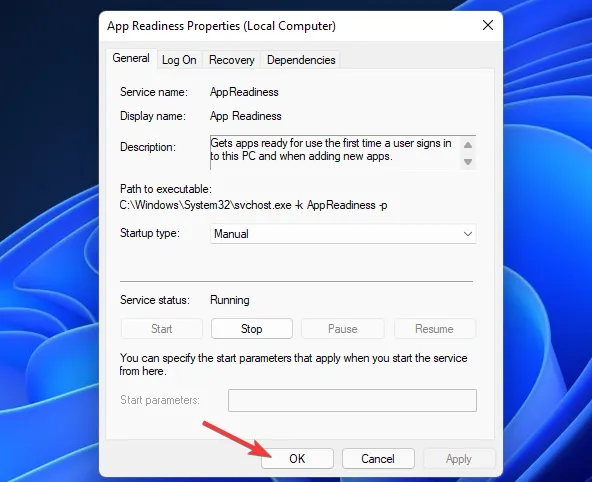
7.ウイルス対策スキャンを実行する
- Windows セキュリティのシステム トレイ アイコンをダブルクリックして、そのユーティリティを開きます。
- [ウイルスと脅威の 防止]タブをクリックします。
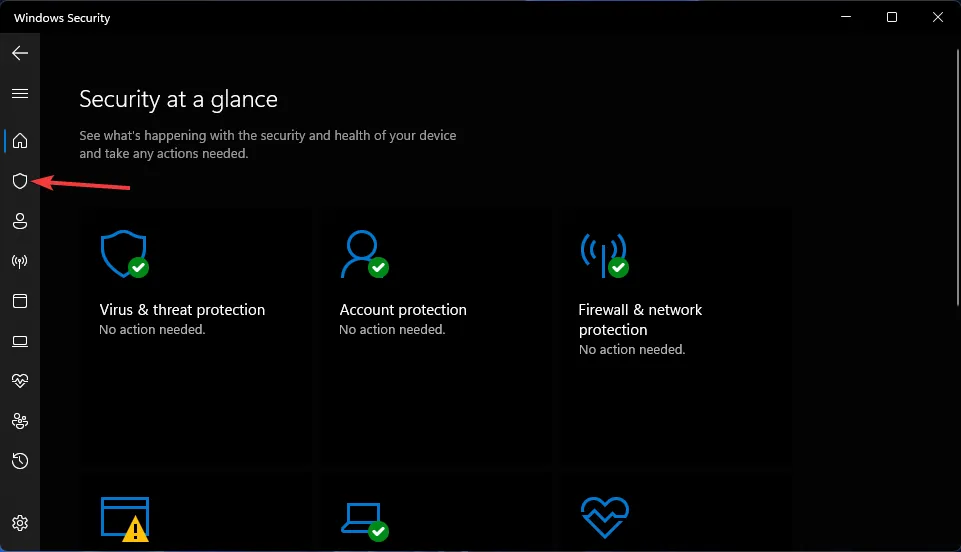
- [スキャン オプション]を選択して、その他の設定を表示します。
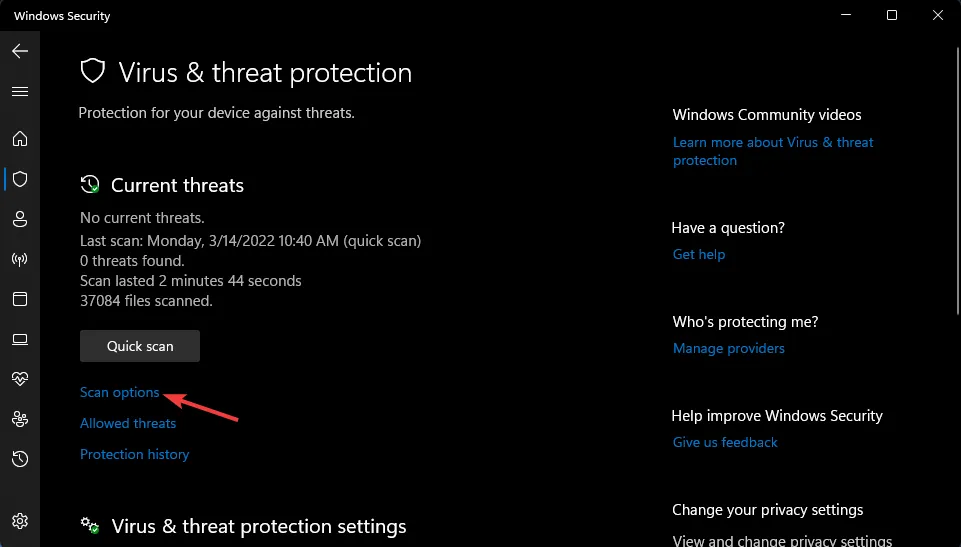
- [フル スキャン]ラジオ ボタンをクリックします。

- 次に、[今すぐスキャン]ボタンを押します。
8. Windows Update コンポーネントをリセットする
- 4 番目の解決策で指定されているように、管理者としてコマンド プロンプトを開きます。
- 次のフラッシュ DNS コマンドを入力し、[OK]をクリックします。
ipconfig /flushdns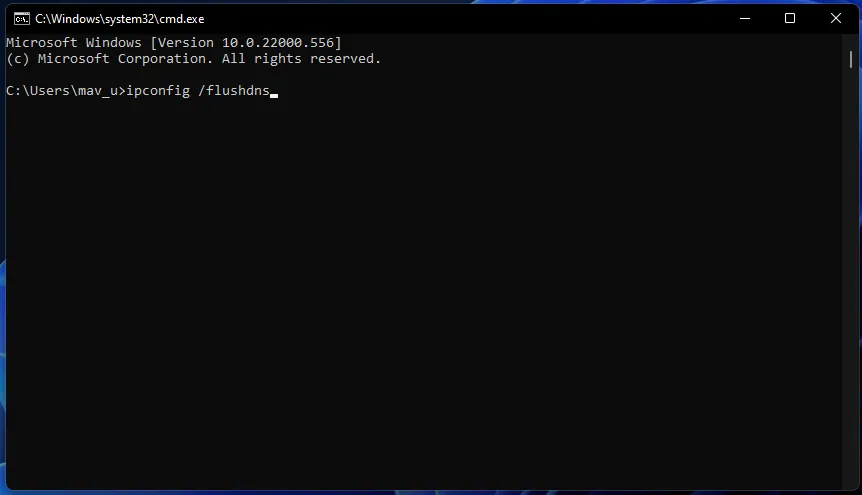
- Return4 つのサービスを停止するには、それぞれの後にを押して、これらの個別のコマンドを入力します。
net stop wuauserv
net stop cryptSvc
net stop bits
net stop msiserver - プロンプトのウィンドウに次のコマンドを入力し、次のようにヒットしますEnter。
ren C:\Windows\SoftwareDistribution SoftwareDistribution.old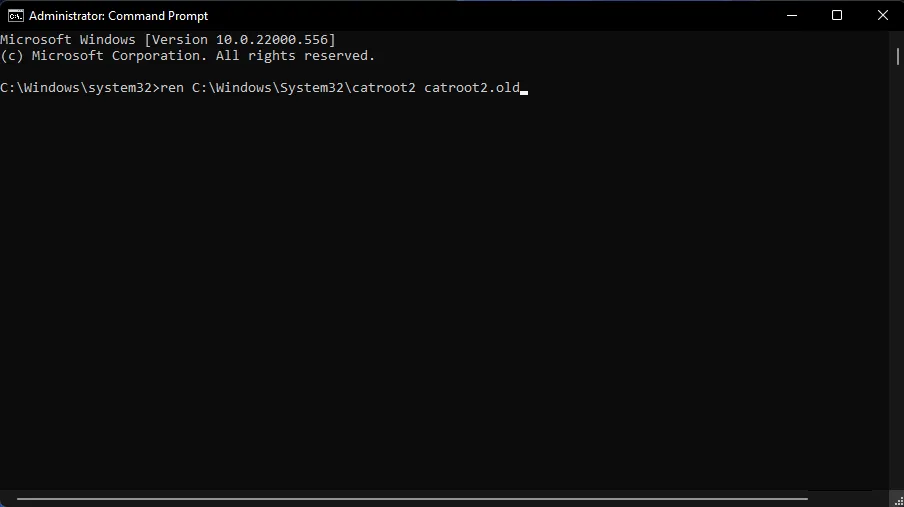
- 次に、この Ren コマンドを入力して を押しますEnter。
ren C:\Windows\System32\catroot2 catroot2.old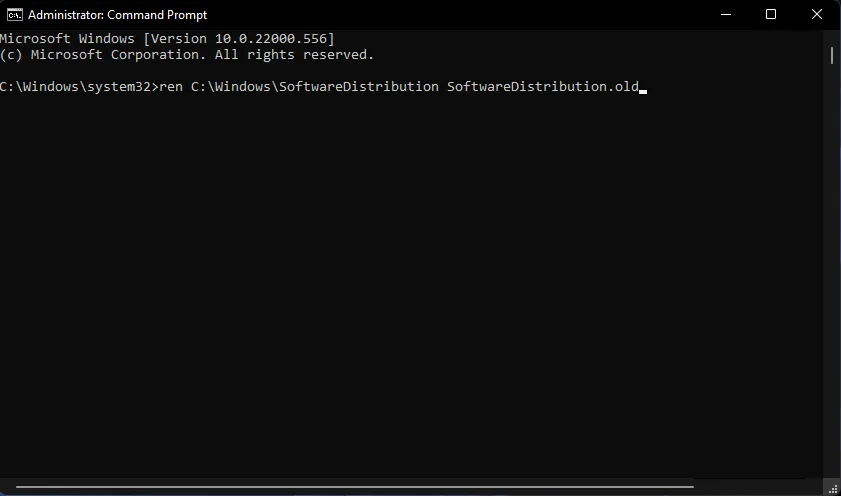
- 次の 4 つの個別のコマンドを入力して、サービスを再起動します。
net start wuauserv
net start cryptSvc
net start bits
net start msiserver - 次に、上記のコマンドをすべて実行した後、PC を再起動します。
Windows 11 で Windows Update をリセットするにはどうすればよいですか?
多くのユーザーは、この更新プログラム 0x800f0922 Windows 11 をインストールできなかったか、Windows 11 で何かが計画どおりに進まなかったというエラー メッセージが表示されたと言っています。
Windows 10 でプログラムを実行するために必要な手順を示しました。ただし、これらの手順を読んだ場合は、正確な解決策が新しい Microsoft OS に適用されることを知っておく必要があります。
最適なソリューションを選択して、Windows 11 デバイスに適用する必要があります。
Windows 11 の更新プログラムを手動でダウンロードしてインストールできますか?
Microsoft Update カタログ Web サイトでは、更新プログラムをダウンロードしてインストールする別の方法が提供されています。そこから 0x800f0922 が発生する更新プログラムを手動でダウンロードしてインストールすることができます。これは、Microsoft Update カタログから Windows 11 の更新プログラムをダウンロードしてインストールする方法です。
- Microsoft Update カタログのホームページを開きます。
- Microsoft Update カタログの検索ボックスに更新プログラムの KB コードを入力します。
- Microsoft Update カタログ ホームページの [検索] ボタンをクリックします。
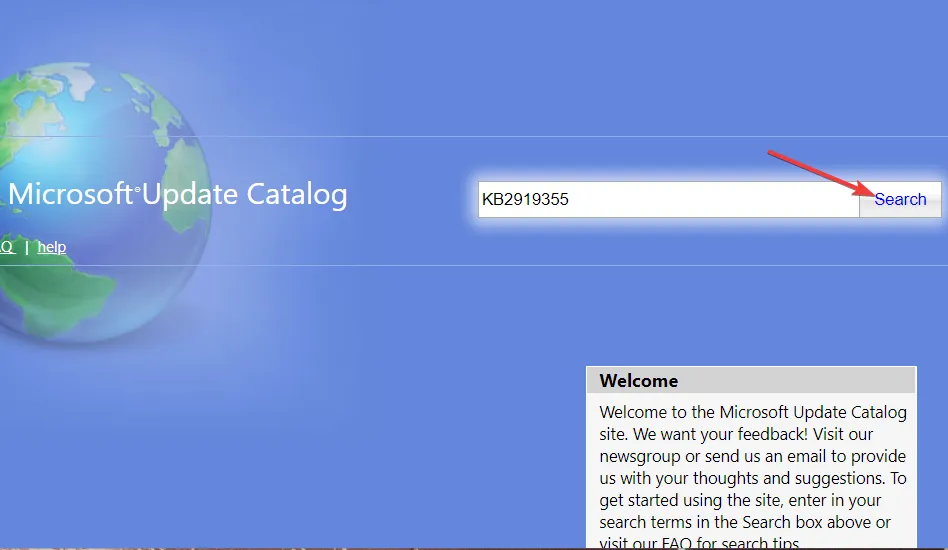
- アップデートのダウンロード オプションを選択します。
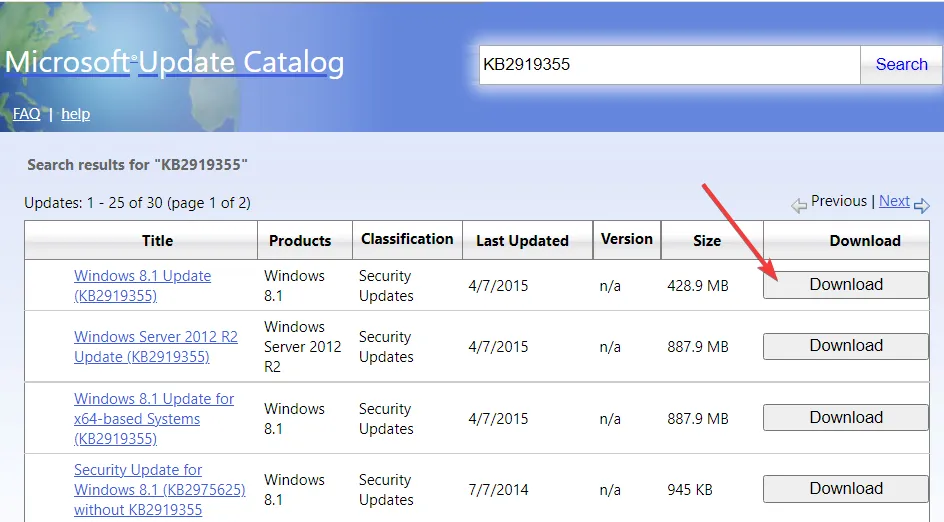
- 開いたダウンロード ウィンドウのリンクを右クリックして、[リンクを名前を付けて保存] オプションを選択します。
![[リンクを名前を付けて保存] オプション リンク リンク オプションの保存 Windows 11 更新エラー 0x800f0922](https://cdn.thewindowsclub.blog/wp-content/uploads/2023/04/save-link-as-option.webp)
- 更新プログラムの MSU ファイルをダウンロードする場所を選択し、[保存]ボタンをクリックします。
- すぐ下で強調表示されているタスクバー ボタンをクリックして、File Manager ユーティリティを起動します。
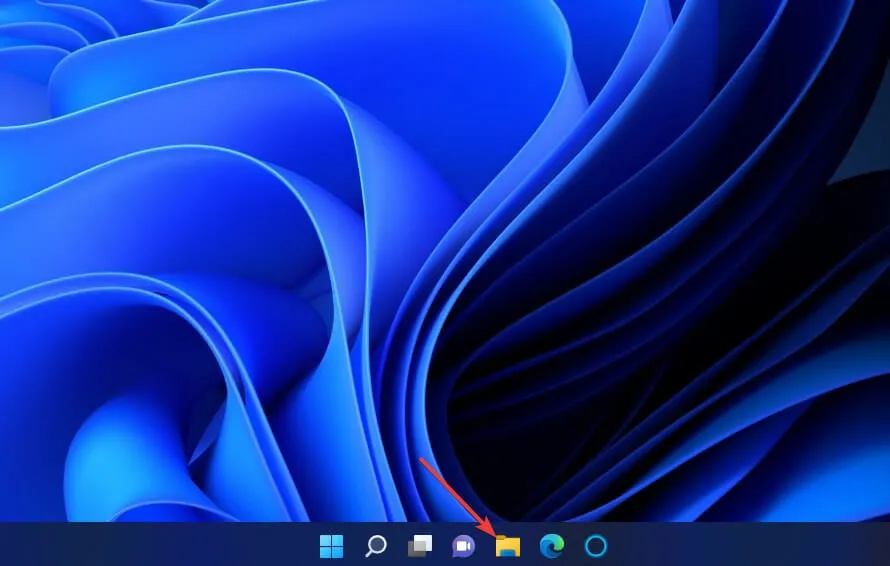
- 更新プログラムの MSU パッケージを含むフォルダーを開きます。
- ダウンロードした MSU ファイルをダブルクリックして、更新プログラムをインストールします。
エラー 0x800f0922 を修正して、Windows がすべての更新プログラムを確実にインストールできるようにすることが重要です。上記の潜在的な解決策は、エラー 0x800f0922 の最も広く確認されている修正の一部です。解決策によってすべての人の問題が解決されるとはまだ約束できませんが、試してみる価値はあります。
Windows 10 で0x800f0922 エラーを修正する方法 に関する記事もあります。
これらの解決策では不十分な場合は、インプレース アップグレードまたは [この PC をリセット] ユーティリティを使用して Windows 11 を再インストールすることを検討してください。さらに、Windows 11 インストール アシスタントを使用してインプレース アップグレードを実行できます。
Windows 11 の更新エラー 0x800f0922 について、下のコメント ボックスで質問してください。また、ここに記載されていない別の解決策で Windows 11 のインストール エラー – 0x800f0922 を修正した場合は、以下からお知らせください。



コメントを残す