Windows 11/10 で画像のサムネイル サイズを変更する方法

Windows 11/10 PC で画像のサムネイル サイズを変更しますか? サムネイルは基本的に、大きなサイズの写真やビデオを小さなグラフィックで表現したものです。コンピューターで写真を閲覧しているときに、サムネイルは、実際に探している画像を識別するのに役立ちます。写真を手動で検索したり、写真を 1 つずつ開いたりして、探していた写真を見つける必要はありません。大きな画像のプレビューは、フォルダ内のサムネイルから見ることができます。
Windows には、画像のサムネイル サイズを縮小または拡大するための専用機能が用意されています。さて、サムネイルのサイズを変更する方法については、この投稿で説明します。
Windows 11/10 で画像のサムネイル サイズを変更する方法
以下の方法を使用して、Windows 11/10 PC で画像のサムネイル サイズを変更できます。
- 表示オプションを使用して、画像のサムネイル サイズを変更します。
- レジストリ エディターを使用して画像のサムネイル サイズを変更します。
1]ファイルエクスプローラーを使用して画像のサムネイルサイズを変更する
ファイル エクスプローラーの [表示] オプションを使用して、Windows 11 の画像のサムネイル サイズを変更できます。その手順は次のとおりです。
- ファイル エクスプローラーを開きます。
- 対象の画像フォルダに移動します。
- 表示オプションをクリックします。
- 画像のサムネイル サイズを選択します。
まず、Windows + E ホットキーを押してエクスプローラーを開き、画像を保存したフォルダーに移動します。
次に、上部のリボンにある[表示] ドロップダウン オプションをクリックします。ファイルとフォルダーのビューを管理するためのさまざまなオプションが表示されます。
次に、4 つのオプションのいずれかを使用して、写真のサムネイル サイズを調整できます。これらのオプションには、特大アイコン、大アイコン、中アイコン、および小アイコンが含まれます。好みに応じて、これらのサムネイル サイズのいずれかをクリックできます。
Windows 10 を使用している場合は、次の手順を使用して画像のサムネイル サイズを変更できます。
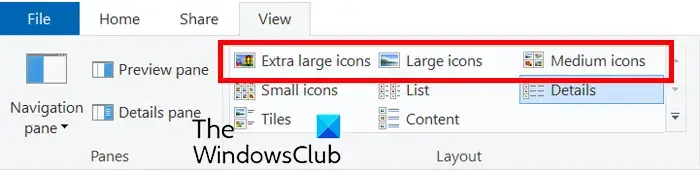
- まず、ファイル エクスプローラーを開き、画像フォルダーに移動します。
- 次に、[表示]メニューをクリックします。
- 次に、[レイアウト] セクションで、特大アイコン、大アイコン、中アイコン、小アイコンなどのオプションを使用して、適切なサムネイル サイズを選択します。
さらに、サードパーティのファイル マネージャー アプリを使用している場合は、それを使用して画像のサムネイル サイズを変更できます。
2]レジストリエディターを使用して画像のサムネイルサイズを変更する
レジストリ ハックを使用して、画像のサムネイル サイズを変更することもできます。ただし、この方法を使用する前に、レジストリのバックアップを作成して安全を確保してください。次に、以下の手順に従います。
まず、レジストリ エディターを開きます。そのためには、[実行] コマンド ボックスを呼び出して、そこに regedit と入力します。
次に、レジストリ エディターで次のアドレスに移動します。
Computer\HKEY_CURRENT_USER\Software\Microsoft\Windows\CurrentVersion\Explorer

その後、右側のペインでサムネイル サイズ キーを探します。そのようなキーがない場合は、手動で作成できます。右側のペインの空のスペースを右クリックし、[新規] > [DWORD (32 ビット) 値]オプションを選択します。ここで、この新しく作成された DWord にThumbnailSizeという名前を付けます。
次に、作成した DWord をダブルクリックし、32 ~ 256 の範囲で値を入力します。小さいサムネイル サイズを維持するには、100 未満の値を入力します。画像のサムネイル サイズを大きく維持するには、より大きな値を入力します。
このレジストリ ハッキングは、古いバージョンの Windows を使用している一部のユーザーで機能したと報告されています。したがって、古いバージョンの Windows を使用している場合は、このハックを試すことができます。
これが、Windows PC で画像のサムネイル サイズをカスタマイズするのに役立つことを願っています。
サムネイル画像のサイズを変更するにはどうすればよいですか?
YouTube 動画のサムネイル画像のサイズを変更するには、画像サイズ変更ツールを使用できます。それを可能にする複数の無料の画像サイズ変更ソフトウェアとオンライン ツールがあります。たとえば、Flexxi、GIMP、Fotosizer、Paint.NET、および Fast Image Resizer アプリを使用して、サムネイル画像のサイズを変更できます。Microsoft フォト アプリを使用してサムネイル画像のサイズを変更することもできます。
Windows 11 でフォルダーのサムネイルを変更するにはどうすればよいですか?
Windows 11 では、フォルダーのサムネイルまたはアイコン イメージを簡単に変更できます。これを行うには、ターゲット フォルダーを右クリックし、表示されたコンテキスト メニューから[プロパティ]オプションを選択します。次に、[カスタマイズ]タブに移動し、[フォルダー アイコン] セクションで[変更]ボタンをクリックします。その後、Windows からアイコン イメージを選択するか、ローカルに保存されたイメージを参照して選択できます。最後に、適用 > OK ボタンを押すと、選択した画像がフォルダのサムネイルとして表示されます。



コメントを残す