修正: ウェブカメラ カメラ エラー 0xA00F424F (0x80004001)
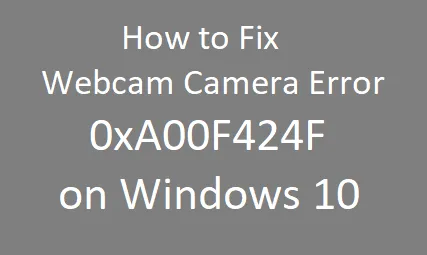
最近、統合された Web カメラで写真を撮ろうとしているときにWebcam Camera Error 0xA00F424F (場合によっては 0x80004001) が報告されました。カメラ アプリが写真の撮影を拒否することがありますが、別の写真を撮ろうとすると、エラー コードが表示されます。その場合、ユーザーは別の写真を撮るためにカメラ アプリを再起動する必要がありますが、これは実際には非常に面倒です。
JavaScriptを有効にしてください
ただし、この問題は PC のパフォーマンスには影響せず、他のアプリケーションにも影響しません。次のようなエラー メッセージが表示されます。
Something went wrong
Sorry, we weren't able to save the photo.
If you need it, here's the error code: 0xA00F424F(0x803131500)
ウェブカメラ カメラ エラー 0xA00F424F (0x80004001) を修正
ウェブカメラ カメラ エラー 0xA00F424F (0x80004001) を修正するには、次の手順に従います。
1] DriverFixを使用してすべてのドライバーを更新します
エラー 0xA00F424F は、ほとんどの場合、コンピューターのドライバーの問題が原因で発生します。Windows Update でオプションの更新プログラムを検索すると、保留中の更新プログラムが表示されない場合があります。DriverFix は、インストールされているドライバー内の破損を自動的に診断して修正できる優れたツールです。
PC修復ツール「DriverFix」を使用して、ドライバーの問題を自動的に見つけて修正します。
このアプリを試して、お使いのコンピューターでドライバーの問題が発生するかどうかを確認してください。このプレミアム アプリを試したくない場合は、Windows PC のネイティブ ソリューションを参照して、この問題が解決するかどうかを確認してください。
2]カメラアプリをリセットしてエラー0xA00F424Fを修正します
この問題を解決するには、カメラ アプリをリセットすることをお勧めします。カメラアプリをリセットすると、各項目もデフォルトにリセットされるため、アプリ内の設定が変更されていないことを確認してください。
Windows 11 :
- 設定 ( Win + I ) に移動し、 を選択します
Apps > Apps & features。 - 下にスクロールして、カメラアプリを見つけます。
- 右端にある 3 つの縦の点をクリックして、[詳細オプション] を選択します。
- 次の画面で、[リセット] セクションに移動し、[リセット]ボタンを押します。
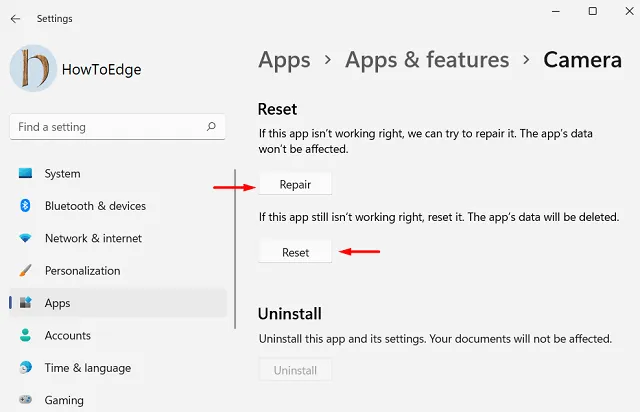
- カメラがリセットされるのを待ち、PC を再起動します。
デバイスに再度サインインし、Windows カメラに正常にアクセスできるかどうかを確認します。
Windows 10 :
- [スタート] ボタンを右クリックし、ユーザーの電源メニューから[アプリと機能]を選択します。
- 右側で、スクロールしてカメラアプリを検索します。
- 見つかったら、それを選択し、[詳細オプション]をクリックします。
- [リセット]セクションが見つかるまでスクロールします。
- [リセット]ボタンをクリックして、アプリのデータとその他のサインインの詳細を削除します。
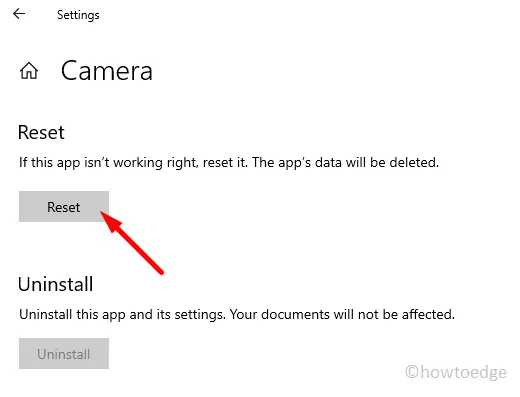
- ポップアップ メニューが表示されたら、[リセット]ボタンをクリックして確認します。
3]カメラドライバーを更新する
問題が解決しない場合は、カメラ ドライバーまたはアプリ自体に問題がある可能性があります。その場合は、カメラ ドライバーを更新または再インストールしてみて、問題が解決するかどうかを確認してください。
- Windows + Rショートカット キーを使用して [ファイル名を指定して実行] ダイアログ ボックスを開きます。
devmgmt.mscテキスト ボックスに入力し、Enter キーを押します。- [デバイス マネージャー] ウィンドウで、カメラ ドライバーを右クリックし、[ドライバーの更新]オプションを選択します。
- ドライバーを手動で見つけてインストールする場合は、[コンピューターを参照してドライバーを検索する]オプションを選択します。
- 次に、 Let me pick from a list of device drivers on my computerというリンクをクリックします。
- 次のページで、[互換性のあるハードウェアを表示]オプションがオンになっていることを確認します。そうでない場合は、チェックしてください。
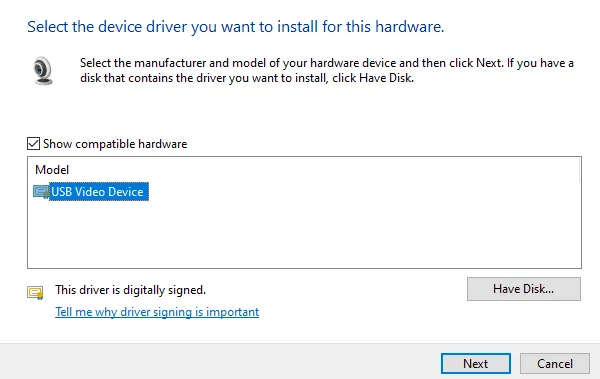
- ボックス領域内で、[USB ビデオ デバイス]を選択し、[次へ]をクリックしてカメラ ドライバーの更新を開始します。
- 完了したら、ウィンドウを閉じてコンピュータを再起動します。
4]カメラドライバーを再インストールする
上記の方法が機能せず、同じ問題が引き続き発生する場合は、カメラ ドライバーを再インストールして、もう一度やり直してください。これを行うには、次の手順に従います。
- [スタート] ボタンを右クリックし、[デバイス マネージャー]を選択します。
- 次のページで、カメラ ドライバーを右クリックし、[デバイスのアンインストール]を選択します。
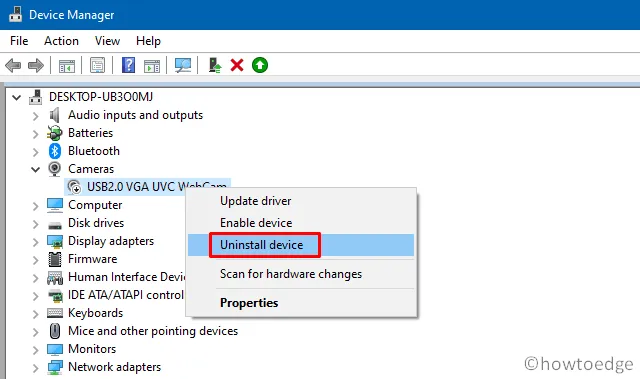
- ドライバーをアンインストールしたら、コンピューターを再起動し、デバイス マネージャーを再度開きます。
- [アクション] タブに移動し、[ハードウェア変更のスキャン]を選択します。
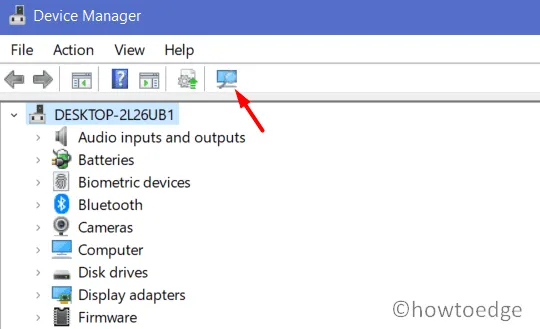
- デバイスは不足しているドライバーを特定し、最新バージョンを自動的にダウンロードする必要があります。すべてが正しく動作するはずです。
5]フォルダーのアクセス許可を変更して、エラー0xA00F424F(0x80004001)を修正します
次に、カメラ ロール フォルダーのアクセス許可を変更してみてください。カメラ アプリを使用して写真を撮ると、それらの画像はカメラ ロールというラベルの付いたフォルダー (写真ライブラリ内) に保存されます。画像を保存するには、完全な制御を与える必要があります。これを行う方法は次のとおりです。
- Windows + Eキーを押してファイル エクスプローラーを開きます。
- 左側のナビゲーション ペインで、カメラ ロールフォルダを見つけて右クリックします。
- [アクセスを許可する] > [特定のユーザー] を選択します。
- テキスト フィールドに名前を入力し、[追加]ボタンをクリックします。
- カメラ ロール フォルダーのアクセス許可を変更したら、同じ手順に従って、写真フォルダーとビデオフォルダーのアクセス許可も変更します。
Windows PC でカメラを修正するにはどうすればよいですか?
ただし、何らかの理由で問題が解決しない場合は、プレミアム アプリ、つまりDriverFixを使用してください。



コメントを残す