HDMI 経由でテレビにノートパソコンの画面を合わせる方法: 3 つの簡単な方法
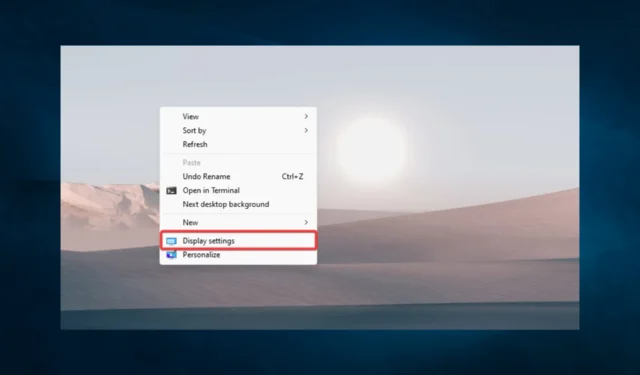
Windows 10 ラップトップの画面をテレビに合わせる方法を知る必要があるため、このガイドを見つけたはずです。いくつかの有効なソリューションを検討します。
HDMI ケーブルを使用して、Windows ラップトップをテレビに接続できます。これにより、ユーザーは自分の画面からテレビにコンテンツを表示できます。
テレビとパソコンを接続するのは簡単そうに見えますが、ディスプレイのサイズに問題がある場合があります。
Windows の画面がテレビに合わないのはなぜですか?
調査とユーザー エクスペリエンスから、テレビで Windows 画面が正しく表示されない原因がいくつかあることがわかりました。最も一般的なトリガーには、次のものがあります。
- 解像度の問題– テレビとコンピューターの解像度が異なる場合、画面が引き伸ばされたり歪んだりすることがあります。
- アスペクト比の不一致– TV のアスペクト比がコンピュータのアスペクト比と一致しない場合があり、画面が途切れたり歪んだりすることがあります。
- ディスプレイ設定の問題– コンピューターのディスプレイ設定が正しく構成されておらず、画面が間違ったサイズで表示される場合があります。
- TV 設定– TV のディスプレイ設定がコンピュータと互換性がなく、画面が間違ったサイズで表示される場合があります。
- グラフィック カードの問題–コンピュータのグラフィック カードがTV と互換性がなく、画面が間違ったサイズで表示される場合があります。
Windows 10 の画面とテレビの間のフィットを復元する方法を探ってみましょう。
Windows 10 でテレビの HDMI 画面サイズを調整する方法
1. PC の解像度を変更する
- デスクトップのスペースを右クリックし、[ディスプレイ設定]を選択します。
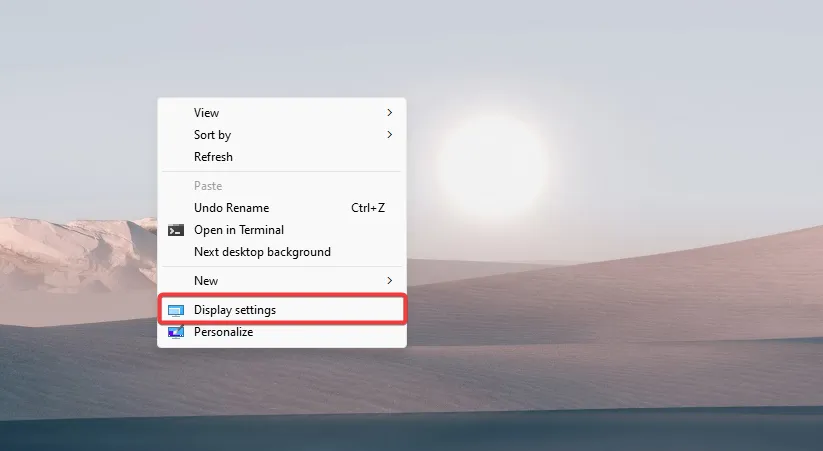
- [ディスプレイの解像度]セクションまでスクロールします。
- ドロップダウン メニューのリストから選択します (推奨オプションを選択することをお勧めします)。
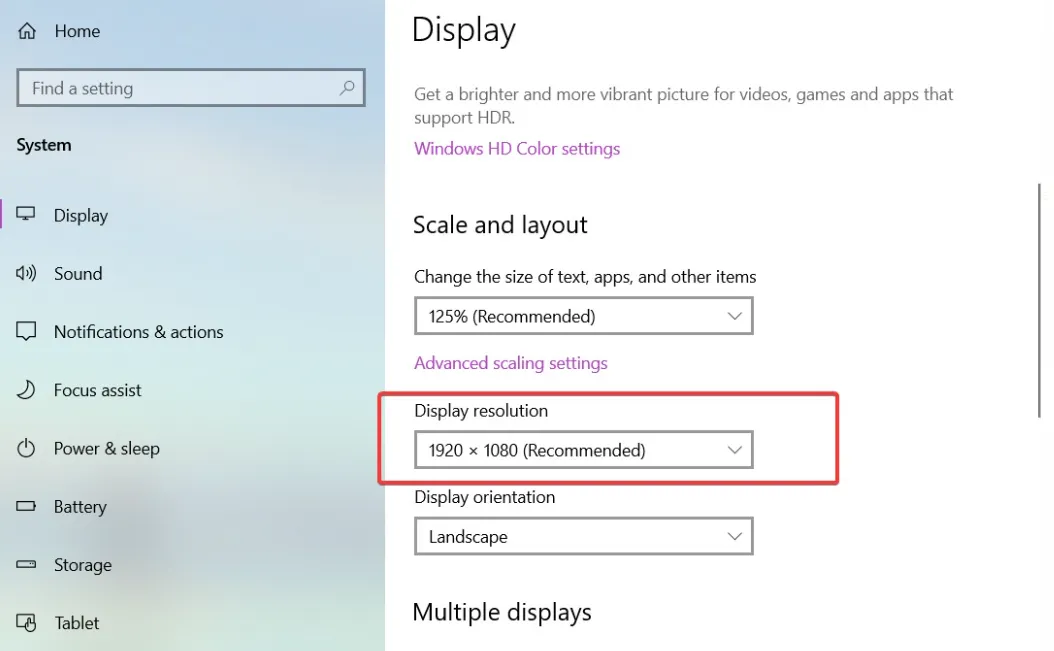
2.スケーリングオプションを変更する
- デスクトップのスペースを右クリックし、[ディスプレイ設定]を選択します。
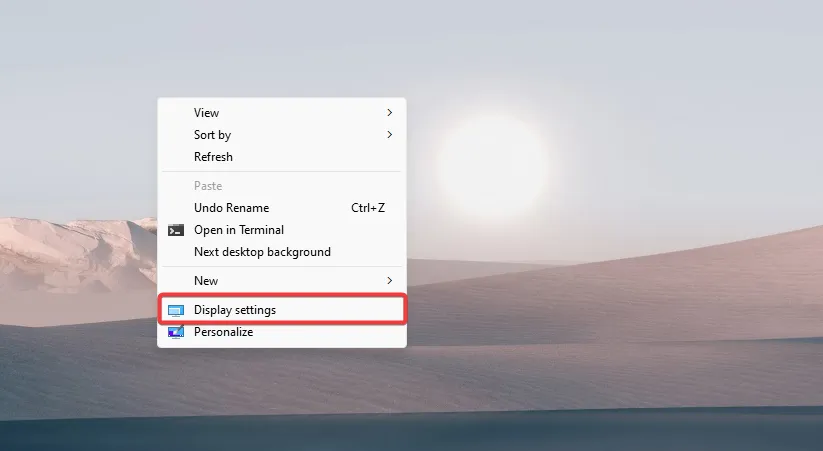
- [スケールとレイアウト]セクションまでスクロールし、値を 100% または 200% に変更します。
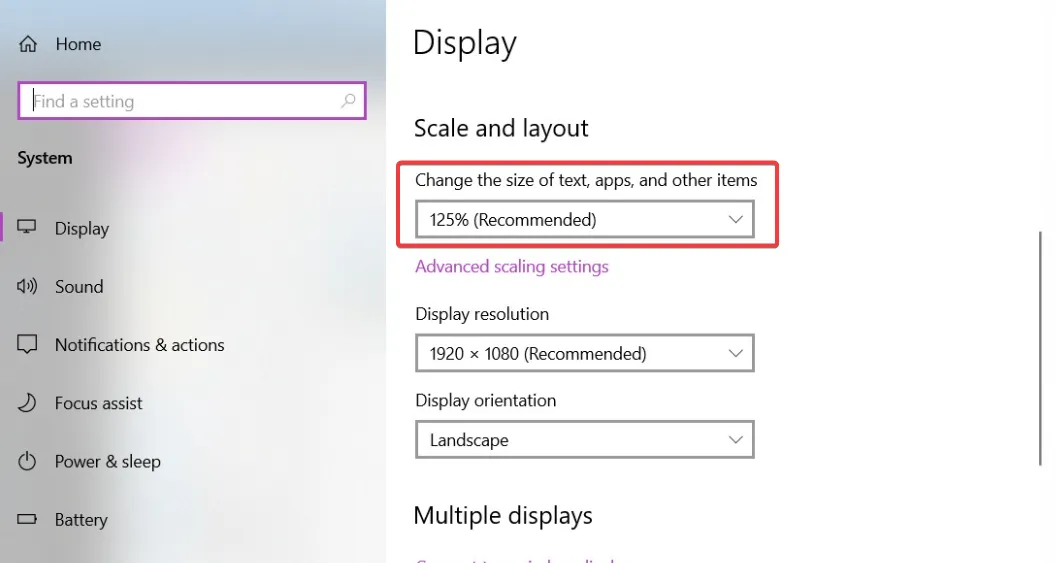
- 下の[高度なスケーリング]リンクをクリックして、100% から 500% の間の値を入力します。
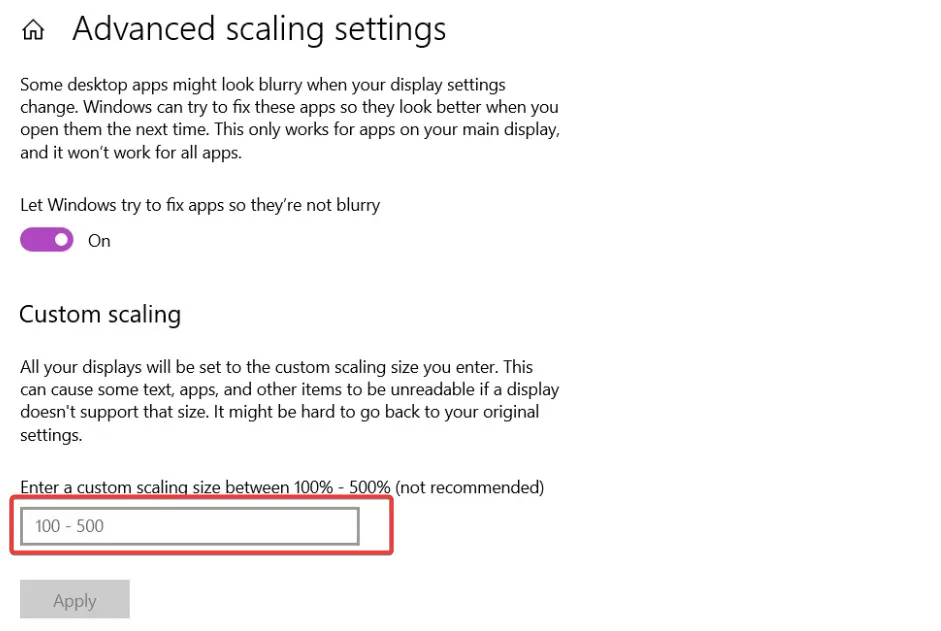
- [適用]ボタンをクリックして、変更を保存します。
これらの手順は、Windows 10 ラップトップの画面をテレビに合わせるのに役立ちます。
3. PC のリフレッシュ レートを調整する
- デスクトップのスペースを右クリックし、[ディスプレイ設定]を選択します。
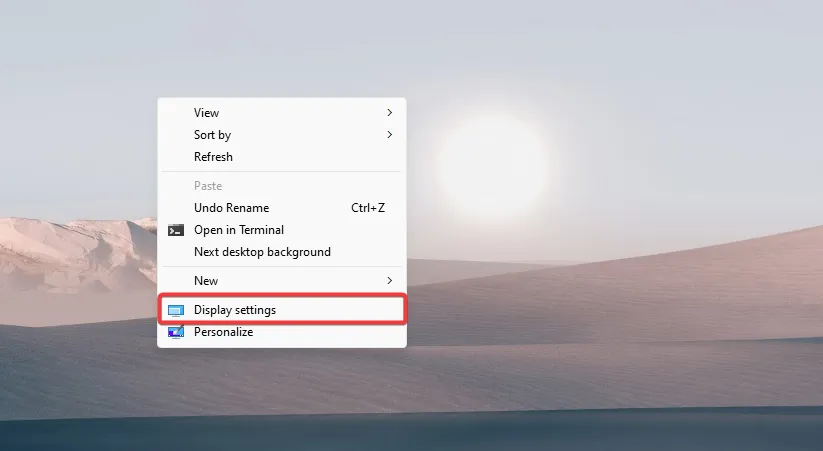
- [ディスプレイの詳細設定]をクリックします。
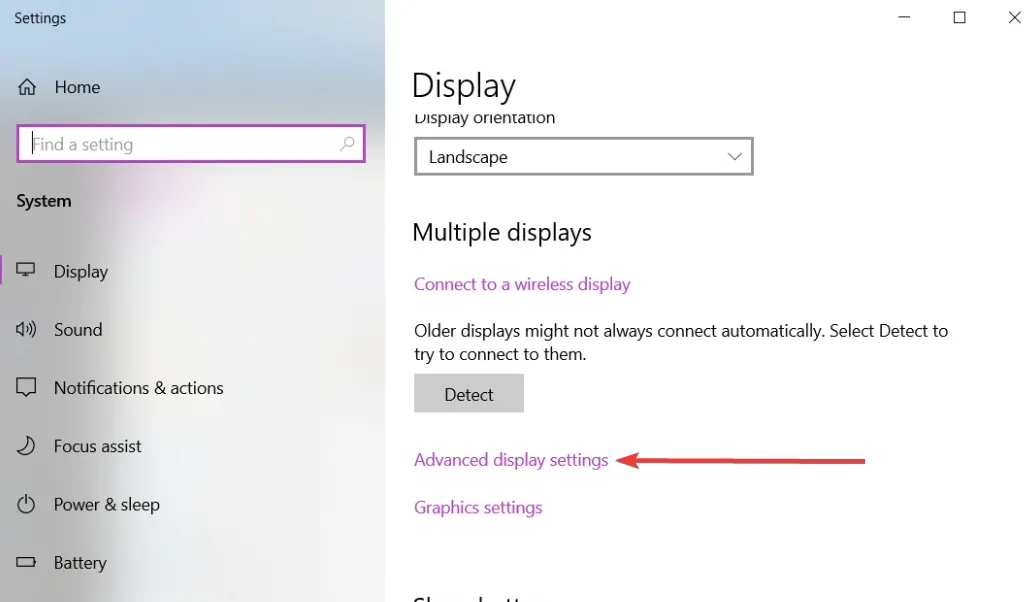
- 選択したモニターのディスプレイ アダプターのプロパティを選択します。
- [モニター]タブを選択し、最適なリフレッシュ レート (通常は 60 Hz) を選択します。

上記の手順に従って、Windows 10 ラップトップの画面を HDMI 経由でテレビに合わせる方法を示しました。
この記事の手順に従って、ノートパソコンの画面をテレビに収めることができるかどうかお知らせください。



コメントを残す