TrayApp の削除: 知っておくべきすべてのこと
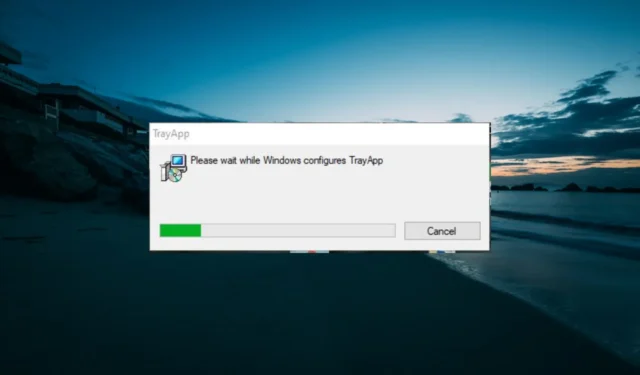
これは主に、trayapp.msi アプリに関連するさまざまなエラーが原因です。あなたもこの船に乗っているなら、このガイドはアプリを取り除くための確実な方法を示します.
トレイアプリとは?
TrayApp アプリケーションには、HP Photosmart および Digital Imaging ソフトウェア パッケージが付属しています。ドキュメントや写真を簡単にスキャンして印刷できます。
このアプリは通常、ほとんどの HP 製品のインストール CD の一部であり、単独でインストールを試みます。ただし、インストールが失敗し、プロセスを完了しようとし続け、さまざまな問題が発生することがあります。
これが、ほとんどのユーザーが効果的な TrayApp の削除方法を探してアプリを削除する理由の 1 つです。
Windows 10でtrayapp.msiをダウンロードするにはどうすればよいですか?
Windows 10 でtrayapp.msi が見つからないというエラー メッセージが表示され、ツールをダウンロードする必要がある場合は、PC 上の HP プリンター ソフトウェアのすべてのインスタンスを削除する必要があります。
作業を簡単にするために、デバイスに応じて、HP Print and Scan Doctor、HP Officejet ソフトウェア、およびドライバー削除ユーティリティ ツールを実行することもできます。その後、プリンター ソフトウェアを再インストールできます。
TrayApp を削除するにはどうすればよいですか?
1. アプリのアンインストーラーを使用する
- TrayApp アイコンを右クリックし、[ファイルの場所を開く]オプションを選択します。
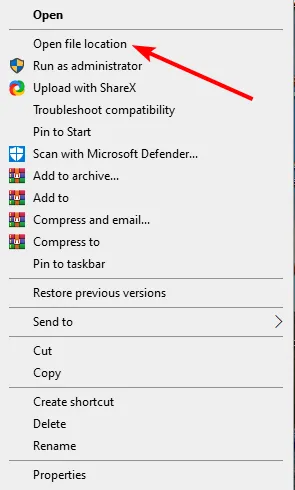
- uninst000、 Uninstall 、またはUninstaller を見つけてダブルクリックし、アンインストーラを起動します。
- 次に、画面の指示に従って削除プロセスを完了します。
- 次に、Windows キー +を押してR regedit と入力し、[OK]をクリックします。

- 左ペインで以下のパスに移動し、TrayApp ファイルを削除します (ファイルを削除する前に、必ずレジストリをバックアップしてください)。
HKEY_CURRENT_USER\Software\(TrayApp or related name)HKEY_LOCAL_MACHINE\SOFTWARE\(TrayApp or related name) - 最後に、trayapp を検索して、残っているレジストリ ファイルを削除します。
TrayApp には、他の HP アプリと同様に、削除プロセスに使用できるアンインストーラーが組み込まれています。したがって、ツールを利用して、レジストリにあるファイルを削除する必要があります。
レジストリをバックアップすることが不可欠であることに注意してください。これにより、レジストリ内の間違ったファイルを削除することによって発生する可能性のある深刻な問題から PC を保護できます。
2. Windows アンインストーラーを使用する
- Windows + キーを押してR appwiz.cpl と入力し、[OK]をクリックします。

- アプリのリストから TrayApp を右クリックし、[アンインストール]オプションをクリックします。
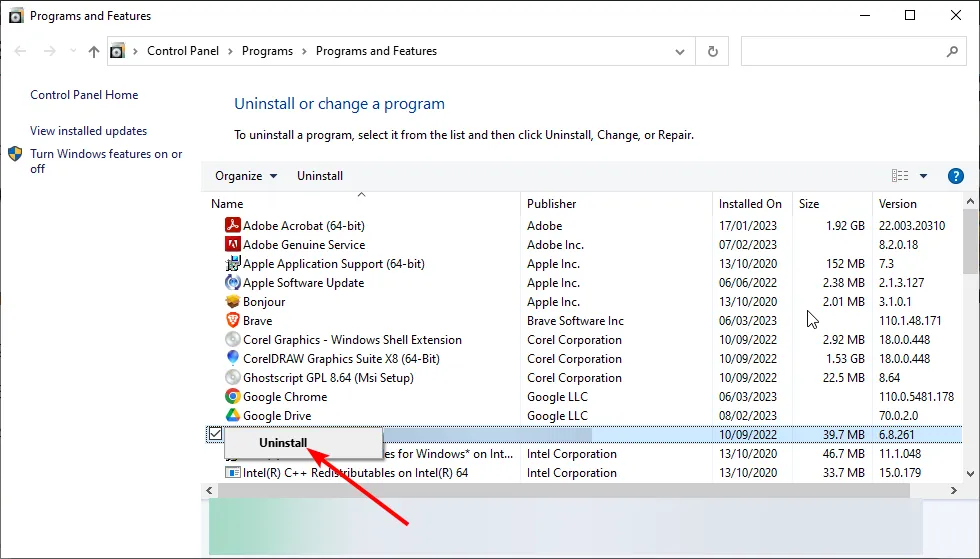
- 次に、画面の指示に従ってプロセスを完了します。
- 最後に、解決策 1の手順 4 ~ 6 を繰り返して、残っているファイルをすべて削除します。
もう 1 つの効果的な TrayApp の除去方法は、組み込みの Windows アンインストーラーを使用することです。この方法は、ファイルの場所に移動せずにアプリのアンインストーラーを実行するのに役立ちます。
3. 専用のソフトウェアアンインストーラーを使用する
この優れたソフトウェアは、問題のあるソフトウェアを削除し、深く掘り下げて、将来問題を引き起こす可能性のある残りのファイルを削除します。また、ジャンク ファイルを削除するための PC クリーナーとしても機能します。
これにより、PC で他の作業を行うための貴重なスペースを作成できます。
⇒CCleaner を入手
TrayApp の除去を実行する最良の方法について、このガイドを締めくくることができます。これで、アプリを削除して残りのファイルを削除できるはずです。
以下のコメントで、アプリの削除に役立った方法をお知らせください。



コメントを残す