Teams のプロフィール写真が通話中に更新されない
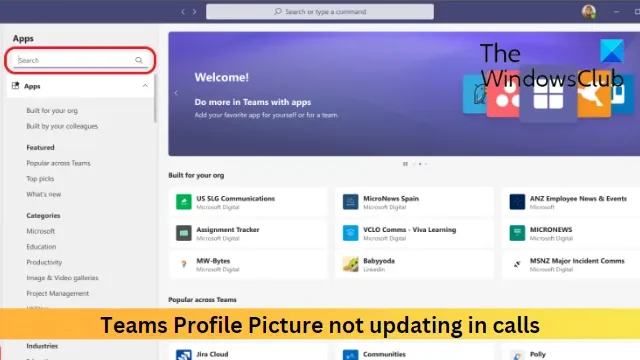
この投稿では、Teams のプロフィール写真が通話中に更新されない問題を修正するソリューションを紹介します。Microsoft Teams は、Microsoft が開発したビジネス コミュニケーション アプリケーションです。ワークスペースチャット、ビデオ会議、カレンダー管理、アプリケーション統合などのサービスを提供します。これらすべての機能にもかかわらず、アプリは一時的なバグやエラーに時々遭遇する可能性があります. 最近、一部のユーザーから、Teams のプロフィール写真が通話中に更新されないという苦情が寄せられています。幸いなことに、投稿に記載されている提案に従って、このエラーを修正できます。
通話中に Teams のプロフィール写真が更新されない問題を修正
Teams のプロフィール写真が通話で更新されない場合は、次の提案に従って問題を解決してください。
- インターネット接続を確認する
- Microsoft チームのキャッシュ データを消去する
- サインアウトして Teams に再度サインインする
- プロフィール写真を変更する
- Microsoft Teams を更新する
それでは、これらを詳しく見てみましょう。
1] インターネット接続を確認する
まず、インターネット接続が安定しているかどうかを確認してください。インターネット接続が不安定または遅延している場合、Teams のプロフィール写真が更新されないことがあります。速度テストを実行し、接続が稼働しているかどうかを確認します。選択したプランよりも速度が遅い場合は、ルーターを再起動して、サービス プロバイダーに連絡してください。
2] Microsoftチームのキャッシュデータをクリアする
キャッシュ データの破損は、Teams のプロフィール写真が更新されない別の理由である可能性があります。Teams のキャッシュ データを消去し、エラーが解決したかどうかを確認します。方法は次のとおりです。
- Windows キー + R を押して、 [ファイル名を指定して実行]ダイアログを開きます。
- 次のように入力してEnterを押します。
%appdata%\Microsoft\teams\Cache - CTRL + Aを押してすべてのファイルを選択してから、Shift + Delを押して完全に削除します。
- 完了したらデバイスを再起動し、Teams を起動して、エラーが修正されたかどうかを確認します。
3] サインアウトして Teams に再度サインインする
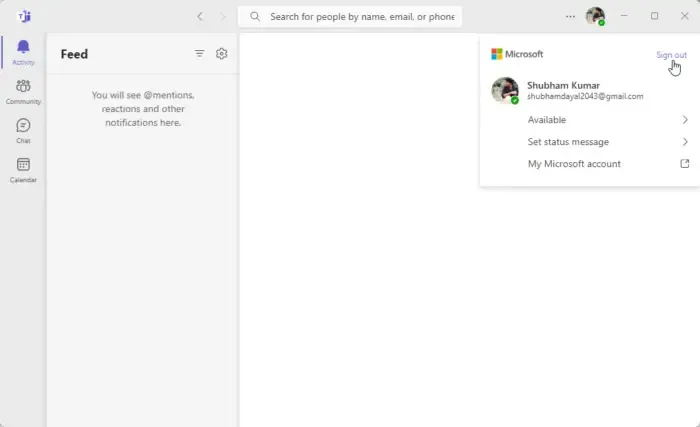
次に、サインアウトしてから、Microsoft Teams に再度サインインしてみてください。これを行うには、Teams ウィンドウの右上隅にあるプロフィール画像をクリックし、[サインアウト]を選択します。
4]プロフィール写真を変更する
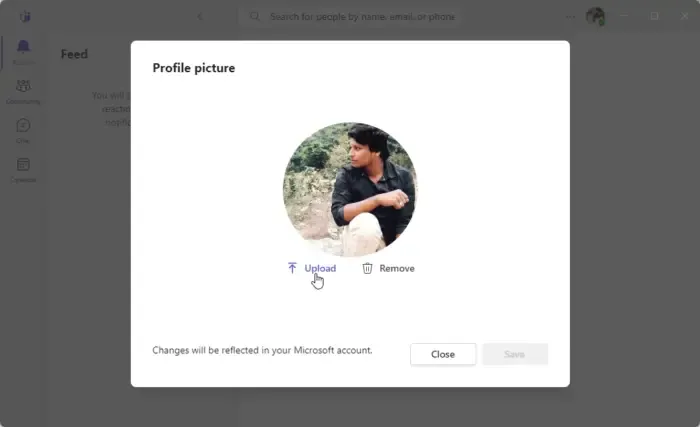
プロフィール写真を新しいものに変更して、Teams のプロフィール写真が更新されるかどうかを確認することもできます。方法は次のとおりです。
- 上部にある[アカウント マネージャー]アイコンをクリックします。
- 次に、プロフィール写真をクリックして、新しい写真を変更または追加します。
- [アップロード]を選択し、新しいプロフィール写真を選択します。
5] Microsoft Teamsを更新する
これらの提案のいずれも役に立たなかった場合は、Microsoft Teams を最新バージョンに更新してください。これは、ほとんどのユーザーがエラーを修正するのに役立つことが知られています。
これらの提案がお役に立てば幸いです。
Teams のプロフィール写真が更新されないのはなぜですか?
キャッシュ データが破損すると、Teams のプロフィール写真の更新に問題が発生する可能性があります。キャッシュ データを削除して、問題が解決するかどうかを確認します。そうでない場合は、サインアウトして Teams に再度サインインし、最新バージョンに更新します。
通話中にチームのプロフィール写真を変更するにはどうすればよいですか?
通話中に Teams のプロフィール写真を変更するには、右上隅にある [アカウント マネージャー] アイコンをクリックし、[プロフィール写真の変更または追加] を選択します。



コメントを残す