このアカウントでは Outlook ルールはサポートされていません
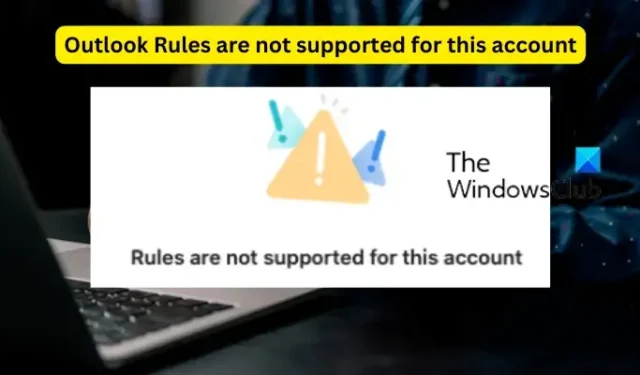
Microsoft Outlookでルールを作成しているときに、 「このアカウントではルールはサポートされていません」というエラー メッセージが表示されましたか? ルールは、事前に指定された条件に応じて、送受信された電子メール メッセージに対して Outlook が自動的にアクションを実行できるようにする便利な機能です。ただし、一部の Outlook ユーザーは、ルールが機能していないと報告しており、ルールはこのアカウントではサポートされていませんというエラーが発生し続けています。
Outlook でルールが許可されないのはなぜですか?
Microsoft Outlook アプリでルールが機能しない場合は、サーバー管理者が Outlook ルールの使用を許可していない可能性があります。それとは別に、ルール設定で特定のルールが有効になっていない場合、問題に直面する可能性があります。この問題は、Outlook SRS ファイルが破損しているか破損している場合にも発生することがあります。
Outlook ルールが機能せず、ルールがこのアカウントではサポートされていませんというエラー メッセージが表示される原因は、他にもいくつか考えられます。古い Outlook アプリ、破損したキャッシュ ファイル、または破損した Outlook SRS ファイルが原因である可能性があります。これ以上のルールの処理を停止し、このコンピューターのみで実行するなどの特定のルール設定は、同じ問題の他の理由である可能性があります。
同じエラーが発生している場合は、こちらで対応いたします。この投稿で説明した修正を使用して、このエラーを解決できます。
このアカウントでは Outlook ルールはサポートされていません
Microsoft Outlook で「このアカウントではルールはサポートされていません」というエラー メッセージが表示される場合は、以下の修正を使用して解決してください。
- 管理者に連絡してください。
- 機能していないルールを有効にします。
- ルール名を変更します。
- Outlook が最新であることを確認します。
- Outlook SRS ファイルをリセットします。
- Exchange キャッシュ モードを使用します。
- これ以上のルールの処理停止を無効にします。
- このコンピューターのみのオプションのチェックを外します。
- Outlook ルールをリセットします。
1] 管理者に連絡する
Outlook の「ルールはこのアカウントではサポートされていません」というエラーは、組織の管理者が従業員に Outlook ルールの使用を許可していない場合に発生する可能性があります。このシナリオは、新入社員に最も当てはまる可能性があります。したがって、その場合は、管理者に連絡して、Outlook ルールの作成と使用を許可する要求を送信できます。
このシナリオが当てはまらない場合は、次の修正に進みます。
2]機能していないルールを有効にする
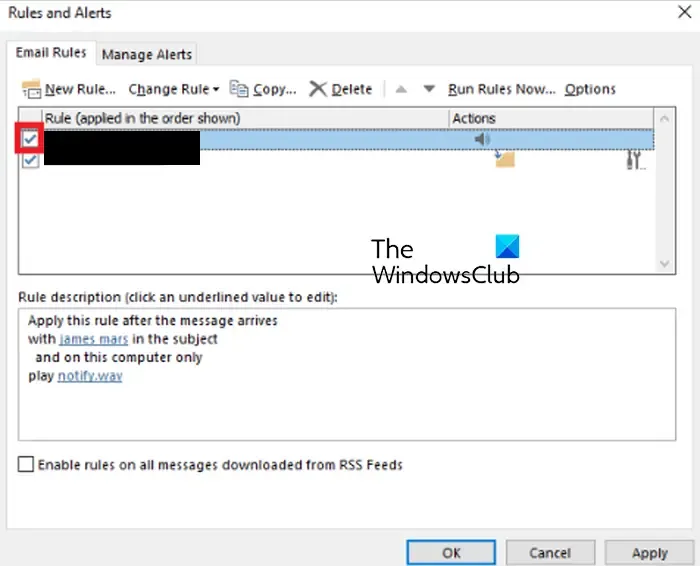
機能していない特定の Outlook ルールがあり、「ルールはこのアカウントではサポートされていません」というエラーが引き続き発生する場合は、それらのルールを有効にします。意図的または意図せずにルールが無効になっている可能性があり、このエラーが発生しています。したがって、このエラーが発生している特定のルールを有効にします。方法は次のとおりです。
- まず、MS Outlook を開き、[ファイル]メニューに移動します。
- 次に、[情報] セクションで、[ルールとアラート]オプションをクリックします。
- 次に、開いたウィンドウで、すべての有効なルールが[電子メール ルール]タブに一覧表示されます。
- その後、使用する Outlook ルールに関連付けられたチェックボックスがオンになっていることを確認します。そうでない場合は、それらにチェックを入れてから、[適用] > [OK] ボタンを押します。
- 最後に、エラーが修正されたかどうかを確認します。
3]ルール名を変更する
このエラーは、キャッシュ ファイルの破損が原因である可能性があります。そのため、Outlook ルールの名前を変更してエラーを修正することができます。方法は次のとおりです。
- まず、MS Outlook を開き、[ファイル]メニューをクリックして、 [情報] の下の[ルールと警告]オプションを選択します。
- 次に、[電子メール ルール] タブで、このエラーが発生しているルールを選択し、[ルールの変更] > [ルールの名前を変更]オプションをクリックします。
- 次に、ルールの新しい名前を入力し、[適用] > [OK] ボタンをクリックします。
「ルールはこのアカウントではサポートされていません」というエラーなしで Outlook ルールを使用できるかどうかを確認します。
4] Outlookが最新であることを確認してください
確認する必要があるもう 1 つのことは、最新バージョンの Microsoft Outlook を使用していることです。このようなエラーや問題は、古いバージョンの Outlook をインストールした場合に発生する可能性があります。そのため、Outlook を更新してから、エラーが解決したかどうかを確認してください。
そのためには、Outlook を開き、[ファイル]タブに移動し、 [Office アカウント]セクションに移動して、[更新オプション]ドロップダウン ボタンをクリックします。次に、[今すぐ更新]オプションをクリックし、プロンプトに従ってプロセスを完了します。Outlook が更新されたら、エラーが修正されたかどうかを確認します。
5] Outlook SRSファイルをリセットする
Outlook 送受信設定 (SRS) ファイルが破損していることが原因で、このエラーが発生している可能性があります。このファイルは基本的に、アクティブな Outlook アカウントに関連付けられた送受信パラメーター データを保存したものです。破損している場合、「ルールはこのアカウントではサポートされていません」というエラーが発生する可能性があります。したがって、その場合は、Outlook SRS ファイルをリセットして、エラーが修正されているかどうかを確認するだけです。
その方法は次のとおりです。
ここで、Win+E を使用してファイル エクスプローラーを開き、アドレス バーに次のアドレスを入力します。
C:\Users\%username%\AppData\Roaming\Microsoft\Outlook
開いた場所に、Outlook.srsファイルが表示されます。ファイルをクリックし、上部のメニュー バーから [名前の変更] ボタンを押します。次に、その名前としてOutlook_old.srsを入力します。これにより、Outlook はファイルを無視し、次回の起動時に新しいファイルを作成します。
最後に、Outlook を起動して、エラーがなくなったかどうかを確認します。
6] Exchange キャッシュ モードを使用する
このエラーを修正するために次にできることは、Outlook 設定で Exchange キャッシュ モードを有効にすることです。この機能により、基本的に、Outlook はメールボックスのコピーをローカル ストレージに保存して、データにすばやくアクセスできるようになります。したがって、それを有効にして、エラーが解決されたかどうかを確認してください。これを行う手順は次のとおりです。
- まず、Outlook アプリを開き、[ファイル] メニューを選択します。
- その後、[情報] オプションをタップし、[アカウント設定]ドロップダウン オプションをクリックして、[アカウント設定]オプションを選択します。
- 次に、[電子メール] タブに移動し、アクティブな電子メール アカウントを選択して、[変更] ボタンを押します。
- ここで、[オフライン設定] オプションの下にある[Exchange キャッシュ モードを使用する] チェックボックスをオンにします。
- 最後に、[次へ] > [完了] ボタンをクリックします。
エラーが修正されたかどうかを確認します。
7]これ以上のルールの処理停止を無効にする
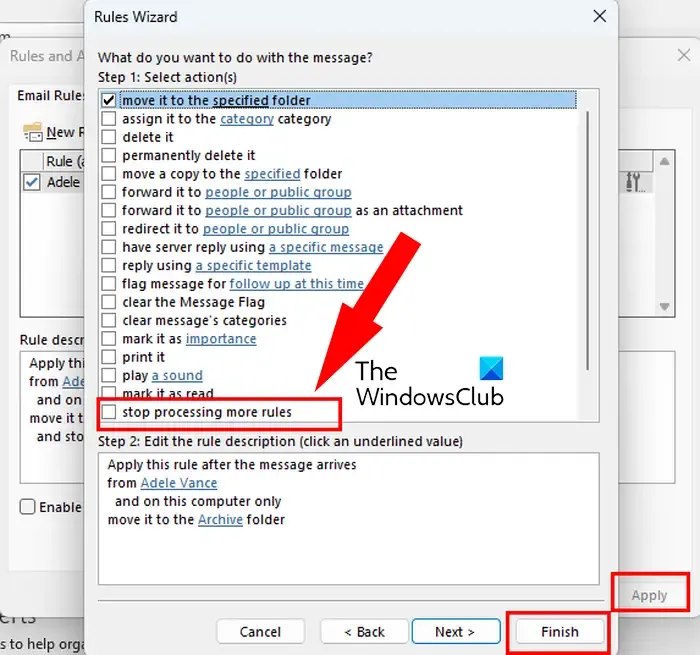
Outlook でその他のルールの処理停止を無効にする機能が有効になっている場合、新しいルールが機能しない可能性があり、このエラー メッセージが表示されます。したがって、この機能を無効にしてから、このアカウントのルールはサポートされていませんというエラーなしで Outlook ルールが機能しているかどうかを確認する必要があります。方法は次のとおりです。
- まず、Outlook アプリを開き、[ホーム]タブをクリックします。
- ここで、[ルール]ドロップダウン オプションをクリックし、[ルールとアラートの管理]オプションを選択します。
- 次に、リストから最初のルールをクリックし、[ルールの変更]ドロップダウン ボタンをタップします。
- その後、[ルール設定の編集]オプションを選択します。
- 次に、[これ以上ルールの処理を停止しない]チェックボックスがオフになっていることを確認し、[次へ] ボタンを押します。
- 最後に、[完了]ボタンをクリックして、新しい設定を保存します。
8]このコンピューターのみのオプションのチェックを外します
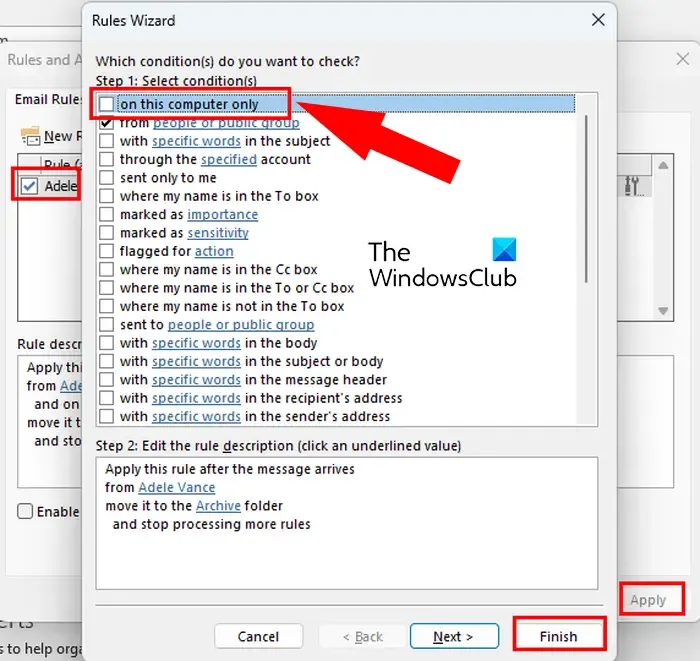
特定のクライアントまたはコンピューター用に特定の Outlook ルールが作成されている場合、別のコンピューターでそれらのルールを使用できないことがあります。そのため、シナリオが該当する場合は、Outlook 設定で [このコンピューターのみ] オプションを無効にして、それが役立つかどうかを確認できます。
以下の手順に従ってください。
- まず、Outlook を開き、[ホーム] > [ルール] > [ルールとアラートの管理]オプションをクリックします。
- 次に、問題のあるルールをダブルクリックして、[ルール ウィザード] ダイアログを開きます。
- 次に、このコンピューターのみのオプションに関連付けられているチェックボックスのチェックを外します。
- その後、[完了] > [適用] ボタンを押して変更を保存します。
うまくいけば、このアカウントのルールはサポートされていませんというエラーが表示されなくなります。
9] Outlookルールをリセットする
このエラーを修正する最後の手段は、すべての Outlook ルールをリセットして新しいルールを作成することです。ルールが破損している可能性があるため、このエラーが発生し続けます。したがって、Outlook ルールをリセットして新しいルールを作成できます。その前に、Outlook ルールのバックアップを作成できます。その後、以下の手順に従ってください。
まず、Outlook アプリを閉じます。ここで、Win+R を使用して [実行] ダイアログを呼び出し、[開く] ボックス内に次のコマンドを入力します。
"C:\Program Files\Microsoft Office\root\Office16\OUTLOOK.EXE"/cleanrules
コマンドが終了すると、すべての Outlook ルールがクリアされ、Outlook のホーム画面が表示されます。
問題に直面している Outlook ルールを手動で削除することもできます。そのためには、[ファイル] タブを開き、[ルールとアラート] オプションをクリックします。その後、ルールを選択して削除ボタンを押します。
完了したら、[ホーム] > [ルール] > [ルールの作成] オプションを使用して、新しい Outlook ルールを作成できます。
現在、MS Outlook で「ルールはこのアカウントではサポートされていません」というエラーが発生しないことを願っています。
Outlook ルールは IMAP で機能しますか?
はい、Outlook ルールは IMAP アカウントで機能します。[ファイル] > [ルールとアラート]オプションをクリックして、IMAP メールのルールを作成できます。ここで、[新しいルール]ボタンを押して、ルール テンプレートと説明を選択し、[次へ] ボタンをクリックします。その後、指定されたアカウントで指定されたチェックボックスにチェックを入れ、指定されたオプションをタップします。次に、IMAP 電子メール アカウントを選択し、[OK] を押して、プロンプトに従ってプロセスを完了します。



コメントを残す