Windows ブート ログを有効にして検索する方法
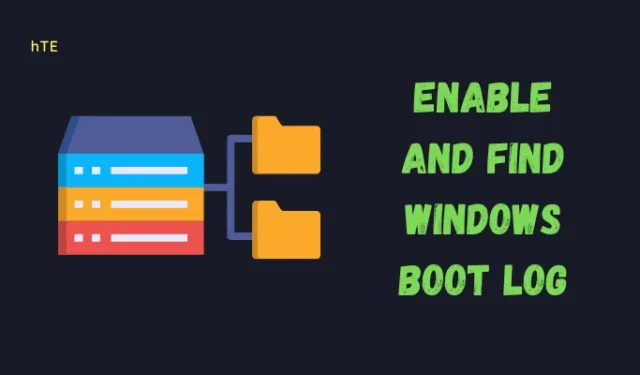
コンピュータを再起動すると、すべてのシステム ドライバと USB ドライブも再起動します。必要なドライバーがオンになっている場合にのみ、コンピューターを最大限に活用できます。どのドライバーが実際に起動し、どのドライバーが Windows の起動時に起動しないかなどの情報は、「Boot Log」という名前のテキスト ファイル内に保存されます。Windows PC で何らかのエラー コードや問題に苦しんでいる場合は、このファイルを参考にして、問題の実際の場所を確認してください。
デフォルトでは、ブート ログは Windows で無効になっています。したがって、最初にコンピューターでこのプロセスを有効にする必要があります。Windows 11/10 でブート ログを有効にした後、同じものを開いて、PC で実際に起動に失敗しているドライバーを確認できます。
MBR vs. GPT: SSD にはどちらが適していますか?
Windows ブート ログとは何ですか? また、どのように見つけますか?
このブート ログを有効にすることで、Windows の起動時に実際に起動していないものを把握できます。これには、すべてのネットワーク ドライバー、ハードウェア デバイス、および Windows の適切な読み込みを妨げている他のいくつかの情報が含まれます。これは、問題のあるデバイス ドライバーを見つけて作業するのに役立ち、適切な修正を適用することで永続的な問題を取り除くことができます。
デフォルトでは、このブート ログ プロセスは Windows で無効になっています。コンピュータのブート シーケンスの保存を有効にするには、システム構成ツールまたはコマンド プロンプトを使用できます。このブート ログ プロセスを有効にした後、次の手順に従って、Windows 11/10 でこのファイルを見つけて開きます。
- PC で管理者としてサインインし、エクスプローラー (Win + E) を起動してください。
- アドレスバーに次のように入力し、Enter キーを押します –
C:\Windows\ntbtlog.txt
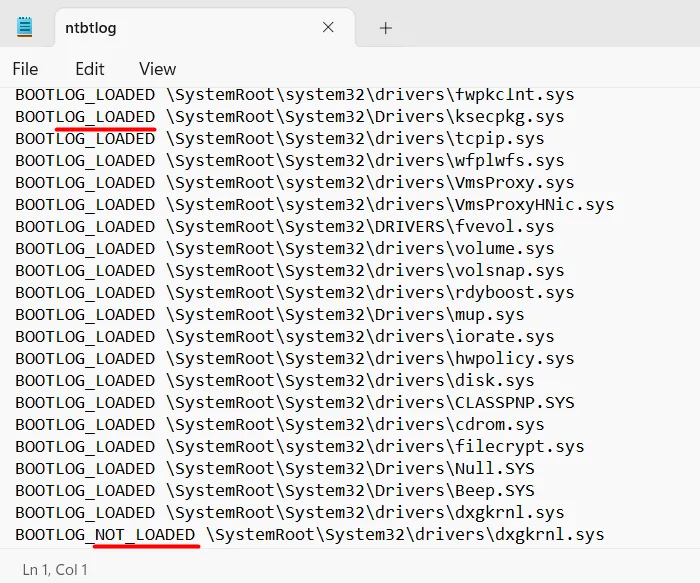
- 選択したテキスト ファイルがメモ帳内で開きます。テキスト ファイルを開くように他のアプリケーションを設定している場合、このブート ログ ファイルはその中に開きます。
テキスト ファイルには、LOADED や NOT_LOADED などのラベルが付いたすべてのドライバーが個別にリストされています。これらの各デバイス ドライバーのパスも確認できます。
ハードディスクを MBR から GPT に変換する方法
PC で Windows ブート ログを有効にする
次の 2 つのオプションのいずれかを使用して、Windows 11/10 でブート ログを有効にすることができます。
1] システム構成ツールの使用
Windows でブート ログ プロセスを有効にする最も効果的な方法は、システム構成ツールを使用することです。以下の手順に従って、同じものを有効にします –
- Windows + S を押して、実行ダイアログを起動します。
- テキスト フィールドに「システム構成」と入力し、一番上の結果をクリックします。
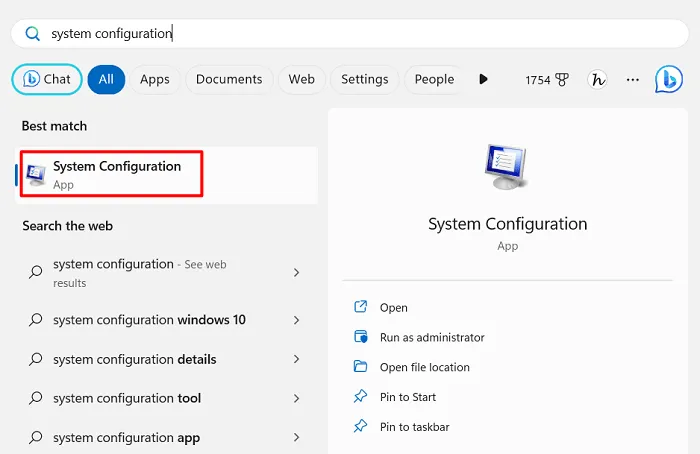
- システム構成ツールが開いたら、[ブート]タブに移動します。
- [Boot options] の下で、[ Boot log ]の左側にあるボックスにチェックを入れ、[Apply]をクリックしてから[OK]ボタンをクリックします。

このツールと他の実行中のウィンドウを閉じて、Windows PC を再起動します。デバイスに再度サインインすると、コンピューターでブート ログ プロセスが有効になっていることがわかる場合があります。
2]コマンドプロンプトの使用
または、コマンド プロンプトを使用して、Windows 11/10 でブート ログ プロセスを有効にすることもできます。PCで実行する必要があるのは次のとおりです–
- Windows + X を押して、Terminal (Admin)を選択します。
- 次に UAC ウィンドウが表示されます。[はい] をクリックして、端末へのアクセスを承認します。
- Ctrl + Shift + 2を押して、ターミナル内でコマンド プロンプトを開きます。
- コンソールに次のコードを入力し、Enter キーを押します–
bcdedit
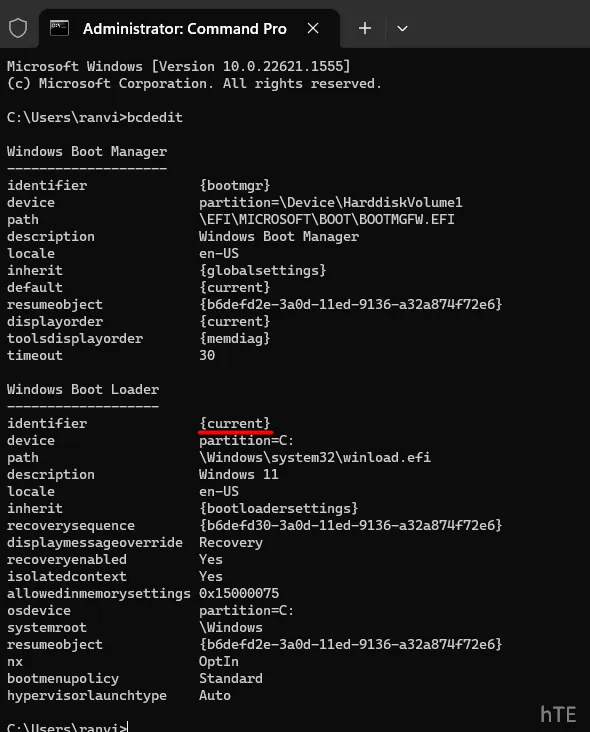
- [Windows ブート ローダー] で、 identifierの横にあるものを確認します。
- この識別子をコピーして、次にターミナルで次のコードを実行します。
bcdedit /set {identifier} bootlog Yes
- 上記のコードの識別子を実際の識別子に置き換えてください。私たちの場合、これは「現在」に設定されているため、PC で次のコードを実行します。
bcdedit /set {current} bootlog Yes
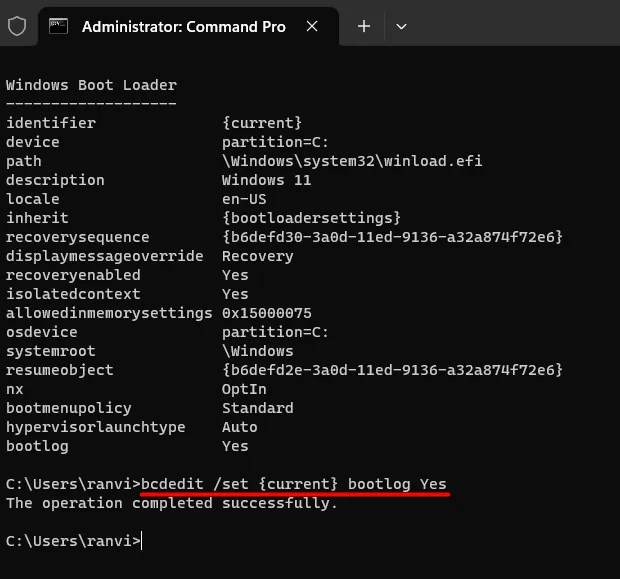
以上で、コンピューターへのブート ログ プロセスの保存が正常に有効になりました。最近の変更が次回のログインから有効になるように、PC を再起動します。
CMD を使用してブート ログが有効か無効かを確認するにはどうすればよいですか?
コンピューターでブート ログが有効か無効かを確認するには、管理者としてコマンド プロンプトを起動し、以下のコードを実行します。
bcdedit
Windows ブート ローダーの下で、最後の行までスクロールし、「 」という名前のエントリがあるかどうかを確認しますbootlog。実際にそのようなエントリがある場合は、その横に「はい」と書かれています。これは、コンピューターでブート ログ プロセスが有効になっていることを意味します。
bootlogただし、ブート ログが無効になっている場合、 Windows ブート ローダーの最後に「 」などのエントリは表示されません。同じことを確認するには、上記のスナップショットを参照してください。
Windows ブート ログを無効にするにはどうすればよいですか?
コンピュータを再起動するたびに、このブート ログ ファイルが自動的に更新され、その間、コンピュータの起動シーケンスの記録が常に保持されます。このブート ログ ファイルに新しい情報が追加されると、このブート ログ ファイルのサイズも大きくなります。
問題のあるドライバーを簡単に特定し、Windows でのトラブルシューティングを簡単にするために、このファイルを無効にしておくことをお勧めします。必要な場合にのみ、このファイルを有効にしてください。それ以外の場合は、次の 2 つのオプションのいずれかを使用して、ブート ログを無効にします。
1] システム構成ツールの使用
システム構成ツールは、Windows でブート ログを無効にする最も簡単な方法を提供します。このツールを使用して同じものを無効にする方法は次のとおりです–
- Windows + R を押して、実行ダイアログを起動します。
msconfig引用符なしで「 」と入力し、 [OK]をクリックします。- System Configuration ツールが開いたら、[Boot] タブに移動し、[ Boot Log]の左側にあるボックスのチェックを外します。これは、 [ブート オプション]の下にあります。
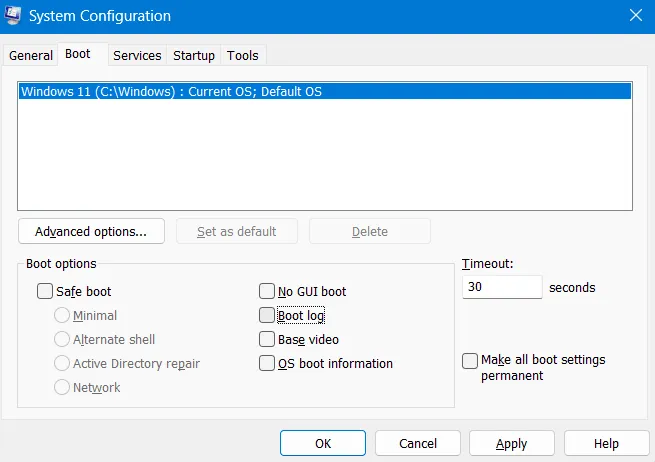
- [適用]、[OK]の順にクリックして、最近の変更を確認します。
PC を再起動すると、次回のログインから、コンピューターにブート ログ データが表示されなくなります。
2]コマンドプロンプトの使用
CMD を使用して Windows ブート ログを有効にするのと同様に、コマンド プロンプトを使用してブート ログを無効にすることもできます。このためには、次の簡単な手順に従う必要があります –
- Windows + R を押して、実行ダイアログを起動します。
- CMD と入力し、Ctrl + Shift + Enter キーを同時に押して、コマンド プロンプトを管理者として起動します。
- 昇格したコンソールで、次のコードを入力してEnter キーを押します–
bcdedit/ set {identifier} bootlog No
上記のコマンドの識別子を、コンピューターに存在するものに置き換えてください。同じものが現在に設定されている場合は、次のコードを実行します –
bcdedit /set {current} bootlog No
- 以上で、システムが Windows PC にブート ログを保存しないようにすることに成功しました。
次に PC を再起動すると、その後のログインから最近の変更が有効になります。
Windows でこのブート ログ ファイルを有効にしておく必要がありますか?
Windows PC でさまざまなドライバーやサービスにアクセスする際にトラブルや問題が発生した場合にのみ、ブート ログ プロセスを有効にしてください。残りの時間、オペレーティング システムが正常に機能している場合は、このプロセスを無効にしておいてください。
- Windowsに表示されないデュアルブートオプションを修正する方法
- Windows 11/10 で EFI システム パーティションを削除する方法



コメントを残す