数式を使用して Excel のセルにテキストを追加する方法
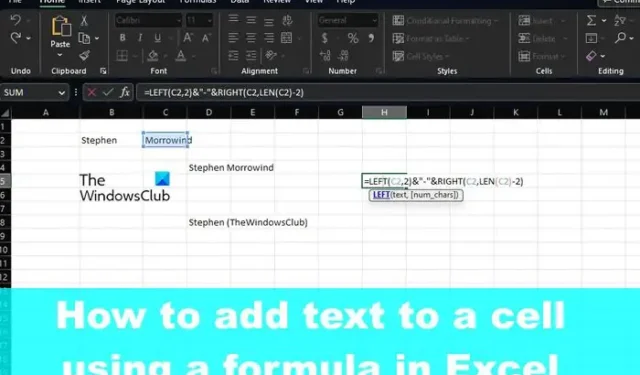
Microsoft Excel のセルに文字を入力する従来の方法でテキストを追加できますが、他の方法で作業を完了することもできます。たとえば、数式や関数を使用して、タスクを比較的簡単に実行できます。
今日共有するソリューションを使用すると、セル内の既存のテキストの先頭、中間、または末尾にテキストを追加できます。
数式を使用して Excel のセルにテキストを追加する方法
セルにテキストを追加するには、アンパサンド演算子、CONCAT 関数、または LEFT、RIGHT、および LEN 関数を使用する必要があります。
- セルの先頭にテキストを追加します
- セルの末尾にテキストを追加する
- 設定した文字数の後にテキストを追加
- 特定の文字の後にテキストを追加する
1]セルの先頭にテキストを追加します
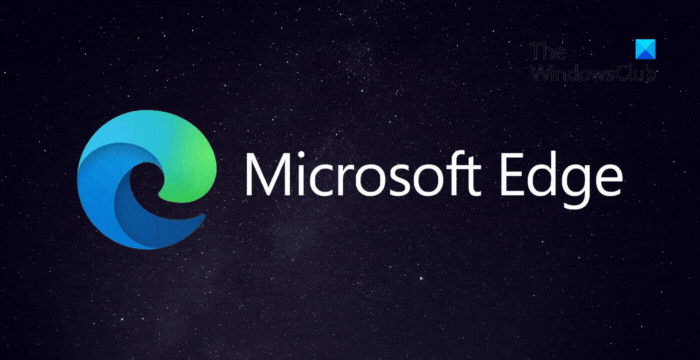
他のことを学ぶ前に、セル内の既存のテキストの前にテキストを追加する方法を知っておく必要があります。このために、& (アンパサンド) 演算子、または CONCAT と呼ぶ人もいます。
まず、Microsoft Excel スプレッドシートを開きます。
結合されたテキストを表示するセルを選択します。
選択したセル内から、次の数式を入力して、Enter キーを押してください。
Mr. セクションを、セルに表示するテキストに置き換えます。
二重引用符内には、任意のテキスト、数字、記号、またはスペースを追加できます。Excel は、それらが既存のセルに追加されることを確認します。
数式の代わりに関数を使用する場合は、CONCAT が最適なオプションです。実際、この関数は以前に使用したことがあります。
さて、ここで問題となっている関数は、以下に他なりません。
該当するセルに挿入した後、Enter キーを押します。Mr. を好みのテキストに置き換え、C2 を選択したセル参照に置き換える必要があります。
2]セルの最後にテキストを追加する
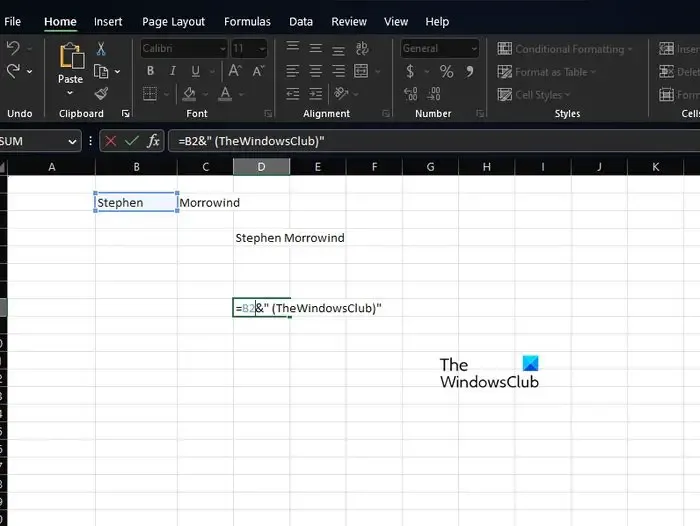
Excel スプレッドシートのセルの最後にテキストを追加したい場合、それは非常に可能性があります。上で使用した式のバリエーションを使用することから始めましょう。
作業を完了するには、次の式を使用してください。
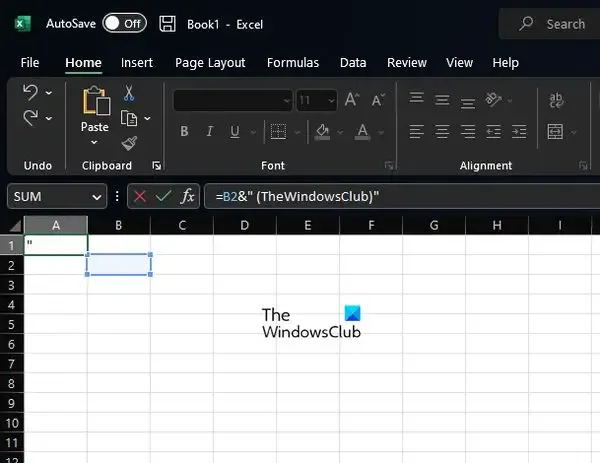
Enter キーを押してから、B2 と TheWindowsClub という単語を独自のテキストに変更してください。
代わりに関数を使用することになると、CONCAT をもう一度使用することを選択しますが、以下に示すようにフォームで使用します。
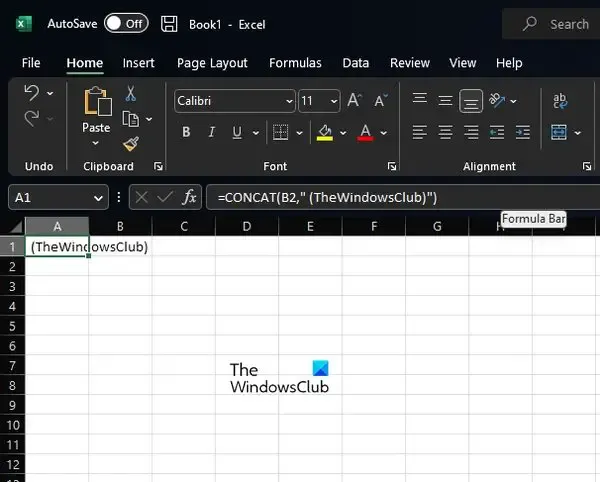
ご存知のように、Enter キーをタップする必要がありますが、必要に応じて必要な変更を行う前にタップしないでください。
3]設定文字数の後にテキストを追加する
何をすべきか分かっていれば、Excel で特定の文字数の後にテキストを追加することができます。この状況では、CONCAT の代わりに LEFT、RIGHT、および LEN 関数を使用します。これらは & 演算子と組み合わせる必要があります。
ここで、選択したセル内から、次の式を入力して Enter キーを押す必要があります。
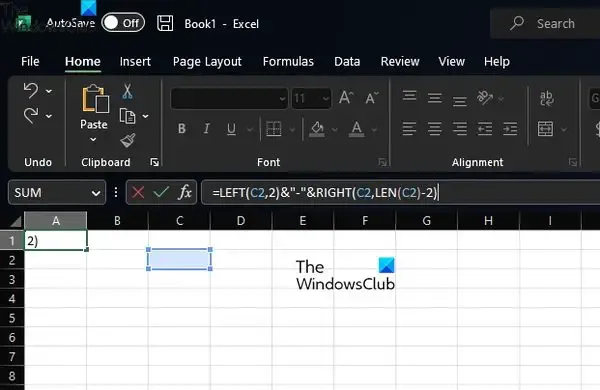
4]特定の文字の後にテキストを追加する
セル内の特定のテキストの前後にテキストを追加したい人。そこから、LEFT、SEARCH、RIGHT、および LEN 関数を使用してタスクを完了します。
さて、式は以下のとおりです。次の直後に Enter キーを押してください。

関数または数式を使用した後、スプレッドシート内のすべてのレコードに対して自動的にコピーできます。
Excelでテキストを追加するにはどうすればよいですか?
Microsoft Excel アプリを開き、リボンから [挿入] タブを選択します。[挿入] タブから [テキスト] オプションをクリックし、そこから [テキスト ボックス] オプションをクリックします。それが完了したら、テキスト ボックスを表示する領域にカーソルを移動します。マウスの左ボタンを押したまま、右側のセクションまでドラッグして、好みのテキスト ボックスを描画します。
Excelで単語を追加する式は何ですか?
このタスクの公式はよく知られているものです。これは Concatenate 式で、次のようになります。
=CONCATENATE(A2,",",B2,",",C2).
意図したとおりに動作するので、試してみてください。



コメントを残す