Windows でブート メニューの表示順序を変更する方法
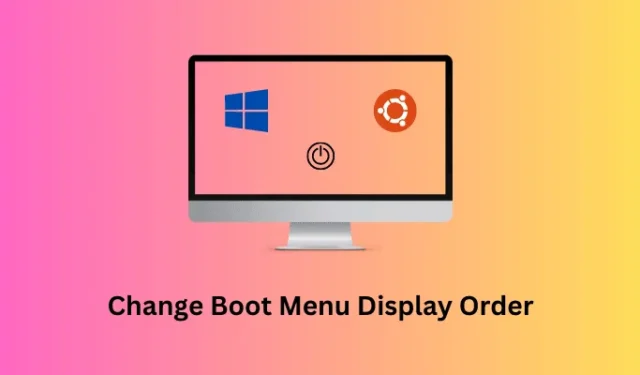
デュアルブート構成でデバイスを使用するのが好きなユーザーはたくさんいます。デバイスをデュアルブートすると、手動で別のエントリを選択しない限り、デバイスは常に最初のエントリで起動されます。この記事では、PC のブート メニューの表示順序をカスタム変更できるソリューションを考え出しました。
1 つのブート エントリを数日間使用し、2 番目のブート エントリを 1 か月間使用する場合、これは非常に重要なタスクです。たとえば、PC で Windows と Linux (Ubuntu) の両方を使用しているとします。このブログ投稿で説明されている手順を使用すると、コンピューターの起動画面から Windows と Ubuntu を簡単に切り替えることができます。
JavaScriptを有効にしてください
ブート メニューの表示順序を変更する必要があるのはいつですか?
Windows 11、10、Linux、またはその他の OS などの複数のオペレーティング システムを使用している場合、Windows ブート マネージャーはこれらすべてのオペレーティング システムを異なるブート エントリとして保存します。コンピュータを起動しようとすると、特に選択しない限り、デフォルトのコンピュータが自動的に起動します。
ブート メニューの表示順序を設定すると、頻繁に使用するオペレーティング システムを使用できます。さまざまなブート順序をリストすることで、特定の OS を強制的に自動的に起動できます。理由は人によって異なる場合があります。Windows または Linux PC のブート マネージャー メニューでオペレーティング システムの順序を変更する手順を学びましょう。
Ubuntu がターミナルの問題を開けない問題を修正する方法
Windows でのブート メニューの表示順序の変更
Windows 11 または 10 PC でブート メニューの表示順序を変更したい場合は、次の簡単な手順に従ってください –
- Windows + Xを押して、電源メニューを起動します。
- [ターミナル (管理者)]を選択し、UAC ウィンドウのプロンプトが表示されたら、[はい]をクリックします。
- Ctrl + Shift + 2を押して、ターミナルでコマンド プロンプトを起動します。
- 昇格したコンソールで、次のように入力し、Enter キーを押します–
bcdedit
- Windows Boot Loaderまで下にスクロールし、 identifierの横に書かれている内容を書き留めます。以下のスナップショットを参照してください。
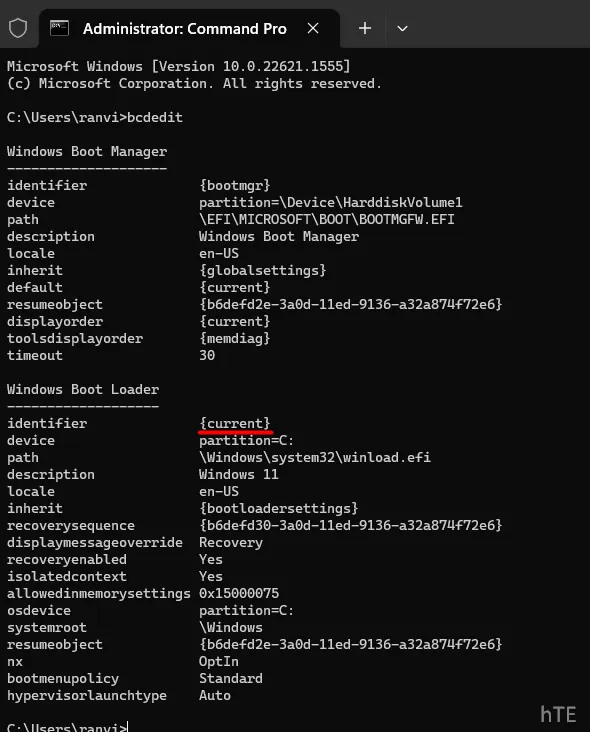
- 下にスクロールし続け、さらに下に表示される他の識別子も書き留めます。
- ブートメニュー内で利用可能な識別子のそれぞれを知ったので、以下のコマンドを実行してブート表示順序を交換します –
bcdedit /displayorder {IDENTIFIER-FIRST} {IDENTIFIER-SECOND}
上記のコマンドの識別子の詳細を必ず置き換えてください。この例を以下に示します –
bcdedit /displayorder {622f303d-7db3-11ed-87e2-cc3ac6da2c50} {current}
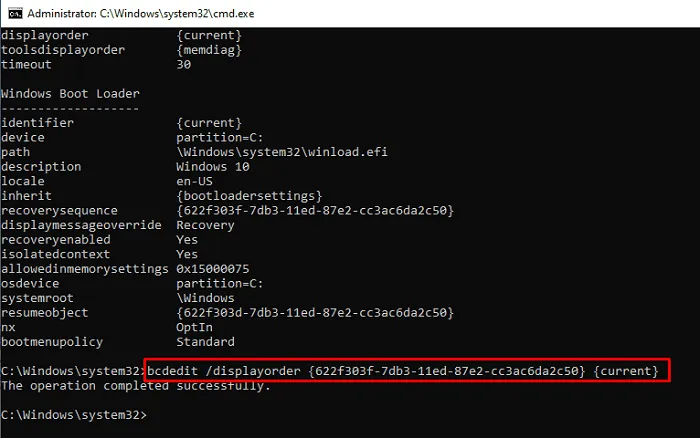
- コンピューターのデフォルトのブート エントリを指定する場合は、以下のコードをコピーして貼り付け、Enterを押します。
bcdedit /displayorder {IDENTIFIER} /addfirst
括弧内の IDENTIFIER は、必ず独自の識別子情報に置き換えてください。これをよりよく理解するために、CMD で次のコードを実行する例を考えてみましょう。
bcdedit /displayorder {current} /addfirst
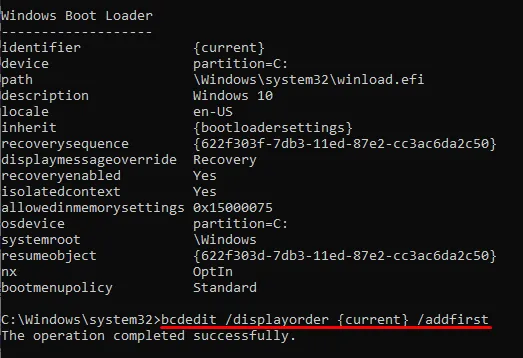
上記のコードは、「現在の」識別子 (現在の OS インストール) をデフォルトのブート エントリ、つまりブート マネージャー内の最初のブート エントリにします。
バックグラウンドで実行されているターミナルおよびその他のタブまたはウィンドウを閉じて、PC を再起動します。デバイスが再起動すると、これはデフォルトで最初のブート エントリに読み込まれます。
上記の一連のコマンドを代わりに Windows PowerShell で実行できますか?
Windows PowerShell を使用して Windows のブート表示順序を変更することはできますが、お勧めしません。これは、これらのコードが漠然と実行され、Windows オペレーティング システムが破損する可能性があるためです。
そのため、ブート データまたはマネージャーで変更を行う必要がある場合は常に、管理者権限を持つコマンド プロンプトで直接コードを実行してください。
修正 – 仮想マシンでの Ubuntu のフリーズ



コメントを残す