Outlook で列幅を調整する方法
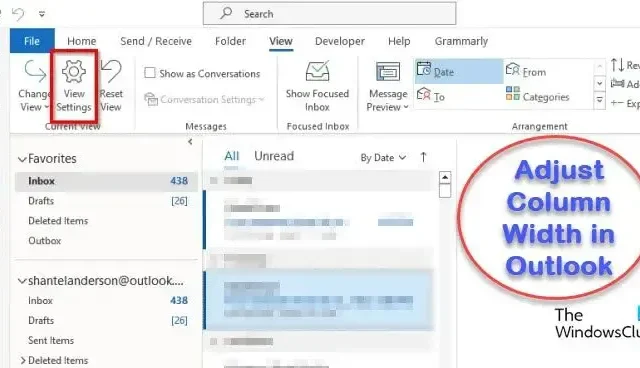
Outlook を使用せずに、Outlook の列幅を自分でサイズ変更または調整したいですか? このチュートリアルでは、Outlook で列の自動サイズ変更を無効にする方法について説明します。列の自動サイズ設定では、Outlook の列のサイズが自動的に調整されます。
Outlook で列幅を調整する方法
Outlook の列幅を自分で手動でサイズ変更または調整する場合は、次のように自動サイズ変更を無効にする必要があります。
- Outlook を起動します。
- [ビュー] タブで、[現在のビュー] をクリックし、[ビューの設定] をクリックします。
- [その他] [その他の設定を選択] ボタンをクリックします。
- [列の自動サイズ変更] チェック ボックスをオフにします。
- 次に、[OK] をクリックします。
- [OK] をもう一度クリックします。
Outlookを起動します。
[表示]タブで、[表示設定] ボタンをクリックします。
[高度な表示設定: コンパクト]ダイアログ ボックスが開きます。
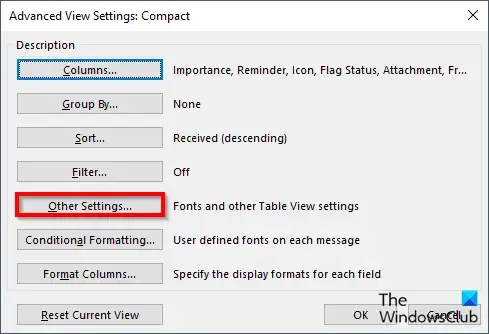
[その他の設定] ボタンをクリックします。
[その他の設定]ダイアログ ボックスが開きます。
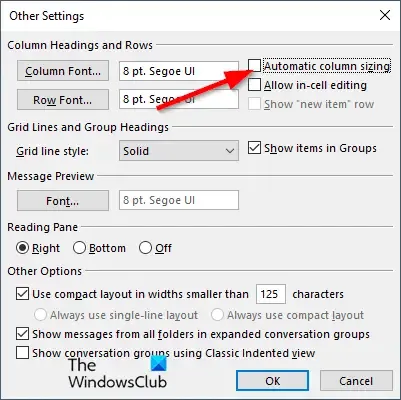
[列の自動サイズ変更] チェック ボックスをオフにします。
次に、[OK] をクリックします。
[OK] をもう一度クリックして、[高度な表示設定: コンパクト] ダイアログ ボックスを閉じます。
Outlook インターフェイス内の列は、列のサイズを自分でカスタマイズできる形式に設定されます。
フィールドの下部にスクロール バーが表示され、フィールドが画面に収まらない場合、Outlook はフィールドの右側に空白を表示します。ウィンドウの幅を完全に埋めるわけではありません。
列の自動サイズ変更機能を有効にする場合は、上記の手順に従って、列の自動サイズ変更のチェック ボックスをオンにします。次に、[OK] をクリックします。
列の形式は変更されないため、ビューをリセットする必要があります。手順に従ってビューをリセットします。
[高度な表示設定]ダイアログ ボックスが開きます。
[表示]タブで、[表示設定] ボタンをクリックします。
次に、[現在のビューをリセット] ボタンをクリックします。
リセットの許可を求めるメッセージ ボックスが表示されます。[はい] をクリックします。
次に、[OK] をクリックします。
Outlook ウィンドウのビューが現在のビューに戻ります。
Outlook で自動サイズ変更を無効にする方法を理解していただければ幸いです。
Outlook で電子メールの列を小さくするにはどうすればよいですか?
Outlook で電子メールの列を小さくするには、次の手順に従います。
- Outlook を起動します。
- [表示] タブで、[表示設定] ボタンをクリックします。
- [高度な表示設定: コンパクト] ダイアログ ボックスが開きます。
- [列の書式設定] ボタンをクリックします。
- [列の書式設定] ダイアログ ボックスが開きます。
- フィールド リストでフィールドを選択し、幅を変更します。
- Outlook ではアイコンであるため、[重要]、[残り]、および [添付ファイル] 列の幅を変更することはできません。
Outlook の列バーを削除するにはどうすればよいですか?
以下の手順に従って、Outlook の列バーを削除します。
- [表示] タブをクリックし、[配置] グループの [列の追加] をクリックします。
- [列の表示] ダイアログ ボックスが開きます。
- [使用可能な列をリストから選択] から列を選択します。
- [この注文リストにこの列を表示] で列を選択し、[削除] ボタンをクリックします。
- 次に、[OK] をクリックします。



コメントを残す