Windows 11 でローカル アカウントのパスワードを変更する方法
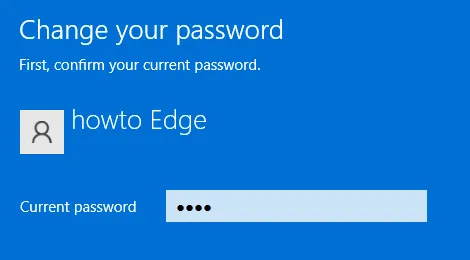
このガイドでは、Windows 11 PC で既存のローカル アカウントのパスワードを変更するために使用できる 2 つの異なる方法について説明します。設定アプリを使用するか、ターミナル (管理者) で Windows PowerShell を使用しています。
ターミナルでコードを実行することに慣れている場合にのみ、PowerShell メソッドを使用してください。設定アプリには、パスキーを変更するためのすばやく簡単なインターフェイスも用意されています。したがって、最も適したオプションを選択してください。
Windows 11 でローカル アカウントのパスワードを変更する
Windows 11 PC でローカル アカウントのパスワードを変更またはリセットするには、次のいずれかの方法を試してください。
1]設定からローカルアカウントのパスワードを変更またはリセットする
Windows 11 でローカル アカウントのパスワードを変更する最も簡単な方法は、設定アプリを使用することです。これがあなたがする必要があることです –
- まず、設定ウィンドウ (Win + I) を起動します。
- 左側のナビゲーション ペインで [アカウント] を選択します。
- 右側のペインに移動し、[サインイン オプション]をクリックします。
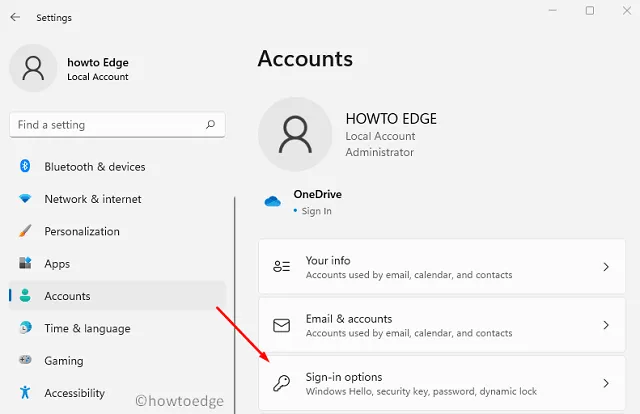
- [パスワード] セクションまで下にスクロールし、[設定が完了しました] の横にある [変更]ボタンをクリックします。
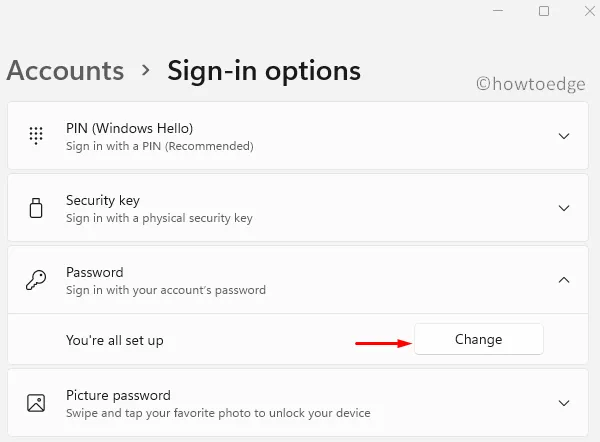
- 現在のパスワードを入力し、[次へ]をクリックします。
- 新しいパスワードを入力して確認し、パスワードのヒントを設定します。

- [次へ]をクリックして、これまでに行った変更を確認します。
PC を再起動し、再起動したら、新しく設定したパスワードを使用してローカル アカウントにサインインします。
2] Windows 11でPowerShellを使用してアカウントのパスワードを変更する
ユーザーは、Windows PowerShell でもいくつかのコードを実行して、ローカル アカウントのパスワードを変更できます。Windows 11 PC でこのタスクを実行する方法を学びます –
- Win + X を押して、オプション – Windows ターミナル (管理者) を押します。
- ターミナルは、既定で Windows PowerShell (管理者) に着陸します。
- 以下の 2 つのコードを次々に実行します。
Get-LocalUser
- ローカル ユーザー アカウントにアクセスしたので、以下のコマンドをコピーして貼り付け、新しく作成したパスワードをセキュリティで保護された文字列として保存します。
$Password = Read-Host "Your new password"-AsSecureString
- 新しいパスワードを入力し、もう一度Enter キーを押します–
********
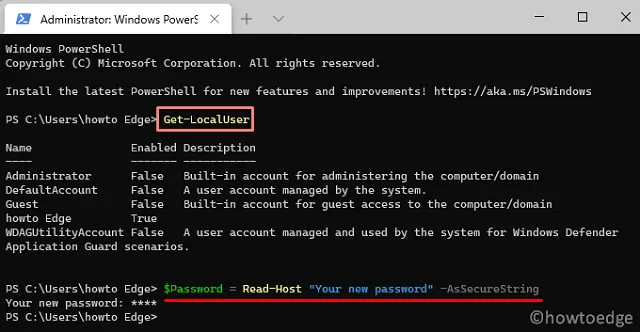
- 次に、以下の 2 つのコードを実行して、新しく作成したパスワードをローカル アカウントに割り当てます。
$UserAccount = Get-LocalUser -Name "USERNAME"
$UserAccount | Set-LocalUser -Password $Password
- ローカル ユーザー アカウントに新しいパスワードを割り当てたので、PC を再起動します。
- Windows 11 がリロードしたら、新しいパスワードを使用してロック画面を通過します。
この記事が、Windows 11 のローカル ユーザー アカウントのパスワードを変更、リセット、修正するのに役立つことを願っています。
- Windows 11でナイトライトを有効にする方法
- Windows 10でGoogle ChromeまたはEdgeをパスワードで保護する方法
- Windows 10 のログイン画面でパスワードを入力できない
- Windows 10 ログイン パスワードを無効化または削除する方法



コメントを残す