Windows 10でエラーコード0x800f081fを修正する方法

Microsoft はここ数年 Windows に継続的に取り組んでいますが、それでもユーザーはデスクトップ画面でさまざまなエラー コードに直面することがよくあります。最近、一部の Windows 10 ユーザーが、有効にした後にエラー コード0x800f081fを報告しています。NET Framework を DISM ツールまたはインストール ウィザードを使用してインストールします。
エラー コード 0x800F081F の他に、コンピューターの画面に表示される可能性のある 3 つのコード 0x800F0906、0x800F0907、および 0x800F0922 があります。また、根本的な問題のために表示されることもあります。
エラー コード 0x800f081f 解決策
Windows 10 でエラー コード 0x800f081f を修正するには、以下の方法を使用します –
1] グループ ポリシー エディターを構成する
このエラー コードを解決するには、グループ ポリシー エディターを構成して、問題が解決するかどうかを確認してください。グループ ポリシーがオペレーティング システムの機能に影響を与え、インストールをアクティブ化する可能性があります。ここで注意すべきことの 1 つは、Windows 10 の Education、Pro、および Enterprise バージョンでグループ ポリシーがネイティブに使用できることです。したがって、ここに記載されているバージョンをお持ちの場合は、このソリューションを使用できます。
- [スタート] ボタンをクリックし、「
gpedit.msc」と入力して Enter キーを押し、ローカル グループ ポリシー エディターを開きます。 - [グループ ポリシー] ウィンドウで、次の場所に移動します –
Computer Configuration > Administrative Templates > System
- [システム]を選択し、画面の右側に注意を向けます。
- [オプション コンポーネントのインストールとコンポーネントの修復オプションの設定を指定する]というタイトルのエントリが見つかるまで下にスクロールします。
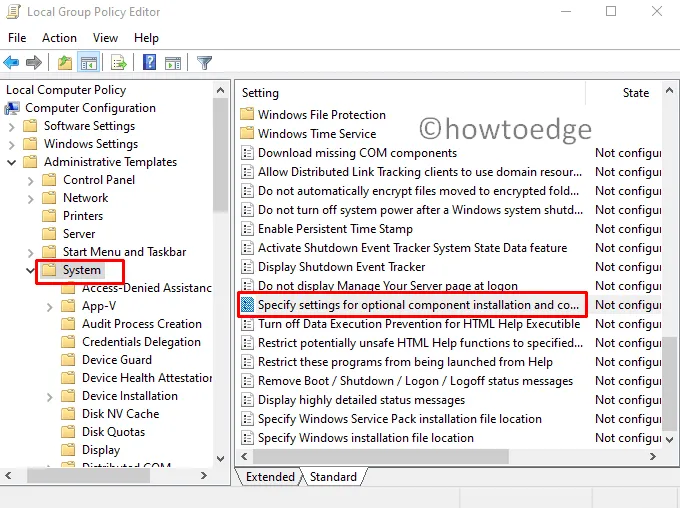
- エントリが表示されたら、それをダブルクリックして、次のポップアップ ウィンドウから[有効]を選択します。
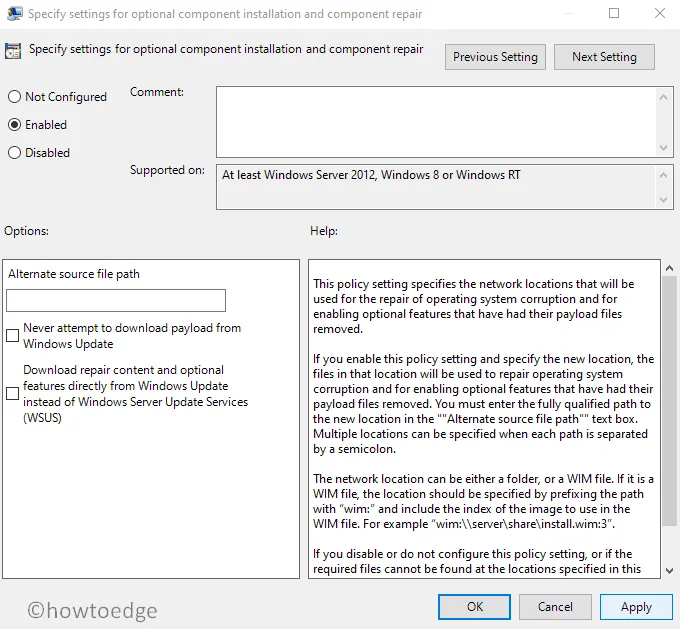
- [適用]をクリックし、 [OK]ボタンをクリックして変更を保存します。
上記の手順を実行した後、エラー コードを確認します。それでも問題が解決しない場合は、下に移動して次の回避策を試してください。
2]を有効にします。DISM を使用した NET フレームワーク
この方法は、DISM コマンド ツールを実行して . ネットフレームワーク。試すことができる手順は次のとおりです。
ただし、手順に進む前に、現在のオペレーティング システムの ISO イメージがあることを確認してください。お持ちでない場合は、メディア作成ツールを使用してWindows ISO をダウンロードしてインストールできます。
昇格したコマンド プロンプトを開き、次のコマンドを入力します。
Dism /online /enable-feature /featurename:NetFx3 /All /Source:[Drive]:\sources\sxs /LimitAccess
Enter キーを押して、コマンド ラインを実行します。実行プロセスが完了すると、. NET 3.5 が有効になります。
グループ ポリシー エディターを構成したら、エラー コードを確認します。それでも解決しない場合は、次の回避策に進みます。
| ヒント:この方法は、エラー コード 0x800F0922 の修正にも適用できます。 |
3]マイクロソフトを再インストールします。NET フレームワーク 3.5
上記の解決策が機能しない場合は、最終的に再インストールできます。net 3.5 Windows 10 でエラー コードを解決します。それを行うには、以下の指示に従ってください –
- まず、Windows 10 PC でコントロール パネルを開きます。
- 利用可能な項目から[プログラムと機能]を選択します。
- 左側のパネルから、[Windows の機能を有効または無効にする]を選択します。
- [Windows の機能] ダイアログ ボックスで、[ .NET Framework 3.5 (includes.NET 2.0 and 3.0)]の横にあるチェックボックスをクリックします。
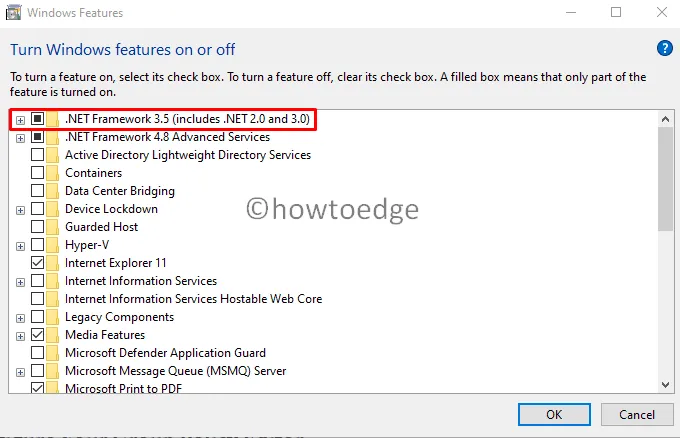
- OKボタンをクリックして変更を保存します。インストールプロセスが完了するまでに時間がかかる場合があるため、しばらくお待ちください。
インストールプロセスが完了したら、問題は解決するはずです。エラー コード 0x800f081f がまだ表示されるかどうかを確認します。
Windows Update コンポーネントをリセットする
最近の累積的な更新プログラムを手動でインストールすると、 PC でエラー コード 0x800f081f をトリガーしている理由を見つけて修正することもできます。
それで全部です!!!



コメントを残す