Windows PC でブート構成エラー 0xc0000242 を修正する方法

ブート構成エラー 0xc0000242 は、Windows PC にサインインしようとしたときに発生する非常に一般的なエラー コードです。これが発生すると、デスクトップ画面にアクセスできなくなり、繰り返しブルー スクリーンが表示され、「PC を修復するには修復する必要があります」というエラー メッセージが表示されます。
このブログ投稿では、この BCD エラーを引き起こす可能性のある理由と、Windows PC でのこのブート セクターの問題に対する 6 つの有効な修正について説明します。
JavaScriptを有効にしてください
Windows でエラー 0xc0000242 が発生する原因は?
ブート構成エラー 0xc0000242 は、主に BCD (ブート構成データ) が欠落している場合、または Windows の整合性が破損している場合に発生します。Windows 11/10 では、ディスク領域が完全に占有されているか、PC パーティションが正しく構成されていない場合にも、このエラー コードが発生する可能性があります。
修正: 「お使いの PC を修復する必要があります」エラー 0xc0000242
この BCD エラーを解決するには、スタートアップ修復ツールを実行する必要があります。この方法は根本的な原因を修正するのに役立ちますが、そうでない場合は、ディスク クリーンアップを使用するか、SFC を修復ツールとして実行するなどしてください。さらに、BCD コードの再構築と OS のクリーン インストールは、このシステムを修正する高度なソリューションです。クラッシュエラー。
何がうまくいかなかったのか、このエラーを解決するために何をすべきかがわかったので、Windows でこの問題を解決する方法を学びましょう –
1]スタートアップ修復を使用する
システムでエラー 0xc0000242 が発生している場合は、デスクトップ画面にログインできないはずです。このようなシナリオでは、Microsoft のスタートアップ修復ユーティリティを使用する必要があります。これは、進行中の問題を診断するための回復ツールとして確実に機能します。続行する方法は次のとおりです–
- USB フラッシュ デバイスや DVD などのWindows インストール メディアをデバイスのポートの 1 つに挿入し、 PCを再起動します。
- BIOS のロード中に、サポートされているファンクション キー ( Del、F2、F5、F9、F11 バックスペースなど) を押して、ブート モードに入ります。
- Windows セットアップ ページが表示されたら、希望する言語を選択し、[次へ]ボタンをクリックします。
- 次に、一番下に移動してヒットしますRepair your computer .

- 利用可能な6つのオプションの中で、その後トラブルシューティングを行い、スタートアップ修復をクリックします。以下のスナップショットを参照してください –

- スタートアップ修復が完了したら、システムを再起動し、PC に正常にログインできるかどうかを確認します。それでもブート構成エラー 0xc0000242 が発生する場合は、次の修正をお読みください –
2]ディスクチェックを実行する
不足しているシステム ファイルが原因で、「PC を再起動する必要があります」BCD の問題が発生することもあります。したがって、ディスク クリーンアップ ツールを使用して破損したファイルを探し、見つかった場合は修復する必要があります。作業する手順は次のとおりです–
- Windows インストール メディアをそれぞれのポートに接続し、PC を再起動します。
- Windows セットアップが開始したら、好みの言語を選択してから[次へ]を選択して先に進みます。
- [詳細オプション] ページで、[コンピュータを修復する] リンクをクリックします。
- その後、コマンドプロンプトオプションをクリックします。
- 昇格したプロンプトで、次のコードをコピーして貼り付け、Enterキーを押します。
chkdsk c: /f /r
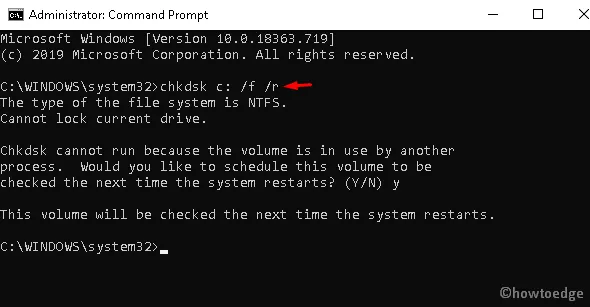
- ここで、C:はルート ドライブ (OS がある場所) です。Windows インストール ドライブに応じて変更してください。
- 確認メッセージで、Y を押して実行を認証します。
diskpart
list volume
exit
c:
dir
- 最後に、ブート構成エラー 0xc0000242 を正常に解決したかどうかを確認します。
3] SFCを使用してシステムファイルをスキャンする
ディスクのクリーンアップを実行してもエラーが発生する場合は、SFC コードを使用して破損したシステム ファイルを修復します。これは、PC 内にある古いファイルをチェックして修復する効果的なコマンド ラインです。このタスクを実行するには、以下の手順に従ってください –
- 検索バーにCommand Promptと入力します( Win & S )。
- よく一致する結果を右クリックし、[管理者として実行]を選択します。
- UAC のプロンプトが表示されたら、[はい]をタップしてアクセスを許可します。
- 昇格したウィザードで、Enterキーを入力して押します。
sfc/scannow
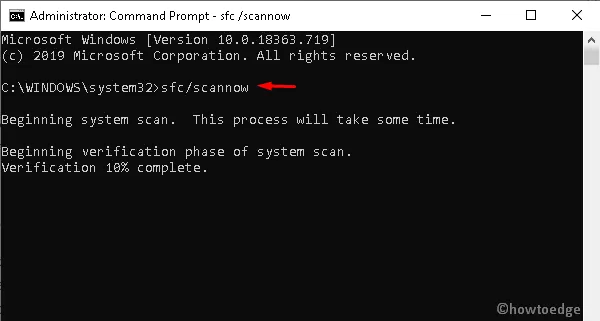
- スキャン プロセスが開始されます。完了するまでに数分かかるため、しばらくお待ちください。
- タスクが完了したら、最近の変更を確認するために PCを再起動します。
4] BCDコードを再構築する
場合によっては、ブート構成データ自体が破損し、「お使いの PC を修復する必要があります」エラー 0xc0000242 というエラー メッセージが表示されることがあります。このような損傷を修復するには、Bootrec.exe ツールを使用して BCD コードを再構築する必要があります。続行する方法は次のとおりです–
- まず、Windows インストール メディアをそのポートに挿入し、コンピューターを再起動します。
- 次のアドレスに順番に移動して、コマンド プロンプトを起動します。
Language > Next > Repair your computer > Command Prompt
- 点滅しているカーソルの近くで、次のコードを 1 つずつ実行します –
bootrec.exe /Rebuildbcd
bootrec.exe /Fixmbr
bootrec.exe /Fixboot
- 上記のコードが機能しない場合は、代わりにこれらの代替コードを実行してください –
bcdedit /export C:\BCD_Backup
c:
cd boot
attrib bcd -s -h -r
ren c:\boot\bcd bcd.old
bootrec /RebuildBcd

- exitと入力して Enter キーを押し、コンソール領域から出ます。
- 最後に、PCを再起動します。
5]ブート構成データの作成
BCD コードを再構築した後、エラー 0xc0000242 がまだ有効かどうかを確認します。はいの場合、この問題を解決するには BCD コードを手動で作成する必要があります。作業する手順は次のとおりです–
- デスクトップ画面を取得し、Windows アイコンを右クリックして、[実行]オプションを選択します。
- 後続のダイアログで、cmdと入力し、同時にCtrl + Shift + Enterキーを押します。
- [ユーザー アカウント制御] ウィンドウが表示されたら、[はい]をタップして、同じアクセスを承認します。
- ここで、コマンドを入力してEnter
bcdboot c:\windowsキーを押します。
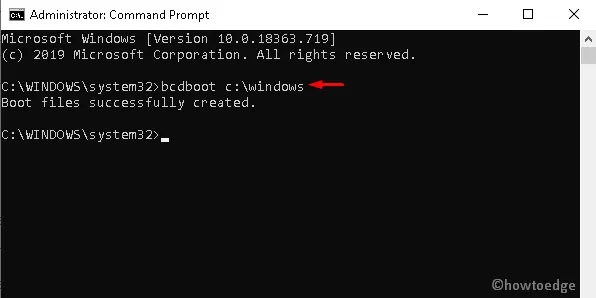
- 上記のコードは、BCD ファイルの既存のイメージをコピーし、ルート パーティションに同様のブート構成ファイルを再作成します。
- 最後に、システムを再起動し、エラー 0xc0000242 なしで Windows 画面に正常にアクセスできるかどうかを確認します。
6] Windows 10のクリーンインストール
上記の回避策がすべて失敗した場合、最後の選択肢としてWindows のクリーン インストールが残されます。これにより、すべてのシステム ファイルが削除され、Windows 10 の新しいコピーがインストールされます。方法は次のとおりです。
- まず、BIOS ファイルを含む USB デバイスをそれぞれのポートに挿入し、PCを再起動します。
- Windows のロード中に、Del、F2、F11、F9、ESC、または backspace などのサポート ファンクション キーを押します。
- ブート シーケンスに入ったら、[次へ]をクリックしてセットアップ ウィザードを起動します。
- [今すぐインストール]ボタンをタップしてさらに進みます –
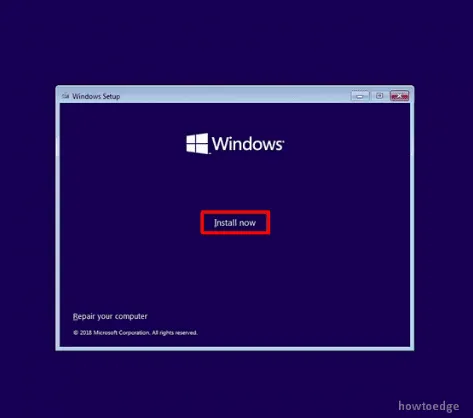
- 「Accept the license」条項にチェックを入れてから、もう一度Nextに進みます。
- ここで、[カスタム: Windows のみをインストールする] 詳細オプションを選択します。
- [Windows セットアップ] ページで、各パーティションを個別に選択し、[削除]をクリックしてから、もう一度[次へ]をクリックします。

- OOBE ウィザードが表示されたら、画面上のガイドに従って残りのプロセスを完了します。
上記の方法を完了した後、うまくいけば、ブート構成エラー 0xc0000242 の修正に成功するでしょう。



コメントを残す