Windows 11/10 で更新エラー 0x800706b5 を修正する方法
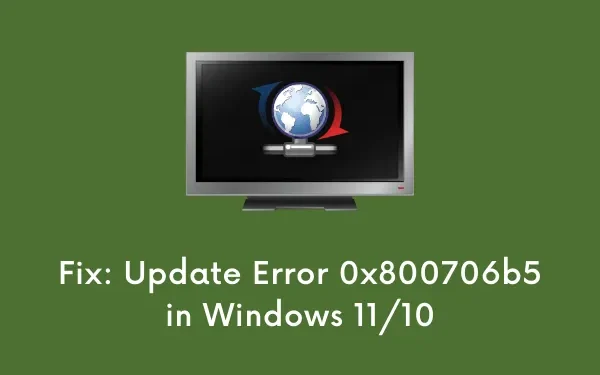
何人かのユーザーは、デバイスに保留中の更新をインストールしようとしたときにエラー 0x800706b5 が表示されることに不満を持っていました。このエラー コードが原因で Windows の更新にも問題がある場合は、この投稿を最後までお読みください。
ソリューションに進む前に、バックグラウンドで実行されているすべてのウィンドウを閉じて、設定 (Win + I) を開きます。[Windows Update] を選択し、右側のペインに移動して、[Check for updates]をクリックします。それでもエラー コードが表示される場合は、このエラーの原因と Windows 11/10 での解決方法を確認してください。
この問題が発生すると、次のようなエラー メッセージも表示される場合があります。
|
エラー 0x800706b5 の原因は何ですか?
このエラーは、システムが次の問題の 1 つまたは組み合わせを満たしている場合に発生する可能性があります –
- 欠陥のあるアプリケーションをインストールしました –そのようなアプリを削除します
- サードパーティのウイルス対策プログラムが PC で実行されている –ウイルス対策を無効にする
- 一般的な更新の問題または内部不具合 – Windows Update のトラブルシューティング
- 外部セキュリティ アプリによるファイルの破損 – SFC と DISM を実行する
- 破損した Windows キャッシュ フォルダー –更新コンポーネントのリセット
Windows 11/10 でエラー コード 0x800706b5 を解決する
Windows 11/10 でエラー 0x800706b5 を解決するには、以下の提案を実行して実行してください –
1]最近追加されたプログラムをアンインストールする
PC で問題のあるアプリを見つけるには、次の手順を実行します。
- Win + Xを押して、「アプリと機能」を選択します。
- 下にスクロールして、右側のペインで最近インストールされたソフトウェアを見つけます。
- 問題のあるアプリの横にある 3 つのドットをクリックし、[アンインストール]をクリックします。
- ポップアップ ウィンドウが表示されたら、[アンインストール] をもう一度押します。
PC を再起動し、Windows Update ([設定] > [Windows Update]) に移動して、[更新プログラムの確認] をクリックします。このクエリでもエラー コード 0x800706b5 が返される場合は、次の一連の解決策に従ってください。
2]サードパーティのウイルス対策を無効にしてSFCを実行する
サードパーティ製のウイルス対策プログラムは、システム ファイルとやり取りして破損させることが知られています。必要なファイルが破損すると、オペレーティング システムを更新できなくなります。
外部セキュリティ アプリを無効にするかアンインストールして SFC を実行し、ファイルの破損を自動的に検出して解決します。SFC を実行するには、 CMD を管理者として起動し、以下のコマンドを実行する必要があります–
sfc /scannow
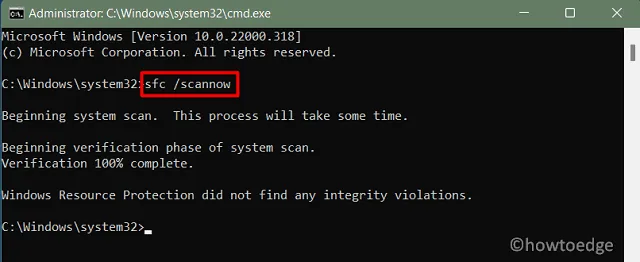
[オプション] このコードが 100% 完了したら、以下のコマンドをコピーして貼り付け、Enter キーを押します –
DISM /Online /Cleanup-Image /RestoreHealth
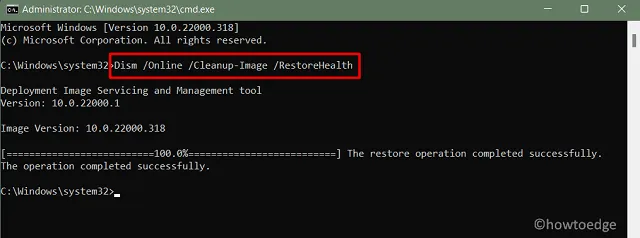
- DISM コードが実行され、システム イメージに問題があるかどうかが確認され、解決されます。
3]アップデートのトラブルシューティングを実行する
最近追加されたプログラムを削除したり、外部のウイルス対策を無効にしたりしてもエラー 0x800706b5 が続く場合は、トラブルシューティング ツールの実行を検討してください。これは、コンピューターの根本的な原因を自動的に検出して解決するために開発された Windows の組み込みツールです。Windows 11 でこのツールを実行する方法は次のとおりです。
- Windows アイコン (Win + X) を右クリックし、[設定]を選択します。
- 「トラブルシューティング」と入力し、[設定のトラブルシューティング] を選択します。
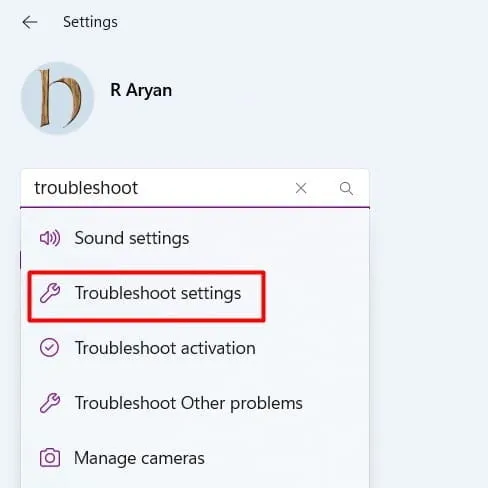
- [その他のトラブルシューティング] をクリックし、 [Windows Update] の横にある[実行]ボタンをクリックします。

- このツールを使用して、関係する理由を見つけて解決します。
- 最後に、この問題が解決したかどうかを尋ねられます。
- [閉じる]をクリックして、PC を再起動します。

- デバイスに再度サインインし、保留中の更新プログラムをインストールできるかどうかを確認します。
まだ Windows 10 を使用している場合は、以下のパスにアクセスして [トラブルシューティング ツールを実行] をクリックします。
設定 (Win + I) > 更新とセキュリティ > トラブルシューティング > その他のトラブルシューティング ツール
- 「最も頻繁に」の下にある Windows update を見つけて、ボタンを押します –トラブルシューティング ツールを実行します。
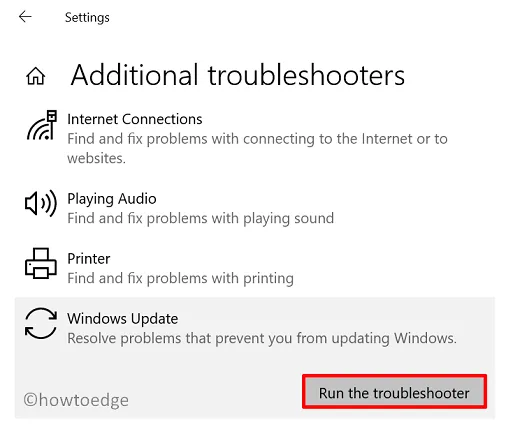
- 画面の指示に従って、残りの手順を完了します。
4]更新コンポーネントのリセット
コンピューターに累積的な更新プログラムまたは機能の更新プログラムをインストールするたびに、更新プログラムに関する小さな情報が SoftwareDistribution および catroot2 フォルダー内に保存されます。これら 2 つのフォルダーのいずれか内のデータが過度に大きくなると、Windows の更新で問題が発生し始めます。この問題を解決するには、両方のフォルダーを消去する必要があります。
更新サービスは既にバックグラウンドで実行されているため、最初に停止してください。Windows 11/10 で更新コンポーネントをリセットする方法を学びましょう –
net stop bits
net stop wuauserv
net stop appidsvc
JavaScriptを有効にしてください
net stop cryptsvc
- サービスの更新を停止したので、次の 2 つのコードを実行して Windows キャッシュ フォルダーの名前を変更します。
rmdir %systemroot%\SoftwareDistribution /S /Q
rmdir %systemroot%\system32\catroot2 /S /Q
- キャッシュ フォルダーの名前を変更する前に、停止したすべてのサービスを再起動します。これを行うには、以下のコードをコピーして貼り付け、Enter キーを個別に押します。
net start bits
net start wuauserv
net start appidsvc
net start cryptsvc
- 次に PC を再起動し、エラー コード 0x800706b5 にならずに今すぐ Windows を更新できるかどうかを確認します。
5]保留中の更新を手動でインストールする
上記の解決策のいずれもエラー 0x800706b5 の解決に役立たない場合は、保留中の更新プログラムを手動でインストールできます。これを行うには、インストールに失敗している KB 番号を知っている必要があります。お使いの Windows 10 バージョンまたは Windows 11 の最新の累積的な更新プログラムを確認するためのリンクは次のとおりです。
上記のリンクにアクセスした後、左ペインで利用可能な最新の更新をクリックします。右側のペインに表示される KB 番号を書き留めます。
- 次に、Microsoft Update カタログにアクセスし、メモした番号を検索フィールドに入力します。Enterを押して、入力したクエリに一致するすべての更新を表示します。
- システム アーキテクチャに最適なアップデートを選択し、[ダウンロード]ボタンをクリックします。トップ リンクをクリックして、後続の画面でスタンドアロン パッケージのダウンロードを開始します。
- セットアップファイルは「.msu」ファイル形式でダウンロードされます。それをダブルクリックして、Windowsの更新を開始します。
以上です。この記事が役に立ち、簡単に理解できることを願っています。



コメントを残す