フォーカス モードとは何か、生産性を高めるためにフォーカス モードを使用する方法

オフィスには、貴重な時間を奪う気を散らすものがたくさんあります。締め切りがある場合は特にそうです。慣れ親しんだ環境にいるため、自宅で仕事をしている場合、これはしばしば悪化し、集中力を失いやすい. それは毎日の課題である必要はありません。テクノロジーがあなたを助けてくれませんか? Windows コンピューターをお持ちの場合は、Focus の組み込みの設定と機能により、モニターから目を離さず、指ですばやく入力できます。
Windows のフォーカス モードとは
Apple のフォーカス モードと同様に、Windows バージョンでは気を散らすものを最小限に抑えて作業環境を作成できます。タスクバーの通知を減らす、すべてのシステム サウンドをミュートする、点滅するアイコンを非表示にするなど、多くの設定をカスタマイズできます。「設定 -> システム -> フォーカス」からフォーカス機能にアクセスできます。ここからは、「フォーカス セッションを開始する」ボタンを押すだけで使用を開始できます。Windows 10 およびそれ以前のバージョンの Windows 11 では、フォーカス アシストと呼ばれます。
フォーカスは、Windows の「邪魔しない」設定でもうまく機能します。これにより、作業を完了することに集中できるだけでなく、休憩を取るように通知することもできます。Focus セッションを開始するときに、「邪魔しない」を自動的に有効にするオプションがあります。さらに、Focus を使用して、忙しい作業中に通知を制御することもできます。
集中セッションのために Spotify をクロックにリンクする
多くの人は、バックグラウンドで軽い音楽を聴いたり、ヘッドフォンで聴いたりすることを楽しんでいます。Spotify 音楽ストリーミング アカウントを Windows の時計アプリにリンクして、Focus セッションの開始時に自動的に再生されるようにすることができます。
- スタートボタンを左クリックし、「すべてのアプリ」をクリックします。
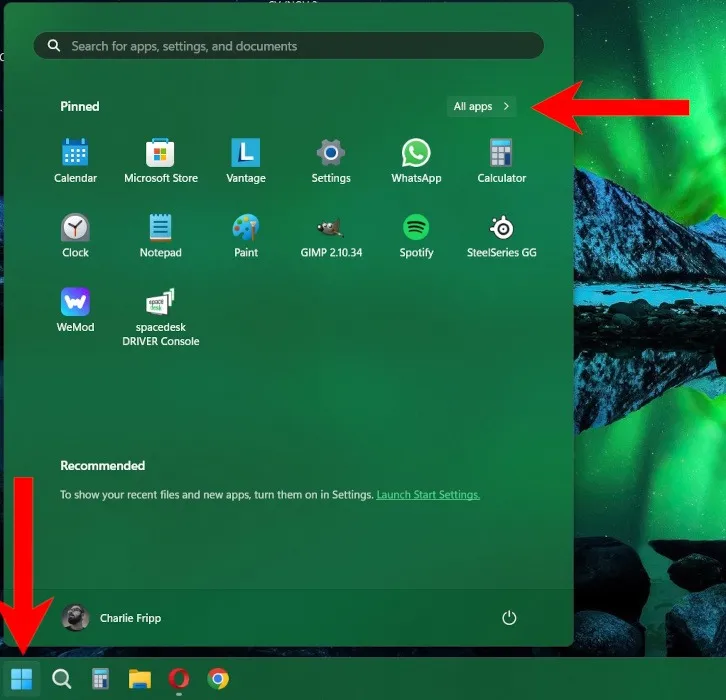
- 下にスクロールして「時計」をクリックします。
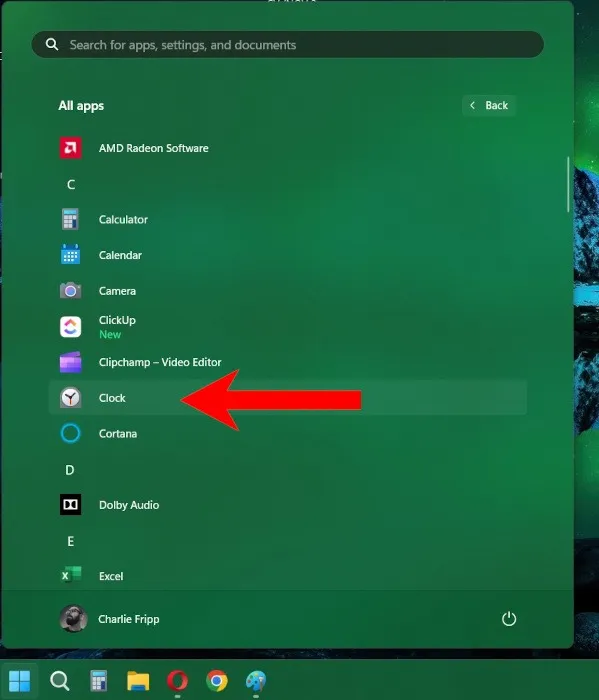
- 時計ウィンドウの下部にある「設定」をクリックします。
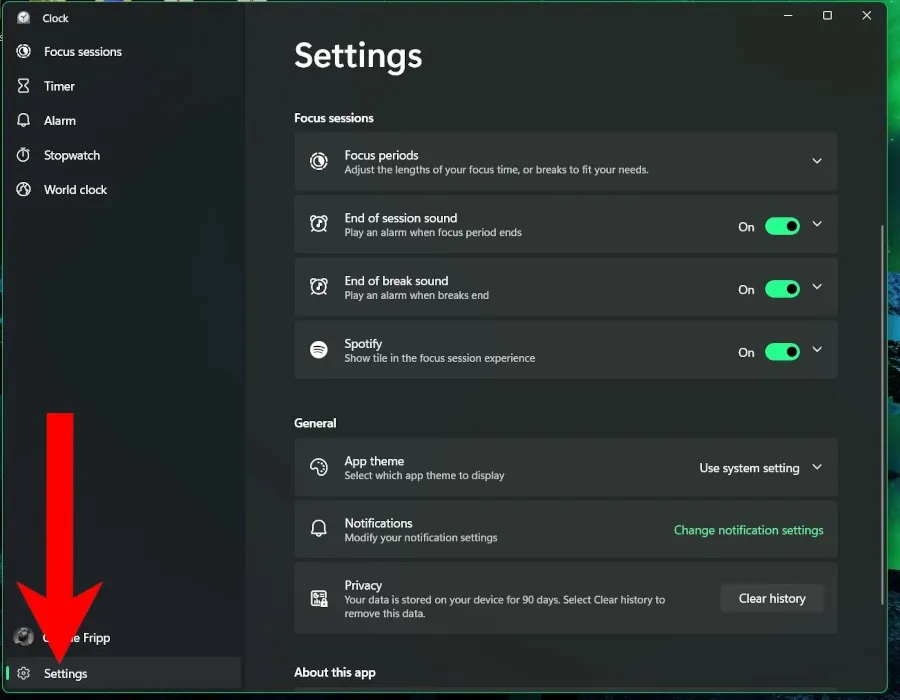
- 「フォーカス セッション」セクションの右側にある Spotify をクリックして、オプションを展開します。
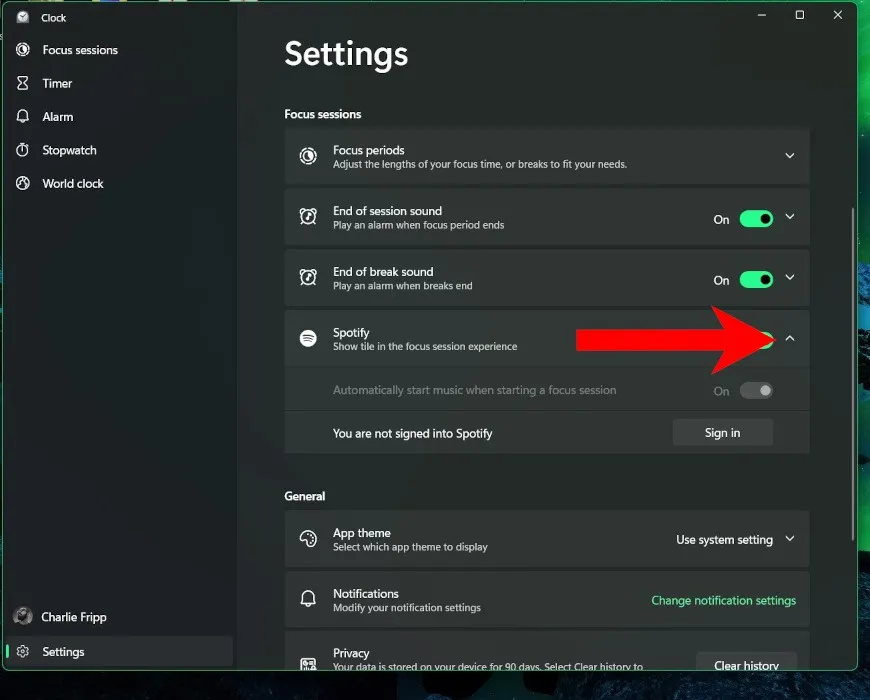
- 「サインイン」をクリックして、Spotify アカウントを時計アプリにリンクします。
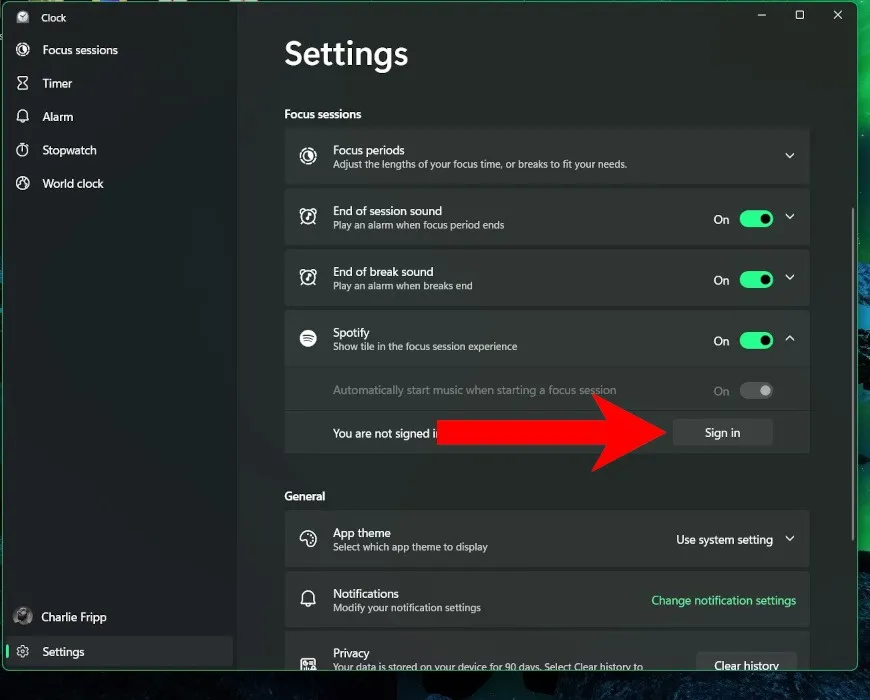
- 聴きたいプレイリストまたはポッドキャストを選択します。
- 選択したオーディオが自動的に再生されるようにするには、スライダーを「オン」に切り替えます。
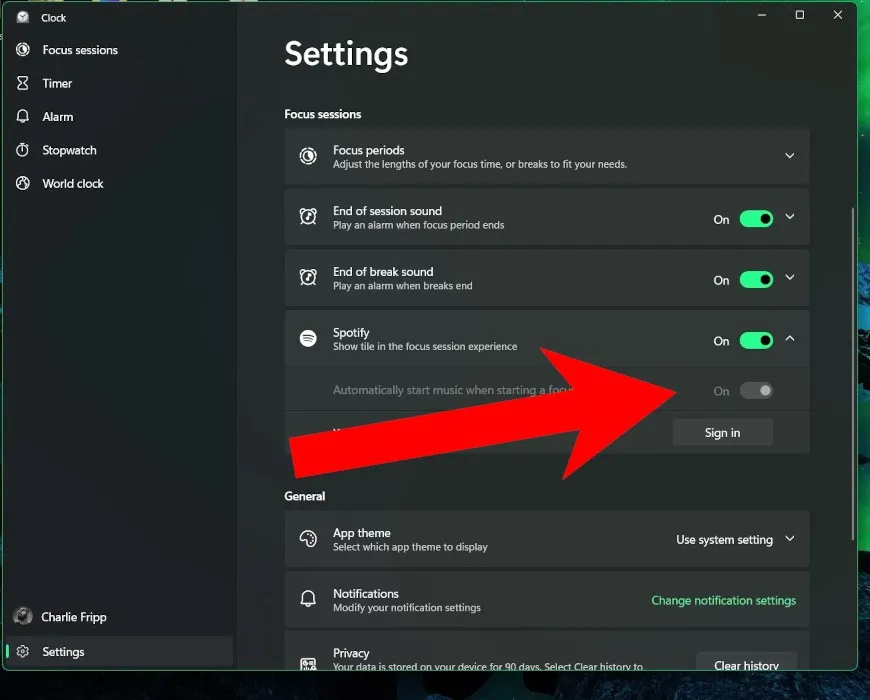
追跡タスクのために Microsoft To Do を統合する
Microsoft To Doを使用すると、毎日のタスクを簡単に把握できるようになります。プレインストールされた Windows アプリケーションは、Focus とシームレスに統合されるため、作業中のタスクを選択できます。
- 同じアカウントで Focus と Microsoft To Do にサインインしていることを確認します。
- 時計アプリをもう一度開きます。
- デフォルトでは、Clock アプリが開き、Focus セッションが表示されます。ここから Spotify アカウントをリンクすることもできます。

- 「集中する準備をする」セクションの下には、Microsoft To Do のタスク リストがあります。折りたたまれている場合は、3 つの点をクリックして [タスク リストを展開] を選択します。
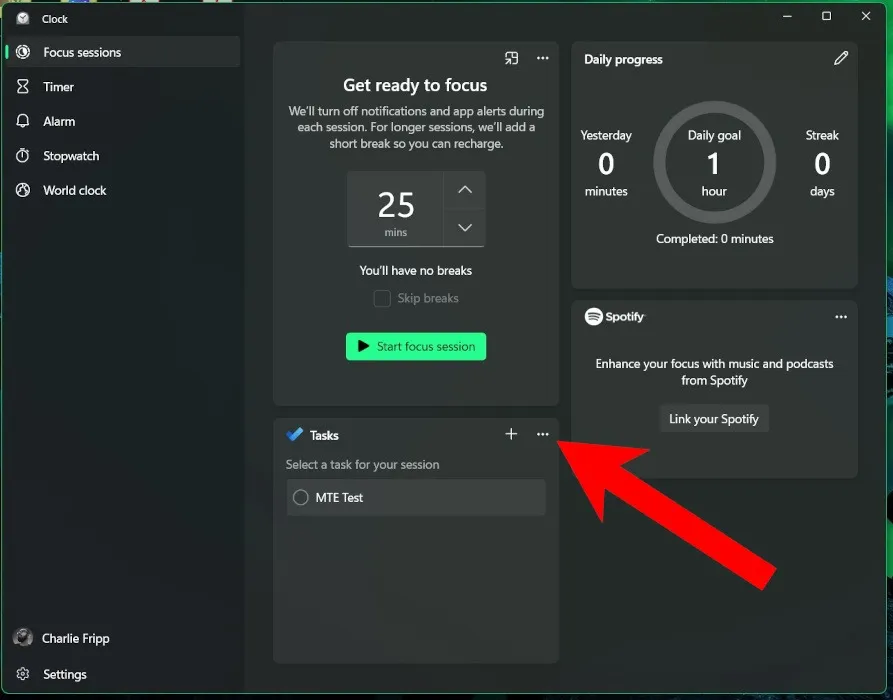
- 以前に Microsoft To Do で作成したタスクがブロックに表示されるはずです。集中したいタスクの上にカーソルを置き、[セッションの選択] をクリックします。タスクの名前をクリックしないように注意してください。クリックすると完了とマークされます。成功すると、タスクの境界線が緑色になります。
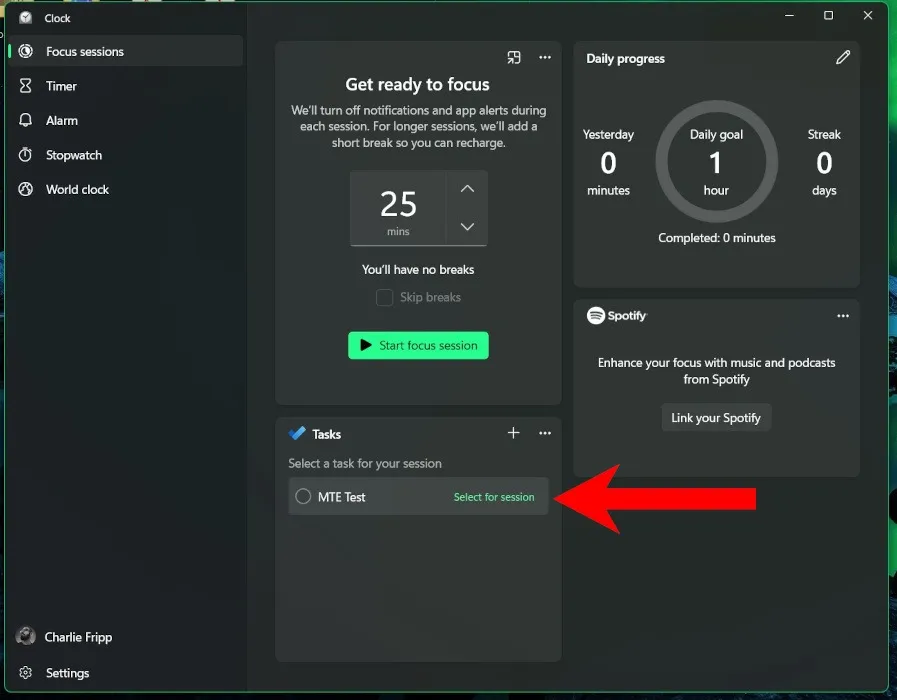
- 別のタスクに集中したい場合は、[選択解除] をクリックして別のタスクを選択します。
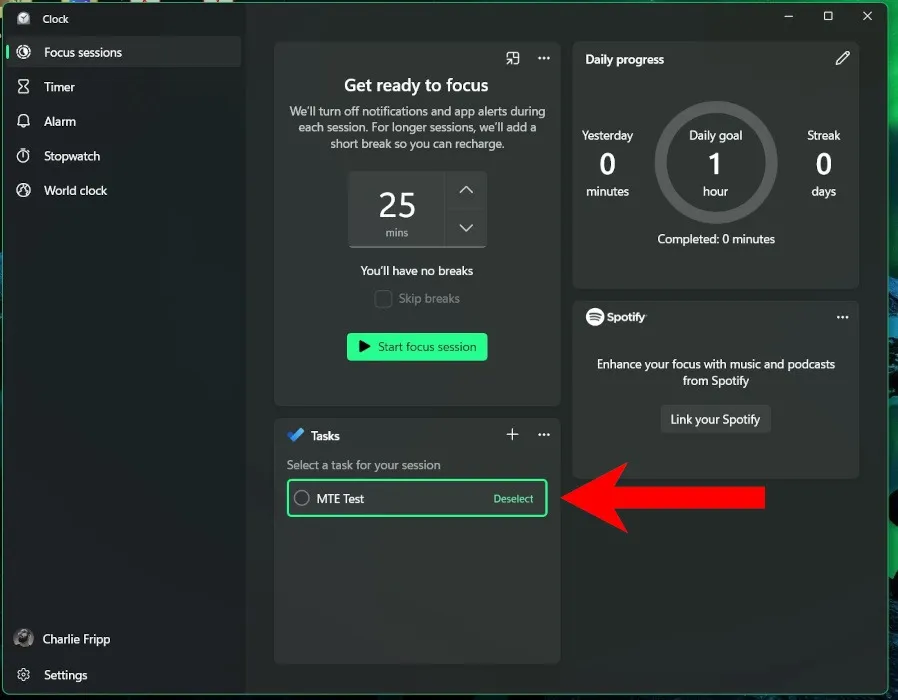
- Microsoft To Do にまだ追加されていないタスクに取り組むには、[+] をクリックして作成します。これにより、Microsoft To Do ワークフローにもタスクが挿入されます。

Windows で気を散らすものを最小限に抑えるその他の方法
Microsoft の Focus だけが、軌道に乗るための唯一の方法ではありません。Windows で不要な注意散漫を取り除くために微調整できる他の小さなアクションがあります。
たとえば、アニメーションや背景画像をオフにすることができます。これにより、目を引く要素が注意をそらすのを防ぎます。
- [スタート] を右クリックし、[設定] をクリックします。
- 左側のパネルで、[アクセシビリティ] をクリックします。
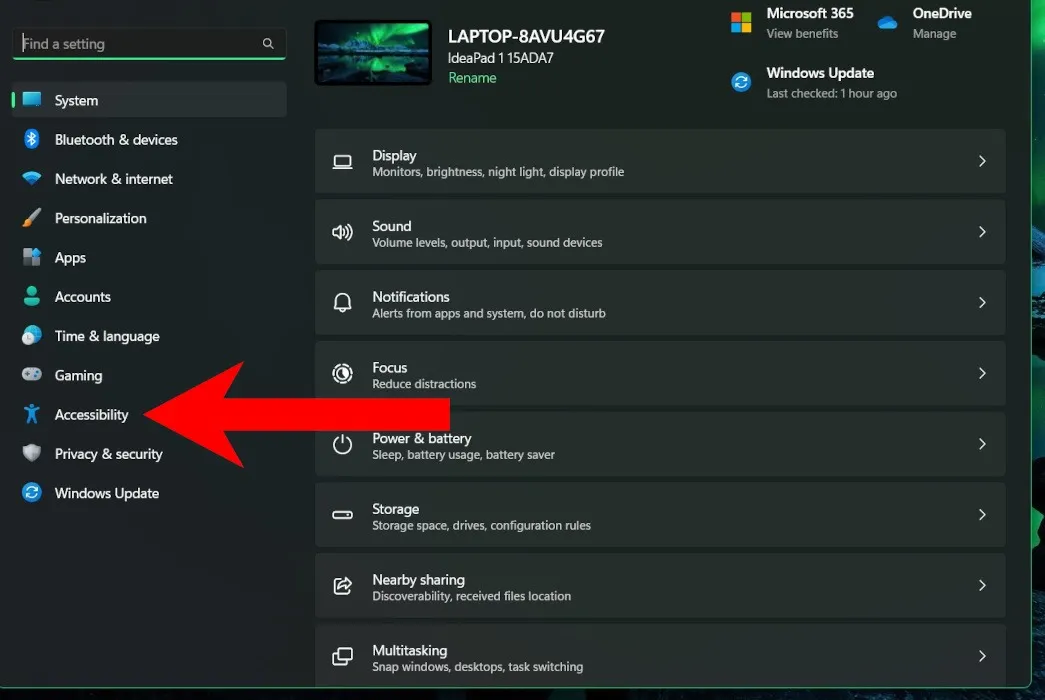
- 「視覚効果」をクリックします。
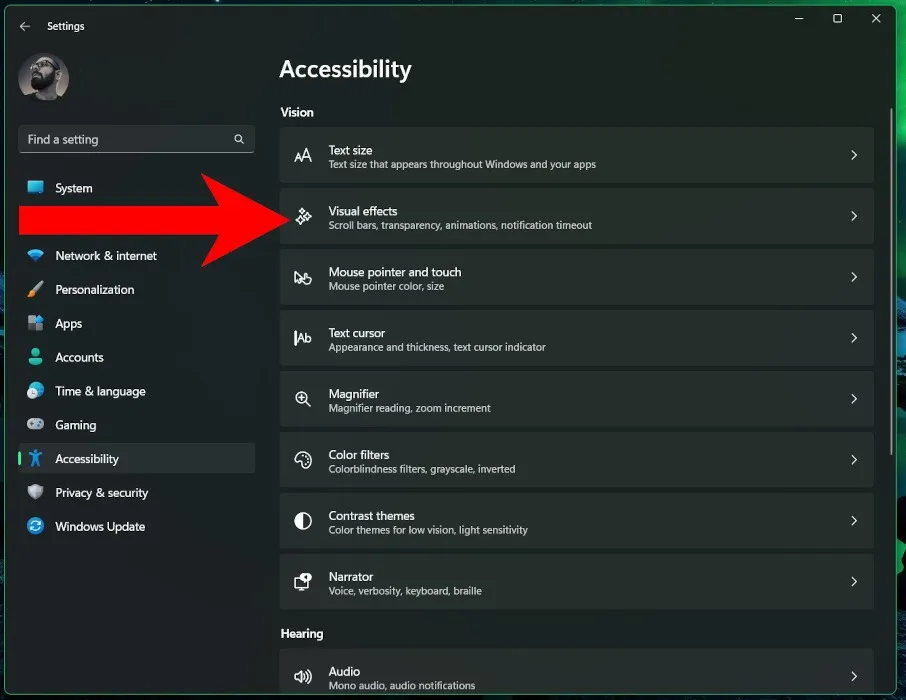
- 「アニメーション効果」のスライダーを切り替えます。
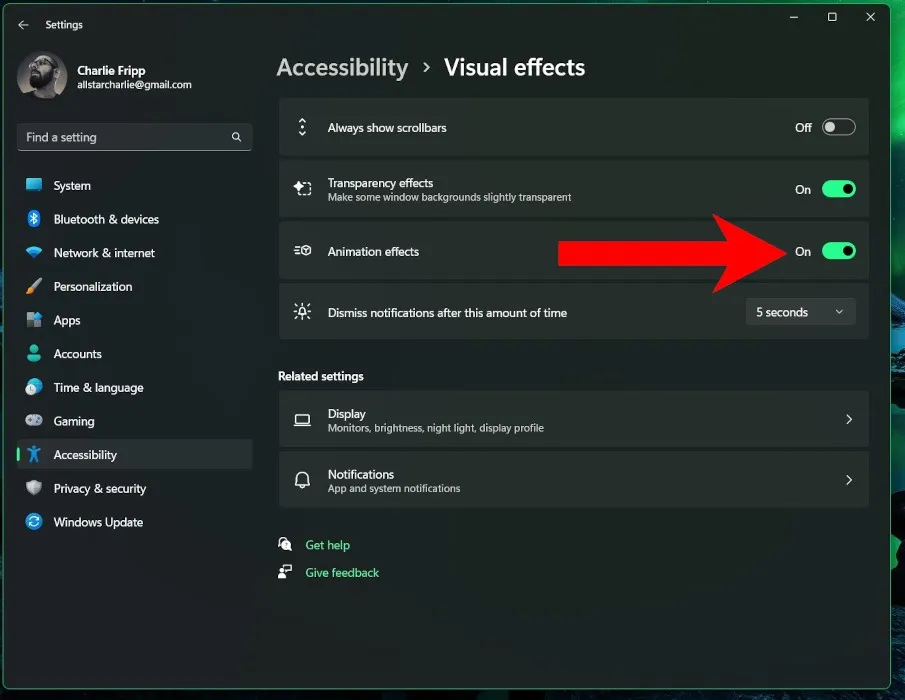
タスクバーに表示するアイコンを選択して、表示される項目の数を減らすこともできます。そうするために:
- 「スタート」を右クリックし、「設定」をクリックします。
- 左側のパネルで、[パーソナライズ] をクリックします。
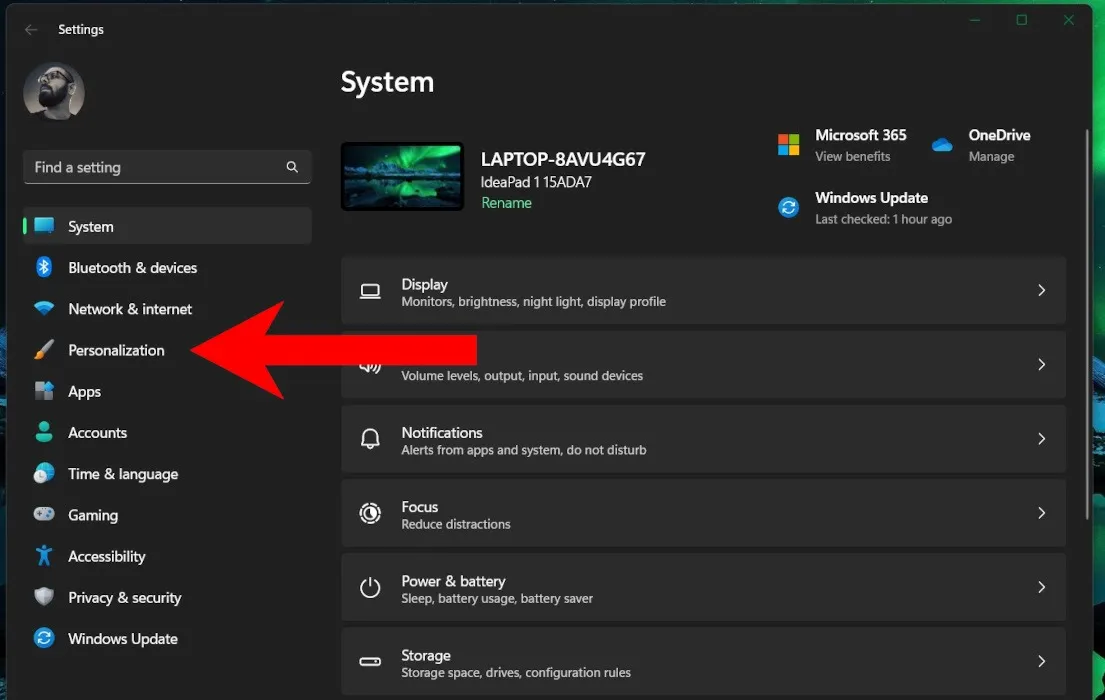
- 下にスクロールして「タスクバー」をクリックします。
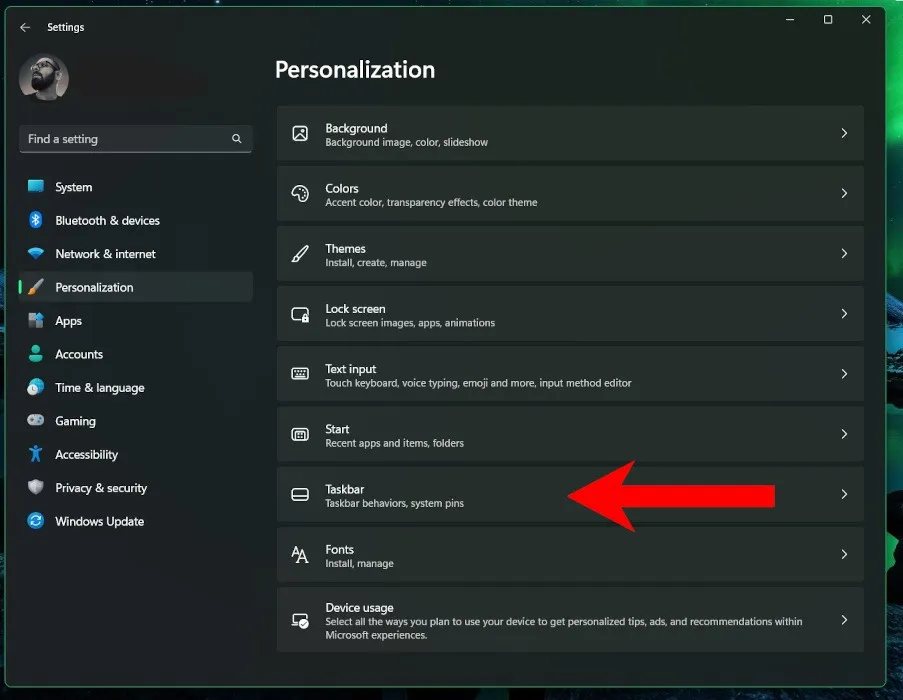
- まだ展開されていない場合は、[タスクバー項目] をクリックしてオプションを表示します。
- 関連するスライダーを切り替えて、タスクバー機能を無効にします。
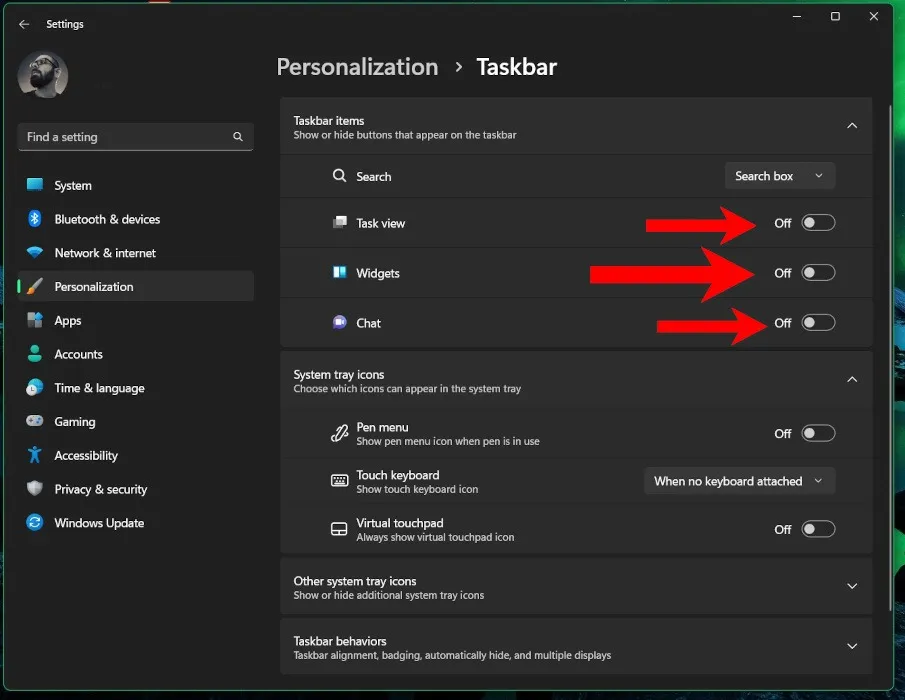
よくある質問
Focus を使用するには Office365 サブスクリプションが必要ですか?
いいえ。Office365 は生産性向上のための便利なツール スイートですが、Windows 10 と Windows 11 にはフォーカスとフォーカス アシストの機能が含まれています。
他のストリーミングサービスと連携できますか?
現在、Spotify は、Focus セッションにリンクできる唯一のストリーミング サービスです。今後、さらにオプションが追加される可能性があります。
Microsoft To Do は無料ですか?
はい、Microsoft のタスク追跡アプリケーションは無料で、ほとんどの Windows コンピュータにプリインストールされています。これを使用するために Office365 サブスクリプションは必要ありません。
画像クレジット: Unsplash . すべてのスクリーンショットは Charlie Fripp によるものです。
- フェイスブック
- つぶやき



コメントを残す