Microsoft Vulnerable Driver Blocklist オプションがグレー表示されるか、Windows 11/10 で機能しない
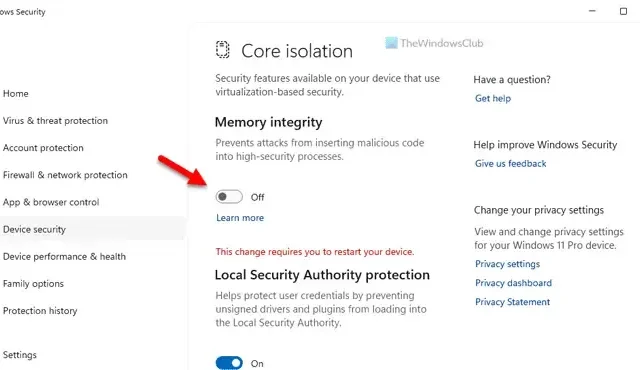
Windows 11 の Windows セキュリティでMicrosoft Vulnerable Driver Blocklist オプションがグレー表示されている場合は、次の方法で問題を解決できます。特定の条件を満たす必要があるため、Windows セキュリティでオプションを見つける前に、それらを確認する必要があります。ここでは、Windows 11 で問題をトラブルシューティングするために確認できるすべてのオプションをまとめました。
Microsoft Vulnerable Driver Blocklist オプションがグレー表示されるか、Windows 11/10 で機能しない
Microsoft Vulnerable Driver Blocklist オプションがグレー表示されているか、Windows 11 で機能していない場合は、次の提案に従ってください。
- コード分離メモリの整合性を無効にする
- スマートアプリコントロールをオフにする
- S モードのオプトアウト
- レジストリ設定を確認する
これらのソリューションの詳細については、読み続けてください。
1]コア分離メモリの整合性を無効にする
Windows 11 コンピューターの Windows セキュリティ アプリで Core Isolation Memory Integrity を有効にすると、Microsoft Vulnerable Driver Blocklist はグレー表示されます。とはいえ、悪意のあるコードの挿入からコンピューターを保護するために、メモリの整合性をオフにする必要があります。Windows セキュリティでメモリの整合性をオフにするには、次の手順に従います。
- コンピューターで Windows セキュリティを開きます。
- [デバイス セキュリティ]タブに切り替えます。
- [コード分離の詳細]オプションをクリックします。
- メモリ整合性オプションを見つけます。
- それぞれのボタンを切り替えてオフにします。
レジストリ エディタを使用して同じものを無効にすることもできます。そのためには、レジストリ エディターを開き、次のパスに移動します。
HKEY_LOCAL_MACHINE\SYSTEM\CurrentControlSet\Control\DeviceGuard\Scenarios\HypervisorEnforcedCodeIntegrity
Enabled REG_DWORD 値をダブルクリックし、値のデータを0に設定します。
最後に、すべてのウィンドウを閉じて、コンピューターを再起動します。
完了したら、Microsoft Vulnerable Driver Blocklist 設定を有効にできます。
2]スマートアプリコントロールをオフにする
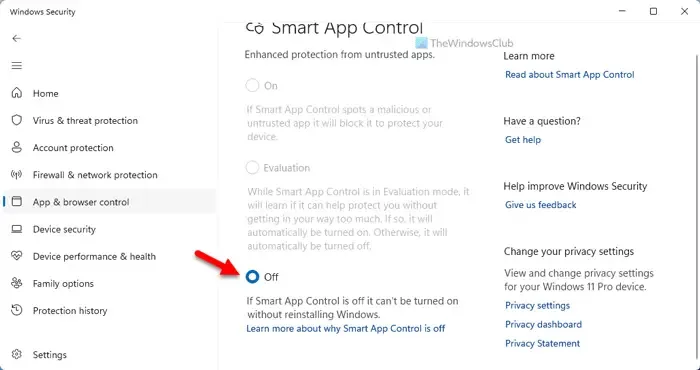
Smart App Control は、ユーザーがコンピューターをマルウェアから保護するのに役立ちます。ただし、最新バージョンの Windows を使用している場合でも、このオプションをすべてのユーザーが利用できるわけではありません。PC で Smart App Control が有効になっている場合、Microsoft Vulnerable Driver Blocklist オプションを使用または有効にすることはできません。
したがって、Smart App Control からオプトアウトする必要があります。そのためには、次の手順に従います。
- コンピューターで Windows セキュリティを開きます。
- [アプリとブラウザー コントロール]タブに移動します。
- Smart App Control設定オプションをクリックします。
- [オフ]オプションを選択します。
次に、コンピュータを再起動する必要があります。完了したら、Microsoft Vulnerable Driver Blocklist オプションを有効にできます。
3] Sモードをオプトアウトする
Windows 11 S モードを使用している場合は、オプトアウトする必要があります。それ以外の場合、Microsoft Vulnerable Driver Blocklist オプションを有効にしたり、前述の問題をトラブルシューティングしたりするオプションはありません。参考までに、S モードからサインアウトするには、Windows 11 のバージョンをアップグレードする必要があります。この詳細なガイドに従って、Windows で S モードから切り替えることができます。
4]レジストリ設定を確認する
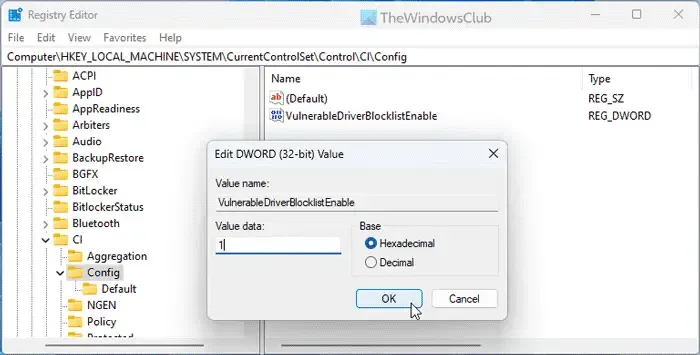
Microsoft Vulnerable Driver Blocklist オプションは、Windows セキュリティおよびレジストリ エディターを介して有効にすることができます。レジストリ エディターを使用して有効にした場合は、同じものを使用して無効にする必要があります。そうしないと、Windows セキュリティでこの機能にアクセスしようとすると、グレー表示の問題が発生する可能性があります。
したがって、次の手順に従ってレジストリ設定を確認し、Microsoft Vulnerable Driver Blocklist を有効にします。
- レジストリ エディターを開きます。
- 次のパスに移動します。
HKEY_LOCAL_MACHINE\SYSTEM\CurrentControlSet\Control\CI\Config - VulnerableDriverBlocklistEnable REG_DWORD 値をダブルクリックします。
- 値のデータを1に設定します。
- [OK]ボタンをクリックします。
- すべてのウィンドウを閉じて、コンピューターを再起動します。
その後、Microsoft Vulnerable Driver Blocklist オプションが自動的に有効になります。
これらの解決策がうまくいくことを願っています。
Microsoft Vulnerable Driver Blocklist を有効にするにはどうすればよいですか?
Windows 11 で Microsoft Vulnerable Driver Blocklist を有効にするには、最初に Windows セキュリティを開きます。次に、左側の[デバイス セキュリティ]タブに切り替えて、 [コア分離]オプションを見つけます。次に、[コア分離の詳細]オプションをクリックし、[Microsoft Vulnerable Driver Blocklist] メニューを見つけます。最後に、対応するボタンを切り替えてオンにします。
Windows 11 で脆弱なドライバーのブロックリストを無効にするにはどうすればよいですか?
Windows 11 で Microsoft Vulnerable Driver Blocklist を無効にするには、Windows セキュリティを開きます。次に、[デバイス セキュリティ]セクションに移動し、 [コア分離の詳細]メニューをクリックします。ここでは、Microsoft Vulnerable Driver Blocklist オプションを見つけることができます。オフにするには、それぞれのボタンをクリックまたは切り替える必要があります。



コメントを残す