iPhoneで画像からテキストを抽出してコピーする5つの方法
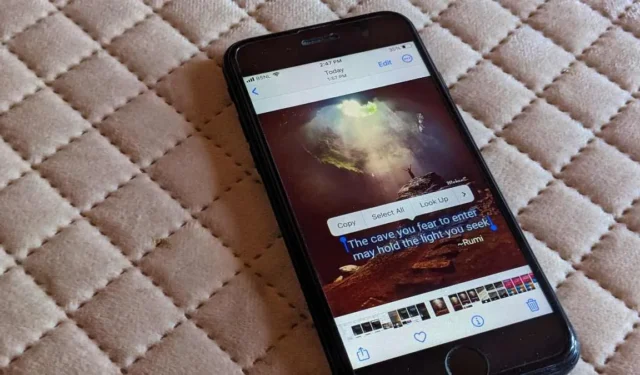
以前は、iPhone の写真からテキストをコピーする場合、テキストを手動で再入力する必要がありました。ありがたいことに、状況は変わりました。スクリーンショット、名刺、掲示板、またはインターネット上の写真からテキストをコピーする場合でも、iPhone で数回タップするだけで簡単にコピーできます。iPhone の画像からテキストを抽出してコピーする 5 つの方法を見てみましょう。
1. iPhone で既存の画像またはスクリーンショットからテキストをコピーする
Live Text 機能、Google アプリ、または Google フォト アプリを使用して、ワンタップで選択するだけで iPhone の写真からテキストをコピーできます。
Apple Photos アプリで Live Text を使用する
一部の iPhone モデルはネイティブ機能をサポートしており、ユーザーはLive Text 機能を使用して画像からテキストを抽出およびコピーできます。iPhoneの写真やスクリーンショットからテキストをコピーしたり、カメラアプリを介して物理的なドキュメントやカードからテキストをコピーしたりするために使用できます. Safari Web ブラウザーでも使用できます。
Live Text がコピー可能なテキストを検出すると、そこからコンテキストを引き出したり、「ルックアップ」機能を使用して実用的なインターフェイス アイテムを表示したりできます。たとえば、写真に電話番号やメール アドレスが含まれている場合、Look Up を使用すると、写真から直接電話をかけたり、メールを送信したりできます。同様に、GPS 方向を有効にしたり、画像内の単語を定義したりすることもできます。
次の手順に従って、iPhone または iPad で Live Text を有効にします。
- iPhone で設定アプリを開きます。
- 「一般 -> 言語と地域」に移動します。
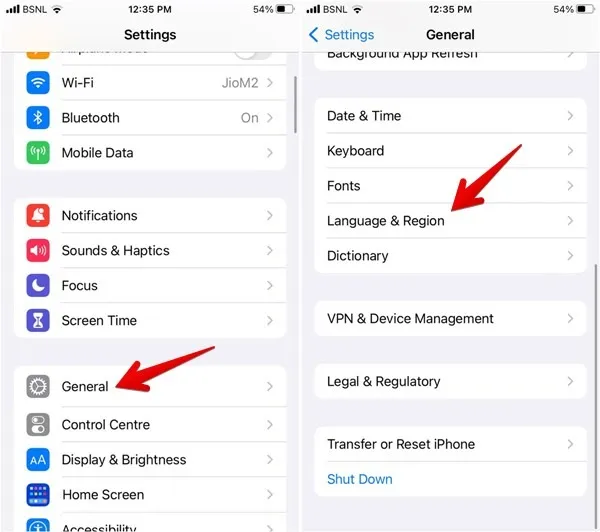
- 下にスクロールして、[Live Text] の横にあるトグルを有効にします。
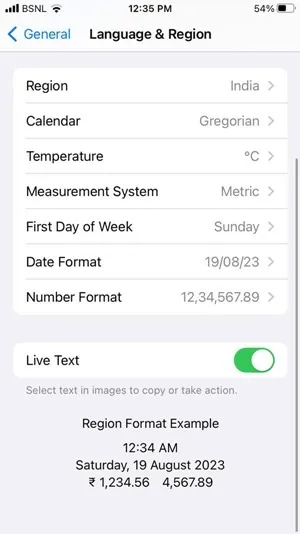
これは、Live Text を使用するために必要な 1 回限りの作業です。有効にした後、次の手順に従って iPhone の写真からテキストをコピーします。
- iPhone に組み込まれている写真アプリを起動し、コピーしたいテキストを含む画像を開きます。
- 右下隅にある「Live Text」アイコンをタップします。画像内のテキストが強調表示されます。「すべてコピー」をタップすると、すべてのテキストがコピーされます。
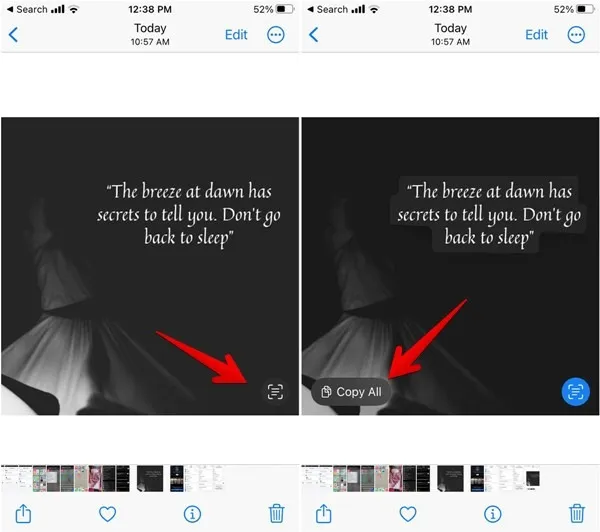
- または、コピーするテキストの単語を長押しします。選択ポイントを移動して選択範囲を手動で調整し、ポップアップ バーから [コピー] をタップします。
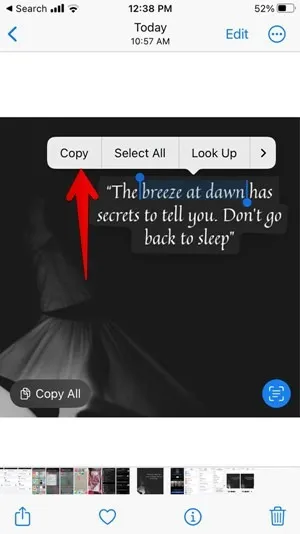
- テキストを貼り付けるアプリを開き、テキスト フィールドを長押しして、ポップアップ バーから [貼り付け] オプションを選択します。
Google アプリで Google レンズを使用する
お使いの iPhone が Live Text 機能をサポートしていない場合は、Google がお手伝いします。Google アプリ内に焼き付けられた Google レンズ機能を使用して、既存の写真やスクリーンショット、カメラ ロールからの新しい写真、またはインターネット上の写真からテキストをコピーできます。
次の手順に従って、Google アプリを使用して iPhone のスクリーンショットまたはその他の画像からテキストをコピーします。
- iPhoneにGoogleアプリをインストールして開き、検索バーの「カメラ」アイコンをタップします。
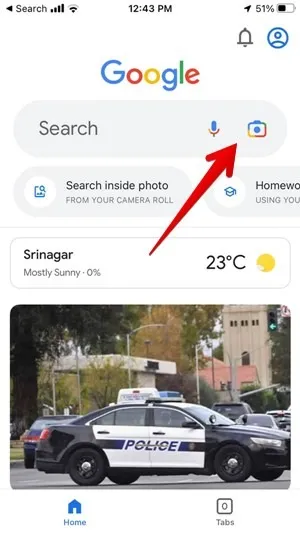
- 下部にある「ギャラリー」アイコンをタップして、iPhone で写真を表示します。
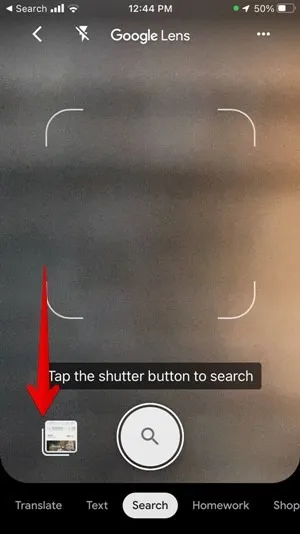
- 取得したいテキストが含まれる画像をタップします。
- 下部にある「テキスト」タブをタップします。
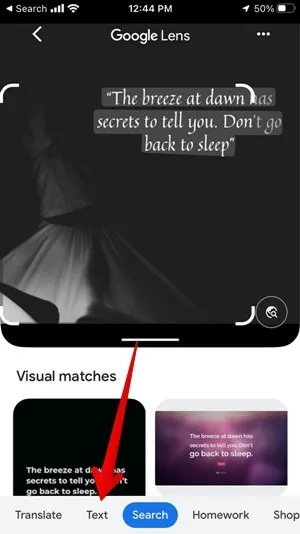
- コピーするテキストをタップし、選択バーを使用して選択範囲をマークします。
- 下部にある「テキストのコピー」ボタンをタップして、画像からテキストを抽出してコピーします。
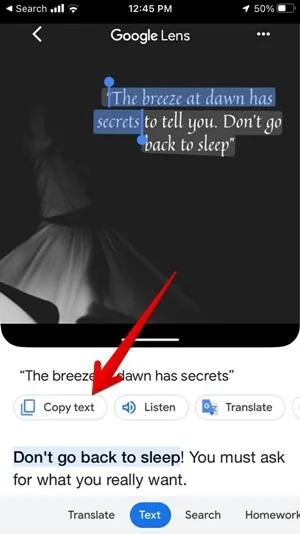
Google フォトの使用
Google フォト アプリを使用して、iPhone 上の既存の写真やスクリーンショットからテキストをコピーすることもできます。
- iPhone にGoogle フォト アプリをインストールして開きます。
- 抽出するテキストを含む画像を開きます。
- 下部にある「Google レンズ」アイコンをタップし、「テキスト」タブを選択します。
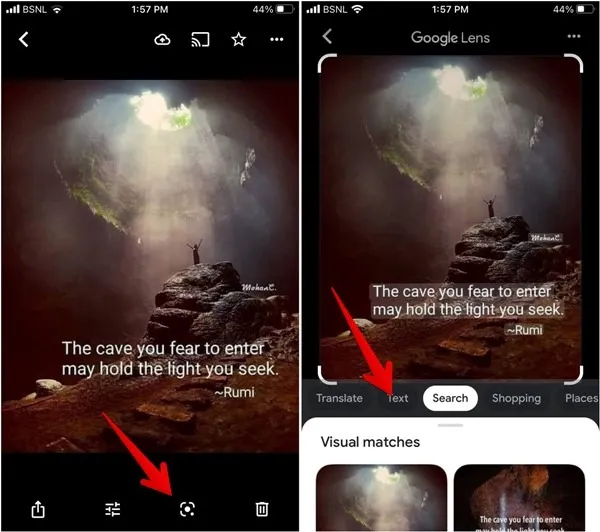
- 画像内のテキストをタップして選択します。選択バーをドラッグしてテキストをマークし、[テキストをコピー] ボタンをタップします。
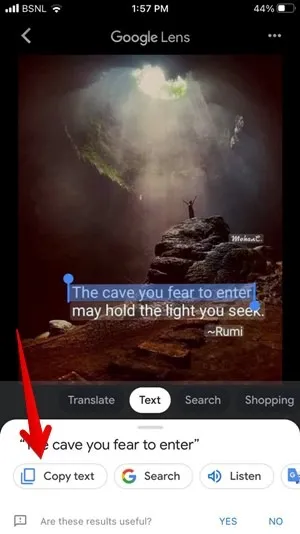
2. iPhoneのカメラからテキストをコピーする
物理的な文書、カード、請求書などからテキストを抽出してコピーする場合は、次の方法を使用できます。
カメラアプリの使用
iPhone のデフォルトのカメラ アプリの Live Text 機能を使用して、物理的なオブジェクトからテキストをコピーできます。この方法は、メモやリマインダーなどの他の Apple アプリ内でカメラを使用する場合にも機能します。
- iPhone でカメラ アプリを開きます。
- コピーしたいテキストのあるオブジェクトにカメラを向けます。
- ビューファインダーからテキストを 1 回タップしてから、「Live Text」アイコンをタップします。
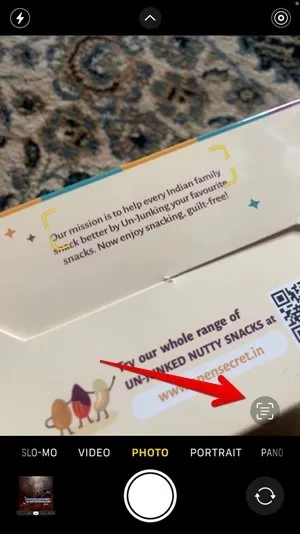
- 選択した部分が最前面に移動します。コピーするテキストの最初の単語をタップし、選択ポイントを移動して目的のテキストを選択します。ポップアップバーの「コピー」オプションを押します。

- または、「すべて選択」オプションを使用してすべてのテキストを選択し、「コピー」を押して選択したテキストをコピーします。
Google アプリでカメラを使用する
iPhone で Live Text がサポートされていない場合は、Google アプリを使用して画像からテキストをコピーします。
- iPhone に Google アプリをインストールして開きます。
- Google 検索バーの「カメラ」アイコンをタップして、Google レンズ機能を開きます。
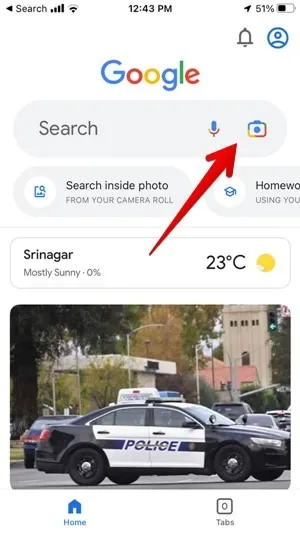
- ビルボード、領収書、書類など、コピーしたいテキストのあるアイテムにカメラを向けます。
- 下部の利用可能なオプションから「テキスト」を選択し、キャプチャ ボタンを押します。
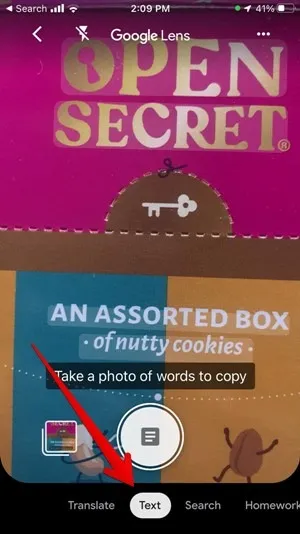
- 画像内のテキストが強調表示されます。コピーしたいテキストをタップし、下部にある「テキストをコピー」ボタンを押します。

3. Safari で画像からテキストをコピーする方法
インターネット上の画像に興味深い引用やその他のテキストを見つけた場合は、Safari ブラウザーの Live Text 機能を使用してテキストをコピーできます。
- iPhone で Safari ブラウザを使用しているときに、コピーするテキストを含む画像を含む Web ページを開きます。
- 画像内のテキストを長押しして選択し、選択バーをドラッグしてテキストの選択をカスタマイズします。最後に、「コピー」をタップして、強調表示されたテキストを選択します。
- 上記の手順が機能しない場合は、テキスト以外の画像の任意の場所を長押しします。メニューが表示されたら、メニューから「テキストを表示」を選択します。
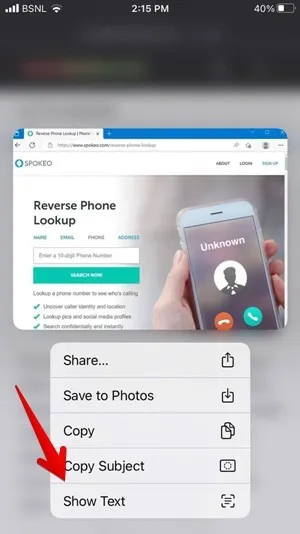
- 画像内のテキストが強調表示されます。[すべて選択] ボタンを使用して選択したテキストをコピーするか、テキストを長押しして画像から手動で選択します。これに従って、「コピー」ボタンをタップします。
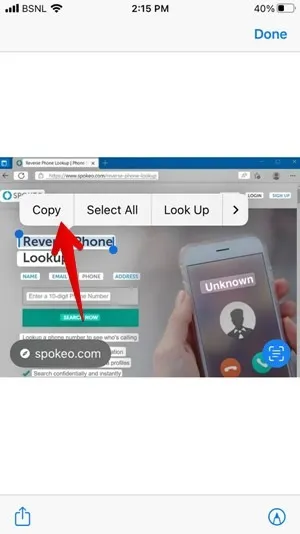
4. iPhone の Chrome アプリで画像からテキストをコピーする方法
Safari よりも Google Chrome ブラウザーを使用したい場合、または Live Text 機能が Safari で機能しない場合は、Chrome ブラウザー アプリを使用して、インターネット上の任意の画像からテキストを抽出してコピーできます。
- Chrome ブラウザーでコピーするテキストを含む写真に移動します。
- 画像を長押しして、「Google で画像を検索」を選択します。
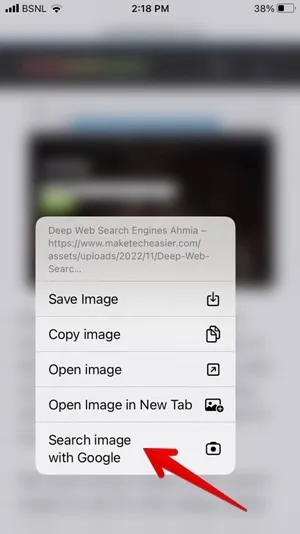
- Google レンズの Web サイトが開きます。「テキスト」タブをタップして、画像内のテキストを強調表示します。
- テキストを長押しし、選択バーをドラッグして、コピーするテキストをマークします。画面下部の「テキストをコピー」をタップして、その画像からテキストをコピーします。
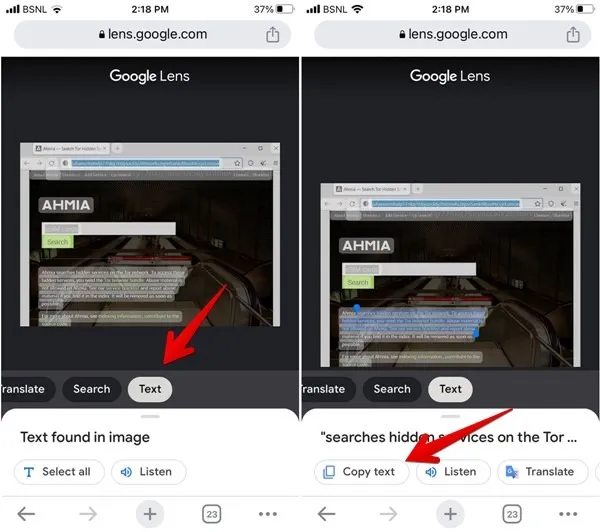
5. Google 検索を使用して画像からテキストをコピーする方法
Google 検索を楽しんでいて、コピーしたいテキストを含む興味深い画像を偶然見つけた場合、Google はそれを行うためのネイティブな方法を提供します。
- まず、任意のブラウザ (Chrome、Safari など) で Google 検索を使用して画像を見つけます。
- 画像をタップし、画像の下部にある「Google レンズ」アイコンをタップします。
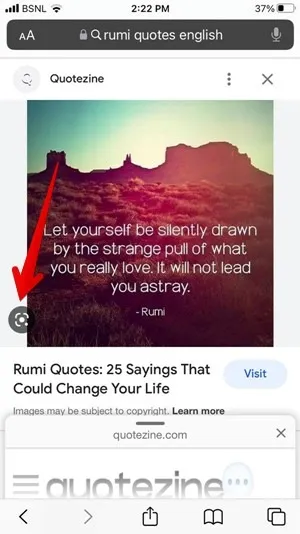
- 画像内のテキストが強調表示されます。そうでない場合は、テキストをタップまたは長押しして、選択ポイントをマークします。写真の下にある「テキストをコピー」をタップします。
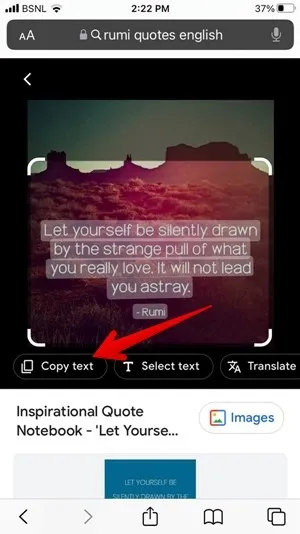
よくある質問
iPhone で Instagram の写真、Facebook の投稿、または WhatsApp のステータスからテキストをコピーできますか?
はい!スクリーンショットを撮り、このガイドの最初のセクションで説明した方法を使用してテキストをコピーします。読み進めて、Web サイトにコピーして貼り付けるためのその他のオプションを見つけてください。
iPhoneのクリップボードはどこにありますか?
iPhone には、他のデバイスのようなスタンドアロンのクリップボード マネージャー アプリがありません。最後にコピーしたテキストまたは画像のみを貼り付けることができます。クリップボード内のテキストを貼り付けたい場所を長押しし、[貼り付け] をタップします。
Apple デバイス間でコピー アンド ペーストできますか?
はい、あるデバイスで何かを簡単にコピーして、ユニバーサル クリップボード機能を使用して別の Apple デバイスに貼り付けることができます。Universal Control や Stage Manager などの機能は、Apple デバイス間でよりシームレスに作業するのにも役立ちます。
Mehvish Mushtaq によるすべてのスクリーンショットと画像。
- フェイスブック
- つぶやき



コメントを残す