Google スプレッドシートを使用してラベルを作成および印刷する方法
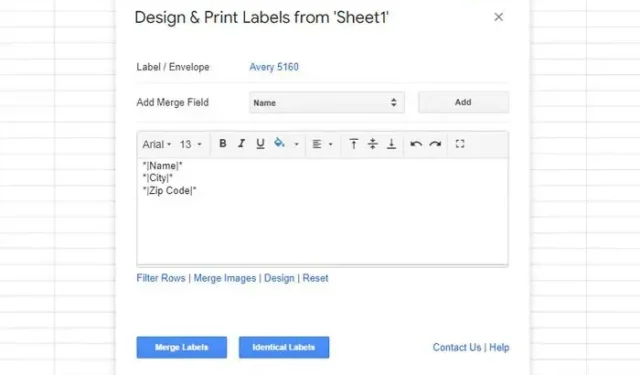
ビジネスを運営していて、顧客の名前や住所などの何百ものラベルを印刷する必要がある場合は、Google スプレッドシートを使用して作業を完了できます。ラベルを作成して印刷するためにGoogle スプレッドシートにインストールできる 2 つの異なる拡張機能またはアドオンを次に示します。
Google スプレッドシートを使用してラベルを作成および印刷する方法
Google スプレッドシートを使用してラベルを作成および印刷するには、次のいずれかのアドオンを使用します。
- Avery レーベル マージ
- フォクシー ラベル
これらのアドオンまたは方法について詳しく知りたい場合は、読み続けてください。
1] Avery Label Merge の使用
Avery Label Merge は、この目的に最適な拡張機能の 1 つです。ラベルを作成する顧客が 1 人であろうと複数であろうと、この拡張機能を利用して作業を完了できます。最良のことは、すべての詳細を自動的に取得することです。つまり、選択する列を指定する必要はありません。ただし、必要に応じて、要件に応じて特定の列を追加または削除できます。
Avery Label Merge は、1 回のマージで 30 ラベルまで無料です。ただし、有料版にはそのような制限はありません。このような制限に問題がない場合は、手順に従ってこの拡張機能を利用できます。
Avery Label Merge を使用して、ラベルを作成および印刷します。
- すべての情報を含むスプレッドシートを開きます。
- 上部のメニュー バーにある[拡張機能]をクリックします。
- Avery Label Merge オプションを選択します。
- [スタート]メニューをクリックして、すべての詳細を取得します。
- 必要に応じてフィールドを追加または削除します。
- [ラベルを結合]ボタンをクリックします。
- [はい]ボタンをクリックして、マージを確認します。
- [Google ドキュメント]オプションをクリックします。
- [ファイル] > [印刷]メニューをクリックします。
- プリンタを選択し、[印刷]ボタンをクリックします。
完了すると、ラベルが自動的に印刷されます。
2] Foxy ラベルの使用
ワークフローまたは Foxy Labels と Avery Label Merge はほぼ同じです。スプレッドシートに 1 つまたは複数のフィールドがある場合でも、この拡張機能を使用してそれらをラベルに変換できます。Google ドキュメントを使用して一度に印刷できることは言うまでもありません。または、ファイルをダウンロードして、誰かに送信して校正や印刷を依頼することもできます。
Foxy Labels を使用してラベルを作成および印刷するには、次の手順に従います。
- Extension > Foxy Labels > Create labelsをクリックします。
- [差し込みフィールド]リストを展開し、必要なすべてのフィールドを選択します。
- [ラベルの作成]オプションをクリックします。
- [開く]オプションをクリックします。
- [ファイル] > [印刷]に移動します。
- プリンタを選択し、[印刷]ボタンをクリックします。
ラベルはすぐに印刷されます。
Google スプレッドシートを使用してラベルを作成できますか?
はい、Google スプレッドシートを使用して、ビジネスやその他の目的でラベルを作成できます。組み込みのオプションがないため、サードパーティの拡張機能を利用する必要があります。たとえば、Foxy Labels、Avery Label Merge などの拡張機能を利用して作業を完了できます。
Google スプレッドシートにはラベル テンプレートがありますか?
いいえ、Google スプレッドシートにはデフォルトでラベル テンプレートがありません。ただし、サードパーティのリソースからテンプレートを入手できます。たとえば、Avery Label Merge 拡張機能をインストールすると、10 個前後のテンプレートを見つけることができます。これらのテンプレートを使用して、オンデマンドで印刷できるラベル シートを作成できます。
それで全部です!



コメントを残す