クリップボードを空にできません。別のプログラムがクリップボードを使用している可能性があります Excel エラー

1 つの Excel ファイル内または 1 つの Excel ファイルから別の Excel ファイルにデータをコピーしているときに、一部のユーザーは「クリップボードを空にできません。別のプログラムがクリップボードを使用している可能性があります」エラーに遭遇しました。この記事では、このエラーを解決するためのいくつかの修正について説明します。
クリップボードを空にできません。別のプログラムがクリップボード Excel エラーを使用している可能性があります。
クリップボードを空にすることはできません。別のプログラムが Microsoft Excel のクリップボード エラー メッセージを使用している可能性があります。以下に示す解決策は、この問題の解決に役立ちます。
- 開いている他のすべてのプログラムを閉じます
- Excel をセーフ モードで開く
- クリーン ブート状態でのトラブルシューティング
- Microsoft Office を手動で更新する
- Microsoft Office の修復
これらすべての修正を詳細に見てみましょう。
1]開いている他のすべてのプログラムを閉じます
エラー メッセージは、別のプログラムがクリップボードを使用している可能性があることを示しています。したがって、最初に試すべきことは、開いている他のすべてのプログラムを閉じることです。それが機能するかどうかを確認してください。また、コンピュータを再起動することをお勧めします。
2]セーフモードでExcelを開く
この問題は、問題のあるアドインが原因で発生することもあります。Microsoft Excel では、作業を容易にするアドインをインストールできます。場合によっては、これらのアドインが Excel との競合を引き起こし、問題が発生することがあります。この問題がアドインによるものかどうかを確認するには、Excel をセーフ モードで起動する必要があります。
Excel をセーフ モードで起動した後、データのコピー中にエラーが発生するかどうかを確認します。そうでない場合は、アドインが原因であり、それを特定する必要があります。このためには、Excel セーフ モードを終了し、通常モードで再起動します。次に、以下の手順に従ってください。
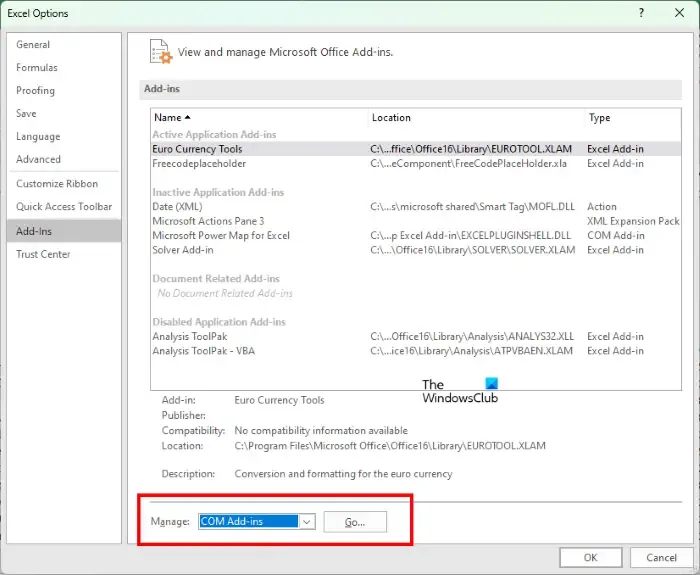
- Excel で新しいドキュメントを作成するか、既存のドキュメントを開きます。
- 「ファイル > オプション」に移動します。
- 次に、左側からアドインを選択します。
- 右側のドロップダウンで[Excel アドイン]を選択し、 [移動]をクリックします。
- ここで、いずれかのアドインのチェックを外して、[OK]をクリックします。これにより、対象のアドインが無効になります。
- 問題が解決しないかどうかを確認します。
Excel アドインが原因でない場合、COM アドインが原因で問題が発生している可能性があります。これを特定するには、上記の手順をもう一度繰り返します。ただし、今回は、ドロップダウンで Excel アドインの代わりにCOM アドインを選択する必要があります。このプロセスには時間がかかりますが、問題のあるアドインを特定できます。
3]クリーンブート状態でのトラブルシューティング
エラー メッセージは、別のプログラムがクリップボードを使用している可能性があることを示しています。開いている他のすべてのプログラムを閉じても問題が解決しない場合は、競合するバックグラウンド アプリまたはサードパーティ サービスが問題を引き起こしている可能性があります。これを特定するには、クリーン ブート状態でトラブルシューティングを行う必要があります。
クリーン ブート状態では、サードパーティのバックグラウンド アプリとサービスはすべて無効のままです。したがって、サード パーティのスタートアップ アプリまたはサービスが原因で問題が発生している場合、Excel はクリーン ブート状態でエラー メッセージを表示しません。コンピューターをクリーン ブート状態で起動し、Excel を起動します。問題が解決しないかどうかを確認します。
クリーン ブート状態に入るには、サード パーティのサービスとスタートアップ アプリのみを無効にする必要があることに注意してください。誤ってすべてのサービスを無効にすると、コンピュータを使用できなくなります。
クリーン ブート状態で問題が解決した場合、次のステップは、問題の原因を特定することです。これについては、以下の指示に従ってください。
- いくつかのスタートアップ アプリを有効にして、コンピューターを再起動します。
- 問題が解決しないかどうかを確認します。そうでない場合は、他のスタートアップ アプリを有効にして、コンピューターを再起動します。
- 問題が解決しないかどうかを確認します。問題が解決しない場合は、有効にしたばかりのスタートアップ アプリの 1 つが原因です。
- 次に、スタートアップ アプリを 1 つずつ無効にし、スタートアップ アプリを無効にするたびにコンピューターを再起動します。
このようにして、問題のある起動アプリを見つけることができます。同じプロセスを繰り返して、サードパーティの問題のあるサービスを見つけます。問題のあるプログラムを見つけたら、それをアンインストールし、すべてのスタートアップ アプリとサービスを有効にしてクリーン ブートを終了します。
4] Microsoft Officeを手動で更新する
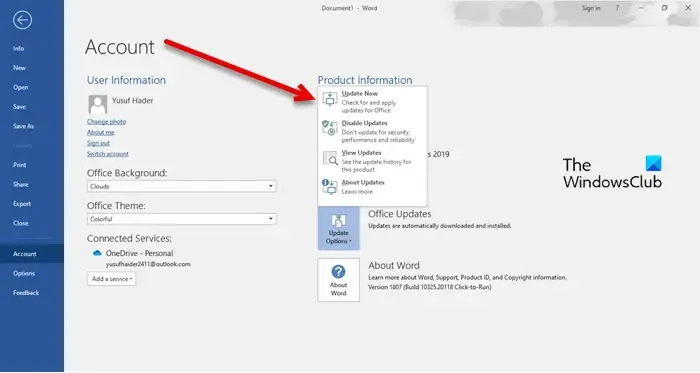
問題が解決しない場合は、Microsoft Office を手動で更新することをお勧めします。これは、Microsoft Office アプリケーションのバグを修正するのに役立ちます。
5] Microsoft Officeの修復
Office ファイルの破損が原因で問題が発生することがあります。この場合、Microsoft Office を修復して問題を解決できます。まず、クイック修復を試してください。うまくいかない場合は、オンライン修復を実行してください。
修正方法 クリップボードに問題がありますが、Excel のこのブック エラー内にコンテンツを貼り付けることができますか?
このエラーは、特定の Office バージョンに関連付けられていません。Office のどのバージョンでも表示できます。このエラーは、問題のあるアドインまたはバックグラウンド アプリが原因である可能性があります。したがって、セーフ モードで Excel を起動し、クリーン ブート状態でトラブルシューティングを行うと役立ちます。一部のユーザーでは、クリップボードをクリアするとこのエラーが修正されました。Microsoft Support and Recovery Assistantを使用することもできます。
Excel でクリップボードのメモリをクリアするにはどうすればよいですか?
Excel でクリップボードを開きます。これを行うには、[ホーム]タブに移動し、クリップボードグループの右下にある小さな矢印をクリックします。次に、[すべてクリア]ボタンをクリックします。これにより、Excel のクリップボード メモリがクリアされます。この投稿では、Excel、Word、または PowerPoint でクリップボードをクリアする方法を紹介します。



コメントを残す