Windows で ePSXe を実行して PS1 ゲームをプレイする方法
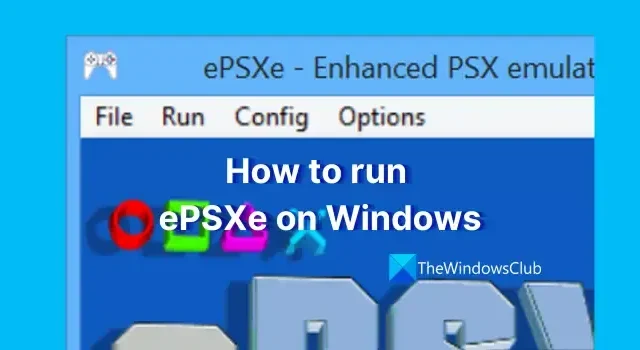
ePSXe は、コンピュータで PlayStation (PS1) ゲームをプレイできる人気のエミュレータです。Windows、Linux、および Android オペレーティング システムで PS1 ゲームをプレイできます。ePSXe を使用して PS1 コンソールのハードウェアをエミュレートし、20 年前にリリースされたゲームをプレイできます。このガイドでは、 Windows で ePSXe を実行する方法を示します。
Windows で ePSXe を実行して PS1 ゲームをプレイする方法
Windows に ePSXe をインストールして PlayStation 1 ゲームをプレイする場合は、以下の手順に従ってください。
- ePSX3エミュレータをダウンロード
- エミュレータを PC にインストールする
- PlayStation BIOSファイルをダウンロードして解凍します
- bios ファイルをコピーして ePSXe フォルダーに貼り付けます。
- ePSXeエミュレーターを起動
- メニューの「構成」をクリックします
- [ウィザード ガイド] をクリックし、画面の指示に従います
- BIOS ファイルを選択し、[次へ] をクリックします。
- 画面の指示に従って構成プロセスを完了します
- ePSXe メニューの [ファイル] をクリックします。
- [ISO の実行] を選択し、PlayStation ゲーム フォルダーを見つけます。
- 開くゲームを選択
プロセスの詳細に入りましょう。
開始するには、PC で Web ブラウザーを開き、ePSXe 公式 Web サイトにアクセスしてePSXe エミュレーターをダウンロードします。Windows に適したファイルを選択してダウンロードします。
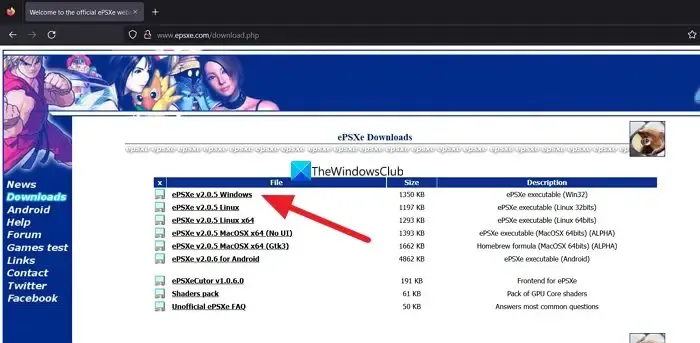
次に、ファイルを解凍してインストーラーを実行し、インストールを完了します。
次に、Google で PlayStation 1 BIOS ファイルを検索してダウンロードします。BIOS ファイルを抽出し、ePSXe フォルダーにある bios フォルダーにファイルをコピーして貼り付けます。
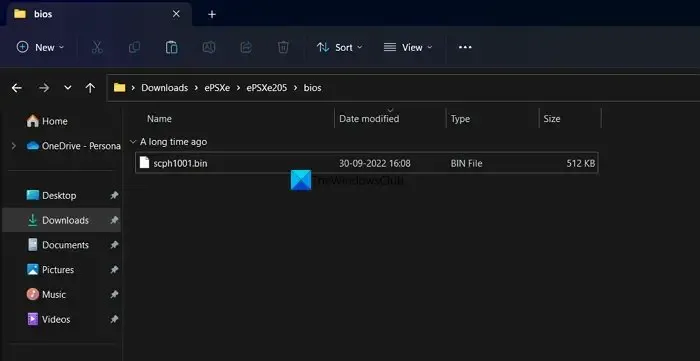
ここで、PC にインストールされている ePSXe プログラムを実行し、メニュー バーの[構成]をクリックして、 [ウィザード ガイド]を選択します。
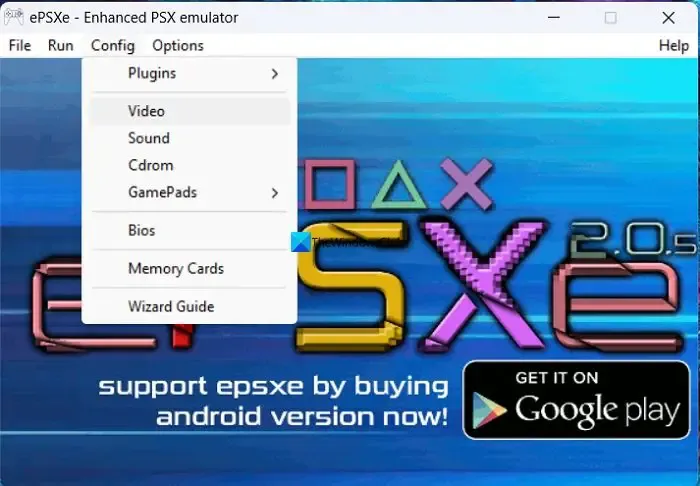
ePSXe構成設定ウィンドウが開きます。[次へ]をクリックして構成を開始します。
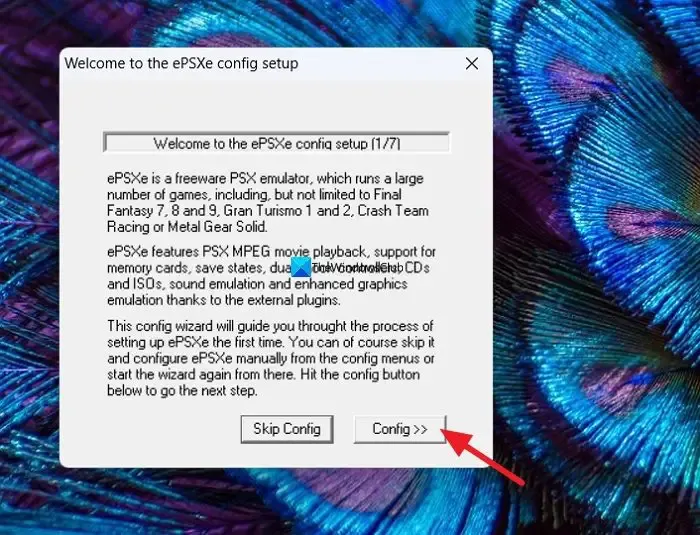
次のステップで、BIOS を選択し、[次へ]をクリックします。
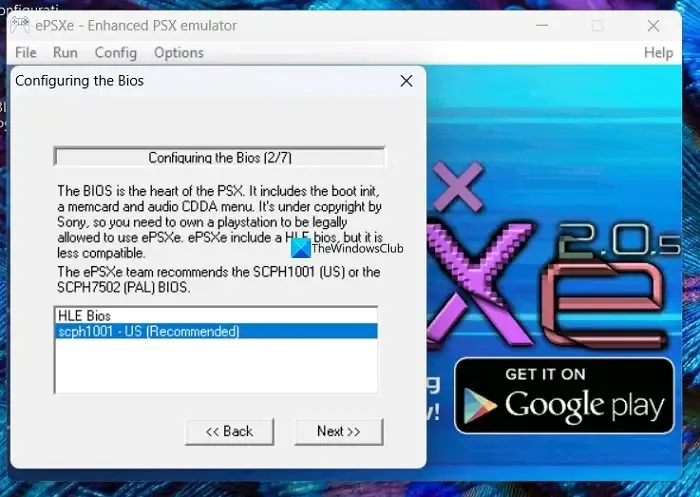
次の手順では、構成プロセスを完了するために、ビデオ、サウンド、Cdrom、およびパッドを構成する必要があります。画面の指示に従って構成を完了します。最後に、[完了]をクリックして構成を完了します。PS 1 ゲーム ファイルを ISO 形式でダウンロードし、PlayStation1 BIOS を使用してエミュレータで実行します。次に、ePSXe プログラムのメニュー バーで[ファイル]をクリックし、 [ISO の実行]を選択します。ダウンロードしたフォルダでゲームを見つけて、キーボードでプレイを開始します。
それでおしまい。これで、PS1 ゲームをプレイするために Windows PC に ePSXe がインストールされました。
Windows 11/10 で ePSXe を実行するにはどうすればよいですか?
Windows 11/10 で ePSXe を実行するには、Web サイトから ePSXe をダウンロードして PC にインストールする必要があります。その後、Windows 10 で ePSXe を使用してゲームをプレイするには、PlayStation 1 BIOS ファイルが必要です。上記の手順に従ってください。
ePSXe には BIOS が必要ですか?
はい、ePSXe エミュレーターを使用して Windows でゲームを読み込んでプレイするには、PlayStation 1 BIOS が必要です。BIOS がなければ、ePSXe で何もできません。BIOS は、複数の信頼できるソースからインターネット上で簡単に見つけることができます。



コメントを残す