Google マップと Waze を使用して Spotify を安全に制御する方法
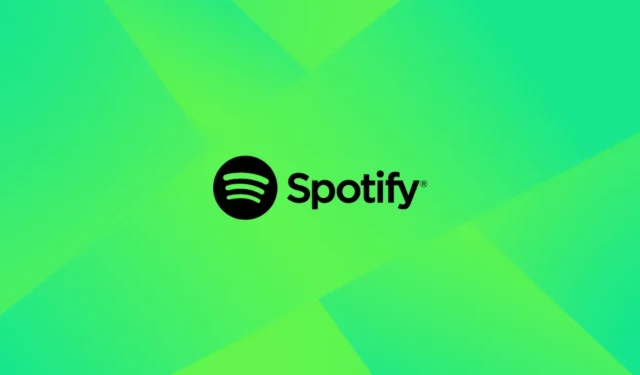
運転中にスマートフォンを使用して音楽のストリーミングを制御することは、悪い考えです。毎年、運転中のスマホいじりによる事故が多発していますが、音楽アプリで聴いている曲を変えたいと思うたびに立ち止まりたくはありません。幸いなことに、一部のナビゲーション アプリでは、ロードトリップの音楽を直接コントロールできます。このガイドでは、Google マップと Waze から Spotify (およびその他のアプリ) を安全に使用する方法について説明します。
Google マップがサポートするストリーミング サービスは何ですか?
Google マップの埋め込み音楽機能を使用すると、ナビゲーション画面のボタンから音楽ストリーミング アプリを操作できます。アクティブにナビゲートしている間、オーディオ プレーヤーにアクセスして、タップで選択を行うことができます。アプリを切り替える必要はありません。
Android フォンでは、Google マップのオーディオ プレーヤーは YouTube Music、Apple Music、Spotify (iHeartRadio は一部の地域で利用できるようです)、iOS の Apple Music と Spotify をサポートしています。
Google Maps Music Player を有効にする方法
Google マップから音楽ストリーミング アプリを制御するには、まず Google マップで音楽プレーヤー機能を有効にする必要があります。
アンドロイド
- スマートフォンで Google マップを起動します。
- 右上隅で、Google アカウントのプロフィール写真をタップします。
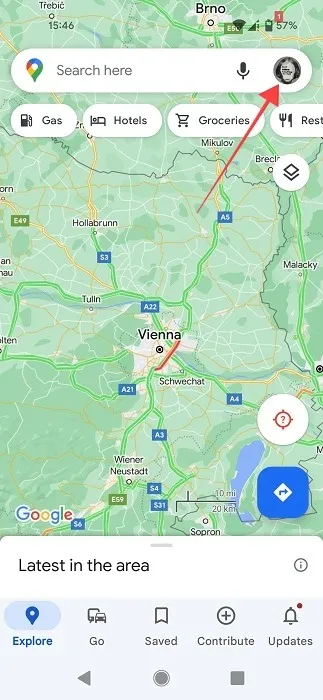
- 下にスクロールして「設定」をタップします。
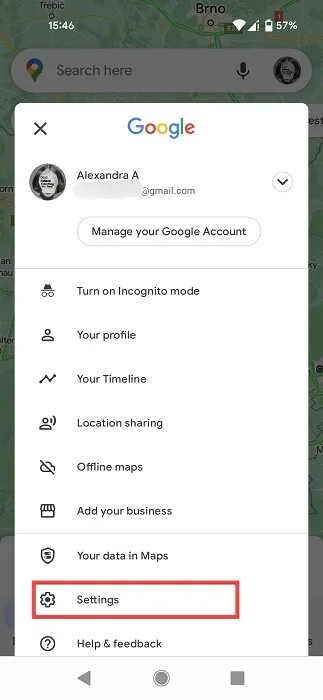
- 「ナビ設定」をタップします。
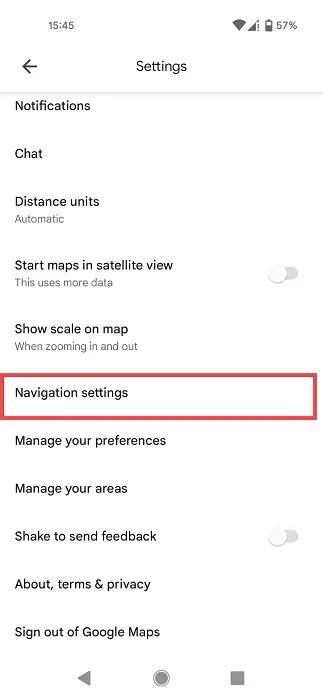
- 「アシスタントの既定のメディア プロバイダー」オプションをタップします。
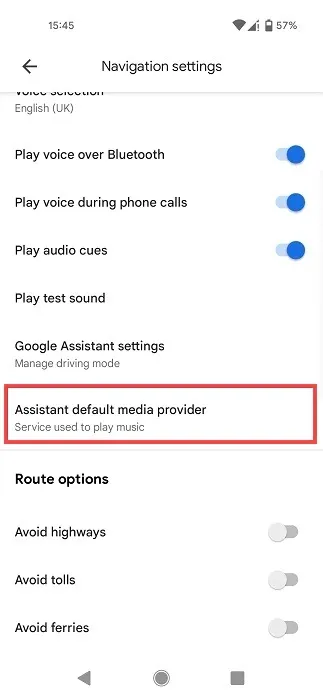
- 次の画面で、ご希望の音楽サービスを選択します。YouTube Music はプリインストールされています。Spotify または Apple Music を Google マップに接続する場合は、適切なオプションを選択します。
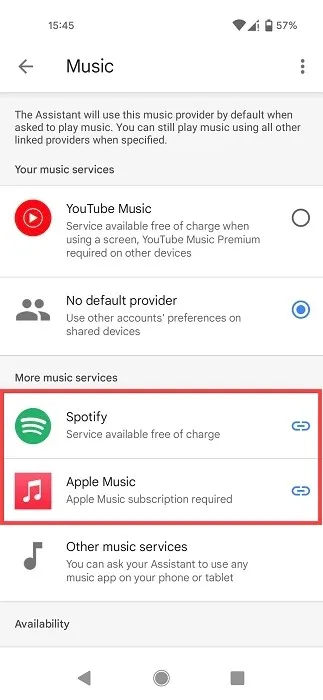
- 新しいウィンドウが開き、Google アカウントをリンクするよう求められます (Google マップで使用しているものと同じです)。すべてのデバイスで有効になります。「続行」を選択します。
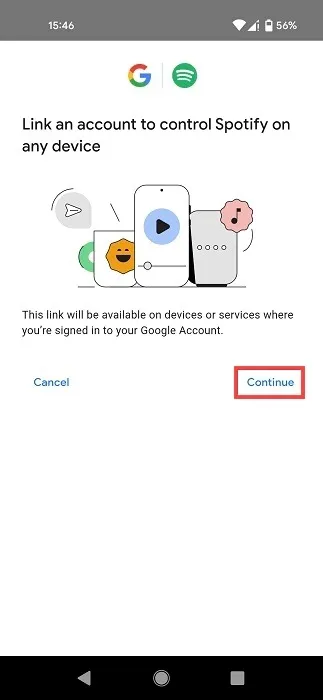
- 次の画面で「同意して続行」をタップします。
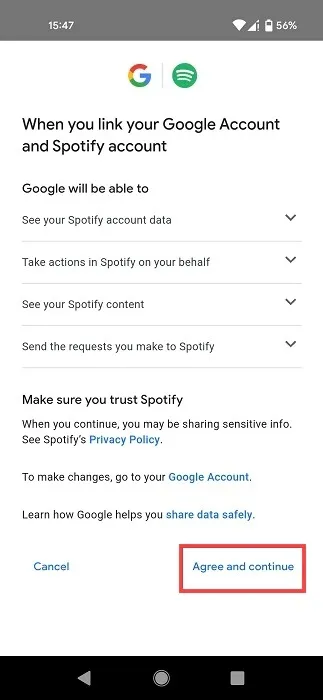
- Spotify にリンクすると、Spotify のアクティビティとアカウント データへのアクセスを Google に許可するように求められるページに移動します。下部にある緑色の「同意する」ボタンを押します。
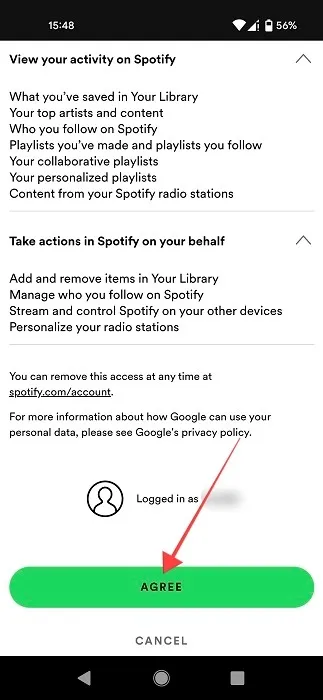
- Google マップでは、お気に入りの音楽ストリーミング アプリがデフォルトの音楽サービスになります。削除する場合は、その下にある [リンクを解除] をクリックします。
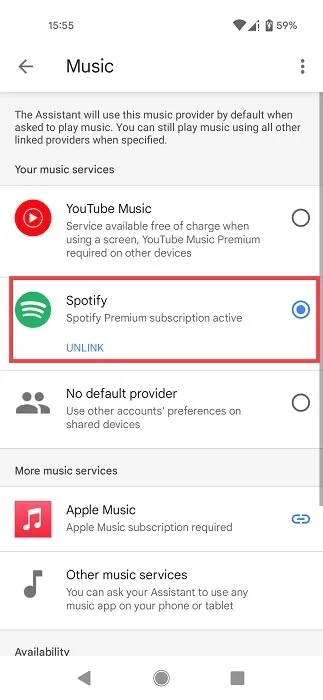
iOS
- iPhone または iPad で、Google マップを起動します。
- 上部の検索バーで、Google アカウントのプロフィール写真をタップします。
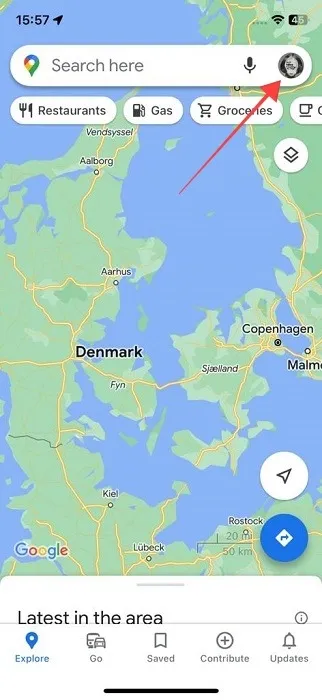
- 「設定」を選択します。
![iOS 向け Google マップの [設定] オプションを選択します。 iOS 向け Google マップの [設定] オプションを選択します。](https://cdn.thewindowsclub.blog/wp-content/uploads/2023/03/control-spotify-google-maps-ios-settings.webp)
- 上部の「ナビゲーション」をタップします。
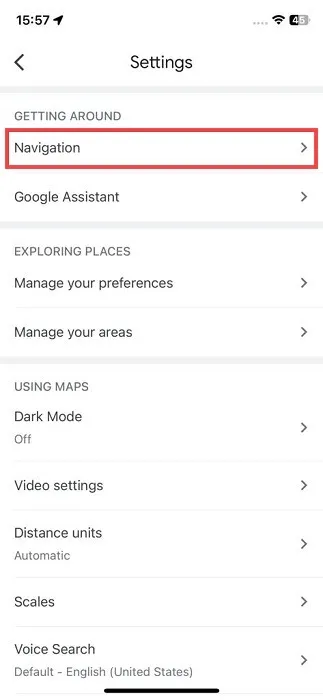
- 「音楽再生コントロール」オプションをタップします。

- Apple Music と Spotify のどちらかを選択します。後者の機能を Google マップで使用する場合は、App Store からアプリをダウンロードしてください。iOS デバイスにはすでに Apple Music がインストールされています。

- 次のポップアップで「開く」を押します。
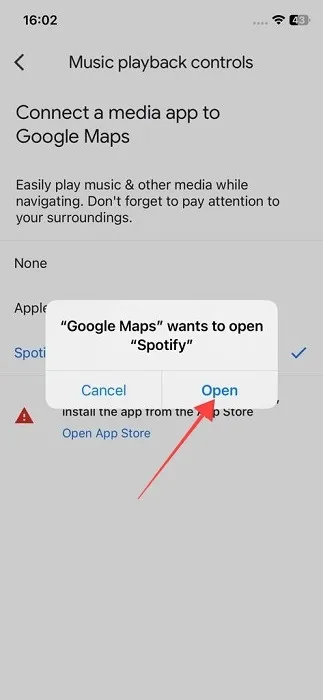
- Apple Music と Spotify のどちらかを選択します。後者の機能を Google マップで使用する場合は、App Store からアプリをダウンロードしてください。iOS デバイスにはすでに Apple Music がインストールされています。
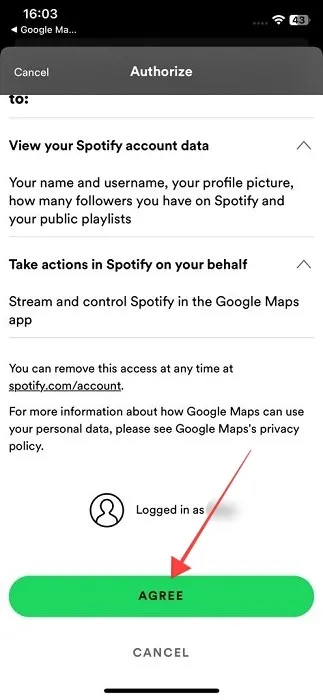
- Apple Music と Spotify のどちらかを選択します。後者の機能を Google マップで使用する場合は、App Store からアプリをダウンロードしてください。iOS デバイスにはすでに Apple Music がインストールされています。
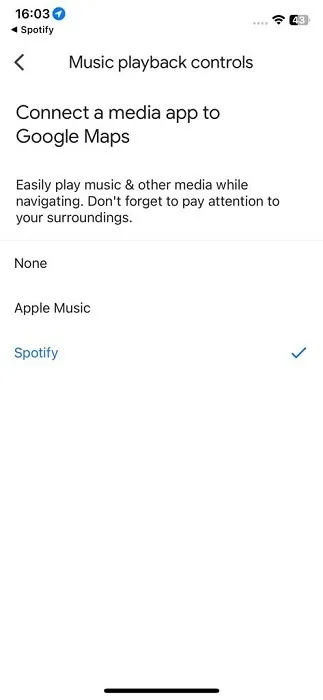
Google マップを使用して音楽アプリを制御する方法
音楽プレーヤーを有効にして旅を始める準備ができたら、次の手順に従って、Google マップから離れずに音楽にアクセスしてください。
アンドロイド
- Google マップを起動します。
- Spotify アプリ (または選択した他のアプリ) を開いて、デバイスで音楽の再生を開始します。
- Google マップに目的地を入力してナビを開始します。下部にミュージック バーが表示されます。
- アーティスト名と現在再生中の曲を表示します。シングルタップで、音楽再生をコントロールできます。一時停止/再生ボタンを押すと、次の曲にスキップします。旅行用のプレイリストを既に作成している場合は、Blend を使用して Spotify で共同プレイリストを作成する方法をご覧ください。
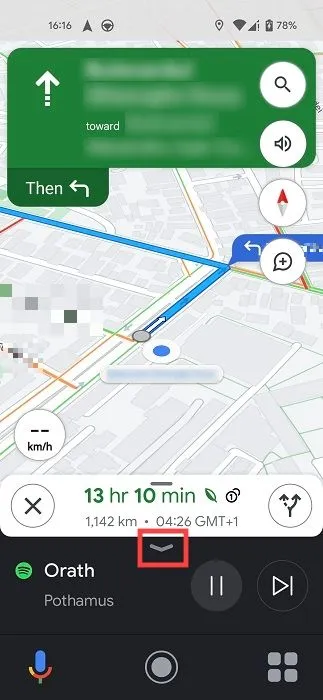
- カードの上部にある下向き矢印をタップして、ミュージック バーを折りたたみます。
- ストリーミング サービスのアイコンがアプリ トレイに表示されます。
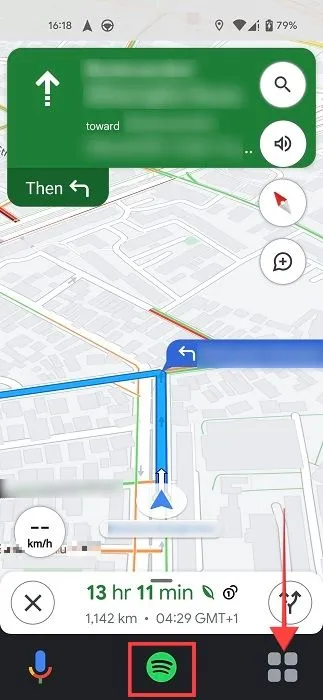
- 驚くべきことに、Google マップのナビゲーション メニューから他のアプリのコンテンツを追加できます。右下隅にある 4 つの小さな四角形のアイコンをタップします。
- デバイスにインストールするストリーミング アプリを選択できます。この例では、Castbox、Audible、Podcast にアクセスできます。
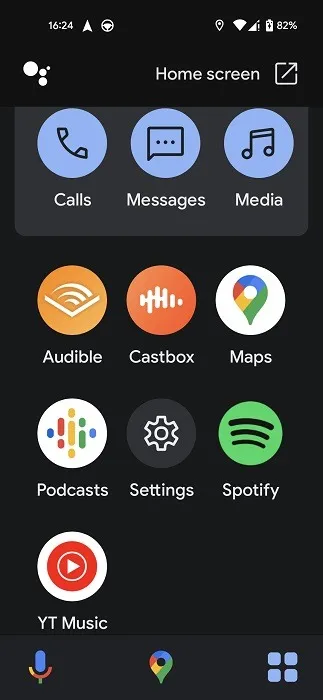
- アプリを起動したら、Google マップからポッドキャストを選択できます。
- 聴きたいトラックをタップすると、すぐに再生が始まります。
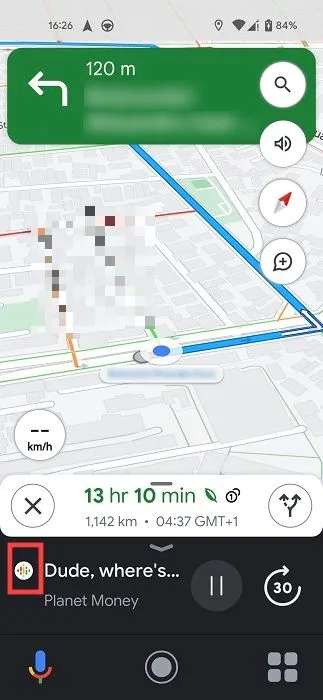
iOS
- Google マップの下部に音楽再生バーを表示するには、Android セクションで説明されている最初の 3 つの手順に従います。
- 驚いたことに、iOS には「参照」ボタンが追加されています。
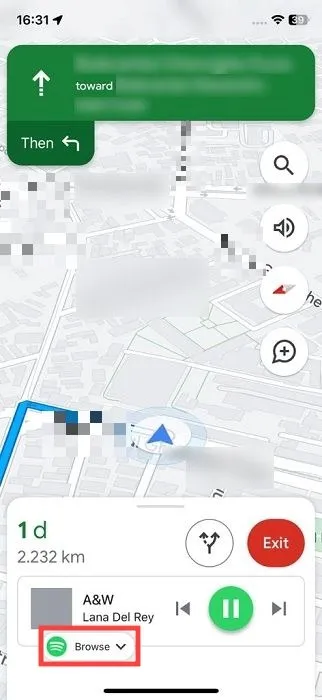
- Google マップの下部に音楽再生バーを表示するには、Android セクションで説明されている最初の 3 つの手順に従います。
- 驚いたことに、iOS には「参照」ボタンが追加されています。
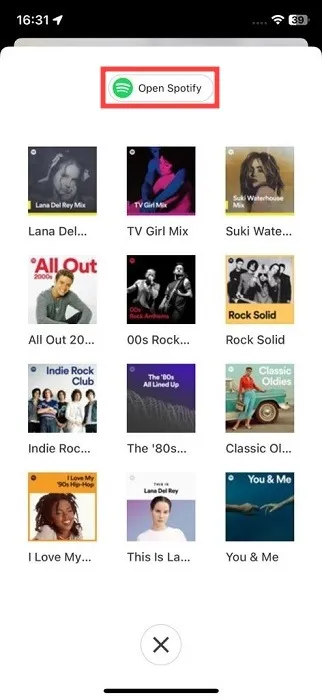
- バーには、Android にあるものと同様の音楽コントロールも含まれています。ただし、iOS では、「前の曲に移動」ボタンが追加されています。
Waze でサポートされているストリーミング サービスは?
音楽アプリと連携できるアプリは Google マップだけではありません。より大きな規模では、Waze アプリも同じことを行います。Google マップはメディア プレーヤーに 2 つのオプションしか提供していませんが、Waze には複数のオプションがあります! Android では、Audible、Spotify、Deezer、Amazon Music、YouTube Music、TIDAL、TuneIN、または Scribd を聴くことができます。これらのオプションはすべて、iOS と TuneIN Pro で利用できます。
Wazeで音楽プレーヤーを有効にする方法
音楽アプリと連携できるアプリは Google マップだけではありません。より大きな規模では、Waze アプリも同じことを行います。Google マップはメディア プレーヤーに 2 つのオプションしか提供していませんが、Waze には複数のオプションがあります! Android では、Audible、Spotify、Deezer、Amazon Music、YouTube Music、TIDAL、TuneIN、または Scribd を聴くことができます。これらのオプションはすべて、iOS と TuneIN Pro で利用できます。
- モバイル デバイスで Waze アプリを起動します。
- 下部にある [My Waze] をタップします。iOS では左にスワイプしてサイド メニューを表示します。

- 左上隅にある歯車アイコンをクリックします。
![Waze の [設定] に移動します。 Waze の [設定] に移動します。](https://cdn.thewindowsclub.blog/wp-content/uploads/2023/03/control-spotify-waze-settings.webp)
- 「運転設定」セクションから「オーディオプレーヤー」を選択します。
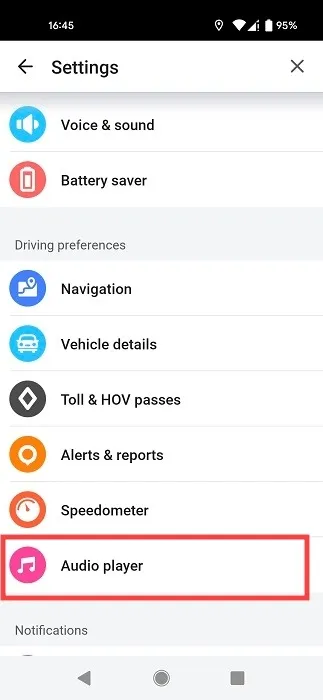
- 上部の [地図に表示] トグルがオンになっていることを確認します。「次の曲を表示する」オプションはオプションです。
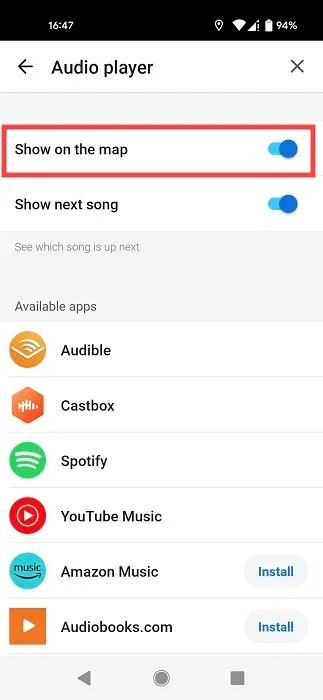
- サポートされているストリーミング アプリのリストを調べます。使用したいアプリがまだデバイスにインストールされていない場合は、Google Play ストアに直接アクセスできる [インストール] ボタンがあります。
Wazeから音楽アプリをコントロールする方法
- 音楽プレーヤーのオプションがアプリ内に表示されていることを確認した後、「行き先」バーに目的地を入力します。
- 「Go now」ボタンを押すと、アプリのナビゲーションモードが有効になります。
- ピンクのフローティング音符アイコンをタップします。
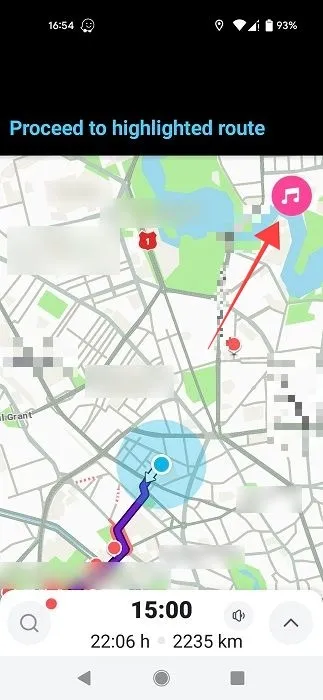
- リストからアプリを選択します。Waze にはデフォルト プレーヤーがないため、ナビゲーション アプリ内からいずれかを選択する必要があります。
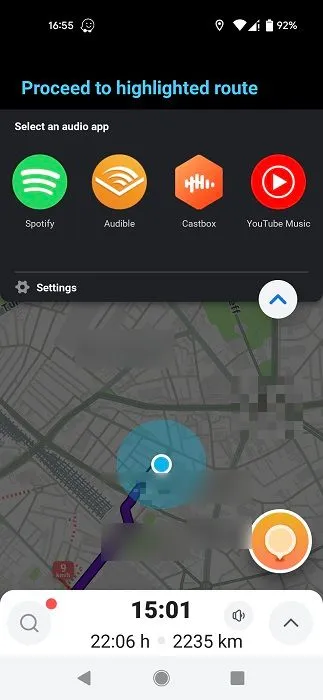
- 各アプリを初めて使用するときは、許可を受け入れる必要があります。
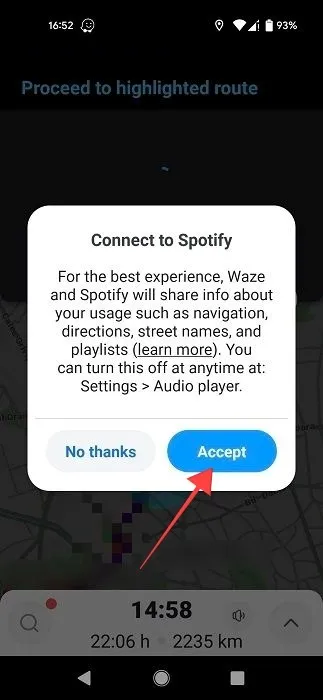
- Spotifyが最終的に接続されたら、「再生」ボタンを押します。次または前の曲への移動、シャッフル、現在の曲を「愛する」ためのコントロールもあります。
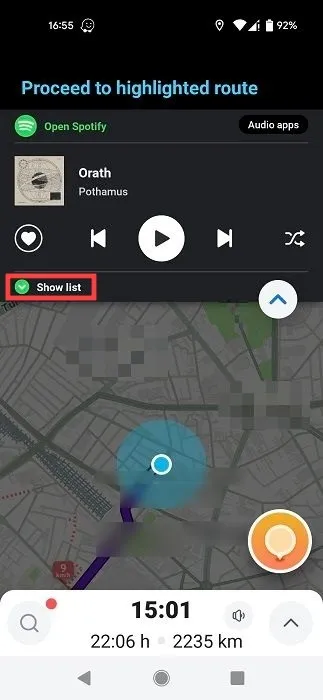
- 下にある「リストを表示」ボタンをタップすると、曲/アルバムをすばやく切り替えることができます。
- 最近再生した音楽がポップアップで表示されます。
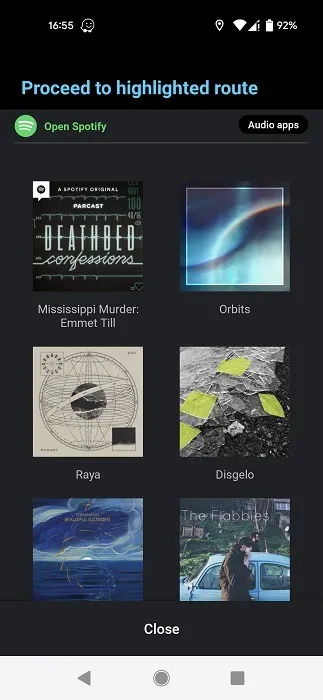
- Waze でストリーミング アプリを変更するには、画面の上部に移動し、[オーディオ アプリ] をタップします。

- Waze のナビゲーション モードで使用した音楽アプリは、[設定] の [あなたのアプリ] の下に [オーディオ プレーヤー] として表示されます。
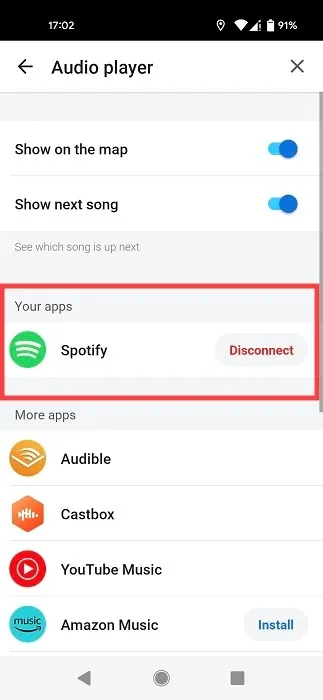
- Waze でアプリに接続したくない場合は、[切断] をタップします。
運転中にアプリやプレイリストを変更することは依然として危険ですが、Google マップと Waze のこれらの機能により、ラジオ局を変更するのと同じくらい簡単になります。Spotify を使用してラジオ ステーションを作成し、運転中に新しい音楽を聴くことも可能です。
質問と回答
Google マップ アプリを終了して閉じた後も、音楽やポッドキャストが再生され続けるのはなぜですか?
これは、Google マップ アプリの使用中に聴いている曲やポッドキャストを「一時停止」するのを忘れた場合に発生することがあります。以前にナビゲーションや音楽アプリを適切に閉じた場合でも、マップを再度開き、目的地を追加して、ナビゲーション モードに切り替える必要があります。音声が再生され続けることに気付くでしょう。アプリを終了する前に一時停止して、完全に無音にします。
Google アシスタントで Google マップのデフォルトの音楽サービスを設定するにはどうすればよいですか?
Android デバイスで「OK Google, アシスタントの設定を開いて」と言います。「すべてのアシスタント設定を表示 -> 音楽」を選択する必要があります。希望のストリーミング サービスをタップして選択します。iOS デバイスでは、Google アシスタント アプリを使用する必要があります。設定を変更するには、[サービス -> 音楽] に移動します。
画像クレジット: Freepik . Alexandra Arici によるすべてのスクリーンショット。



コメントを残す