Chromebook の電源が入らないのはなぜですか? 問題を診断する方法は次のとおりです。

「Chromebook の電源が入らないのはなぜですか?」いくつかの可能な説明があります。たとえば、バッテリーが充電されていない、Chromebook 充電器の問題、最新の ChromeOS アップデートの問題、明るさの問題、内部または外部ハードウェアの問題などです。Chromebook の電源が入らない原因が何であれ、このページは問題の解決に役立ちます。パーティを始めましょう。
1. Chromebook を充電する
Chromebook を長期間使用していますか? それとも、最後に使用したときに着用していましたか? 次に、最初に充電してみてください。電源を入れる前に、Chromebook を少なくとも 30 分から 1 時間充電してください。
2. 別の充電器を使用する
Chromebook が充電されない場合は、充電器に問題がある可能性があります。別の充電器で充電してみてください。また、別の電源に接続してみてください。充電後、Chromebook の電源が入る可能性があります。

3.明るさを上げる
Chromebook を充電して電源を入れるが、電源が入らずに黒い画面が表示される場合は、デバイスの輝度を誤って下げた可能性があります。特定の Chromebook では、明るさを最低の設定に下げると、画面が黒くなります。
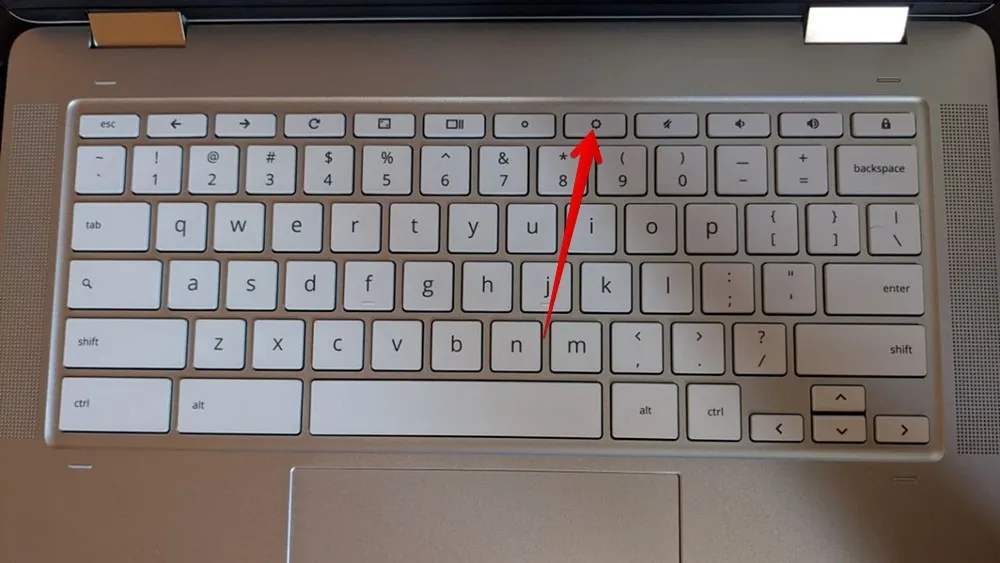
Chromebook の明るさを上げるには、電源を入れ、キーボードの [明るさを上げる] ボタンを押し続けます。
4.接続されているデバイスを削除する
Chromebook に接続された外部デバイスが、ChromeOS の起動プロセスを妨げる場合があります。有線マウス、ペン ドライブ、ハードディスクなどの外部デバイスを Chromebook から取り外して、電源を入れます。
5. Chromebook をクールダウンする
Chromebook の底面が非常に熱くなっている場合は、過熱している可能性があり、これが Chromebook の電源が入らない原因になっている可能性があります。

Chromebook から充電器を取り外し、10~15 分間冷まします。下部の通気孔をきれいに保つように努力してください。この目的のために、Chromebook を傾けたままにしておくことができます。Chromebook が十分に冷めたら、電源を入れてみてください。
6.強制再起動
Chromebook がフリーズしている場合は、電源ボタンを押し続けるという実証済みの方法を試して、Chromebook の電源が入らない問題を解決する必要があります。
- 電源ボタンを 10 秒間押し続けます。
- Chromebook のふたを閉じて、3 秒間待ちます。
- ふたを開けると、Chromebook の電源がオンになるはずです。これが機能しない場合は、Chromebook がオンになるまで電源ボタンを押し続けます。これには 15 ~ 20 秒かかる場合があります。
7. Chromebook のハード リセット
多くのユーザーが Chromebook の電源が入らない問題を修正するのに役立った解決策の 1 つは、Chromebook をハード リセットすることです。そうしても、Chromebook のデータは削除されません。Chromebook ハードウェアを再起動するだけなので、充電しても Chromebook がオンにならないなどの一時的な問題を解決できます。
Chromebook をハード リセットするには、次の手順に従います。
- Chromebook の電源が入っていると思われるのに画面に何も表示されない場合は、Chromebook の電源を切る必要があります。そのためには、電源ボタンを少なくとも 10 秒間押し続けます。Chromebook がすでにオフになっている場合は、手順 2 に進みます。
- [更新] ボタン (矢印の付いた半円) を押したままにし、[更新] ボタンを押したまま電源ボタンを 1 回押します。
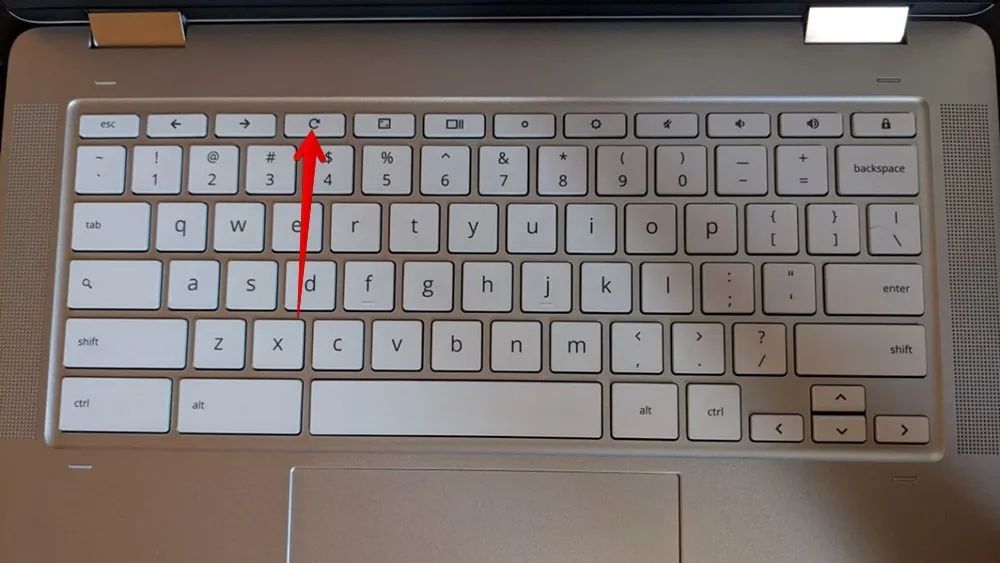
- Chromebook が起動したら、[更新] ボタンを放します。
8. Chromebook を復元する
最後に、Chromebook の電源を入れたときに ChromeOS がロードされない場合は、リカバリ モードに入って ChromeOS を再インストールできます。リカバリ モードでは、Chromebook のすべてのデータが消去されることに注意してください。ご自身の責任で使用してください。また、他のすべてのオプションを使い果たした直後に使用する必要があります。
インターネット接続を使用してChromebook を復元するには、次の手順に従います。
- マウスを含め、Chromebook に接続されているすべての外付けデバイスを取り外します。
- +「リフレッシュ」キーを押したままにしてEscから、「電源」ボタンを1回押します。Esc一部のデバイスでは、[最大化] ボタンと [最大化] ボタンを押したままにしてから、電源ボタンを押す必要があることに注意してください。
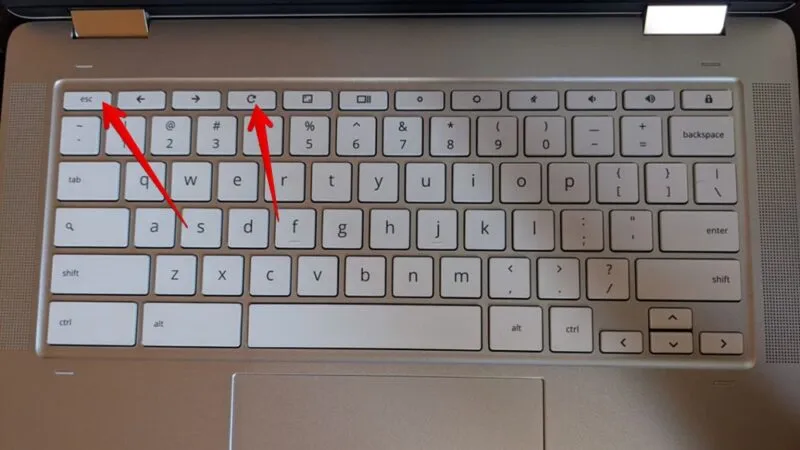
- Esc画面にメッセージが表示されたら、ボタンと [更新] ボタンを放します。
- 「インターネット接続を使用して復元」を選択し、画面の指示に従います。
9. オンとオフを繰り返す Chromebook を修正する
Chromebook の電源がオフとオンを繰り返す場合は、次の修正を試して、電源を切らずにオンのままにしてください。
- 最近インストールしたアプリや拡張機能を Chromebook から削除します。
- ゲスト ユーザーまたは別のユーザーとしてサインインします。
- 「設定 -> ChromeOS について -> アップデートの確認」に移動して、ChromeOS をアップデートします。
- パワーウォッシュ別名。「設定 -> 詳細設定 -> リセット」から Chromebook を出荷時の設定にリセットします。
10. メーカーに連絡する
Chromebook の電源をオンにするために他に何も機能しない場合は、製造元に連絡して確認する必要があります。この問題は、ハードウェアの誤動作またはバッテリーの損傷が原因である可能性があります。
よくある質問
Chromebook のすべてが黒いのはなぜですか?
Chromebook の背景やその他の要素が黒い場合は、ダーク モードを有効にしている必要があります。ダーク モードをオフにするには、クイック設定パネルに入り、ダーク テーマ アイコンを選択します。
Chromebook の有効期限が切れると、永久にオフになりますか?
いいえ、Chromebook の有効期限は、Chromebook がアップデートを受け取れるようになるまでの期間のみを反映しています。他の機能には影響しません。
Chromebook のバッテリーは修理可能ですか?
いいえ、ノートパソコンのバッテリーは修理できません。新しいバッテリーを購入する必要があります。
Mehvish Mushtaq によるすべての画像とスクリーンショット。



コメントを残す