Android アプリケーションがモバイル データを使用しないようにする方法
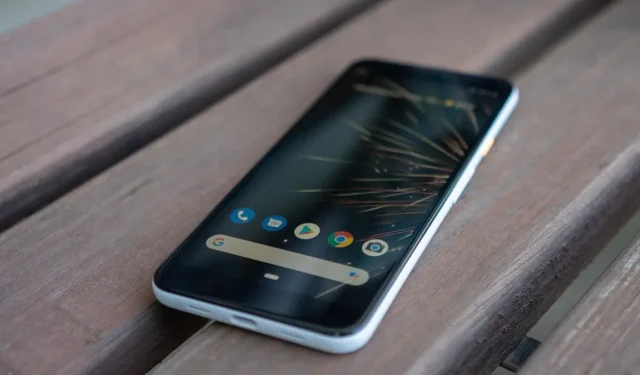
モバイル データは貴重なリソースです。これは、まだ制限があり、管理および抑制されていない場合、かなり高価になる可能性があるいくつかの電話契約の 1 つです。各アプリが消費するデータ量を調べ、データ消費を制限する戦略を見つけることは、モバイル データを制御する上で重要な部分です。アプリケーションが Android でモバイル データを利用するのを防ぐ方法に関するこの記事で説明されているように、これを実現するにはいくつかの方法があります。
各アプリ データの使用は制限する必要があります。
アプリのモバイル データの使用を制限するための最初のステップは、どのアプリが最も多くのデータを使用しているかを判断することです。
- Android デバイスで、[設定 -> ネットワークとインターネット] に移動します。
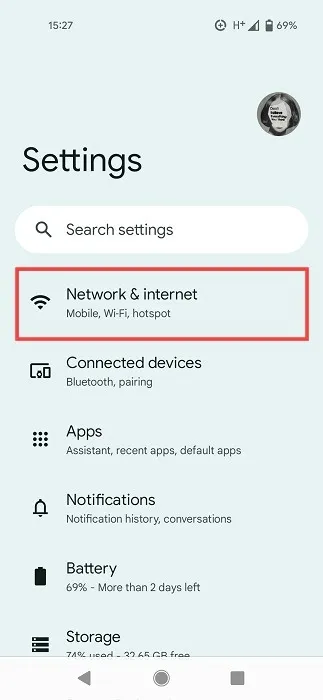
- 一番下のオプションから「SIM」を選択します。
![Android の [設定] の下にある [SIM] セクション。 Android の [設定] の下にある [SIM] セクション。](https://cdn.thewindowsclub.blog/wp-content/uploads/2023/03/stop-apps-consuming-data-android-sims.webp)
- 「アプリのデータ使用量」をタップします。電話機のモデルによっては、このパスが若干異なる場合があります。設定で「モバイル/セルラーネットワーク」オプションを探す必要があるかもしれません.

- 各アプリが特定の期間 (以前に設定した、通常は 1 か月) に使用したデータ量が表示されます。
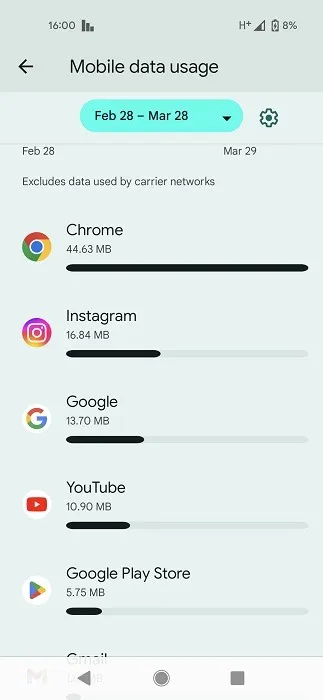
- 個々のアプリをタップして、アプリが使用する「フォアグラウンド」および「バックグラウンド」データの量を確認します。

- バックグラウンド データの使用量が多すぎると思われる場合は、[バックグラウンド データ] スライダーをオフの位置に切り替えます。
- 「設定 -> アプリ -> すべてのアプリを表示 -> [問題のアプリ] -> モバイルデータと Wi-Fi」に移動して、同じオプションにアクセスできます。
- 一部の電話では、「データ使用を無効にする」などの追加オプションが表示される場合があります。これにより、問題のアプリがデータにアクセスしていないことを 100% 確認できます。Instagram や Facebook など、頻繁に使用するソーシャル メディア アプリでは、このオプションを有効にすることをお勧めします (ある場合)。

- または、 Netguardなどのサードパーティ アプリを使用して、Android でのデータ使用を制限することもできます。
- アプリをダウンロードしたら、上部のトグルをオンにして Netguard を有効にします。これにより、データ アクセスを取得するアプリを制御できる VPN のような機能が有効になります。
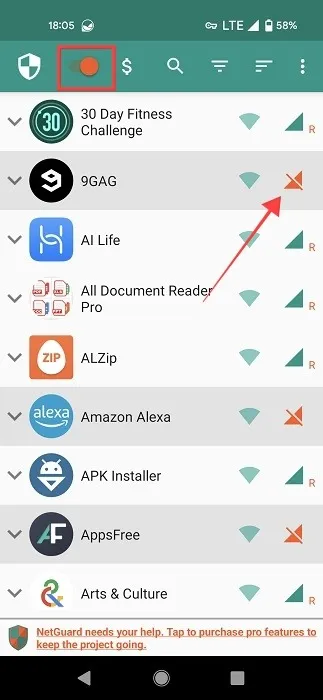
- リストで制限したいアプリを見つけ、その横にあるモバイル データ アイコンをタップして、それらのデータ アクセスを無効にします。それでおしまい!
Android データセーバーを有効にします。
Android の組み込みデータ セーバーを使用することは、Android アプリ全体でバックグラウンド データの使用を防止するためのより包括的な手段です。
- もう一度「設定 -> ネットワークとインターネット」に移動し、「データセーバー」を押します。

- 一部のアプリがバックグラウンドでデータを送受信しないようにするには、[データセーバーを使用] スライダーをオンにします。

- これにより、多くのアプリでバックグラウンド データの使用が制限されますが、いつでも [無制限のデータ] をタップして変更できます。
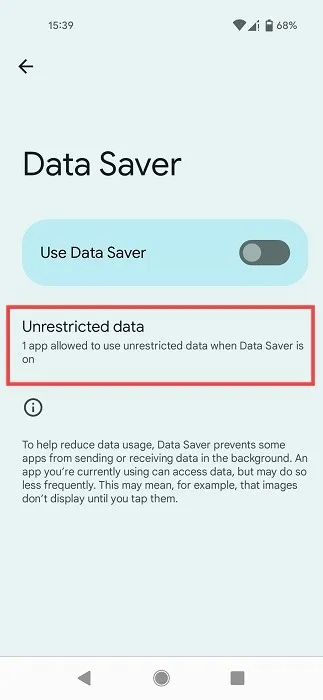
- アプリの横にあるトグルをオンにすることで、データ保存制限をバイパスするアプリを許可できます。
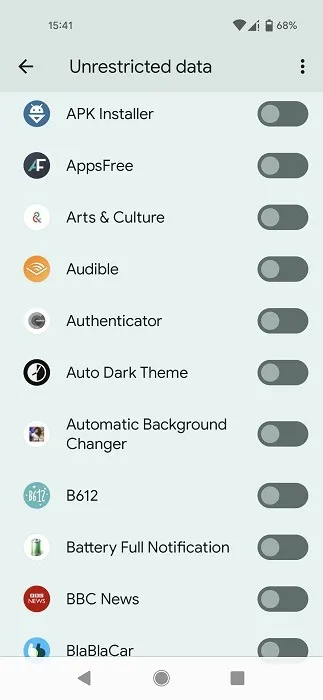
使用制限とデータ警告を構成する方法
データ警告と使用制限を設定して、データ使用量を抑え、不要な出費を防ぎます。これを行うための組み込みの選択肢は、電話機のモデルによって異なる場合があります。このレッスンでは、Android 13 を実行する Pixel スマートフォンを使用します。代わりに、サードパーティのアプリを使用できます。
組み込みオプションの使用
- 「設定 -> ネットワークとインターネット -> SIM」に移動します。
- 下に向かってスワイプし、「データ警告と制限」を選択します。
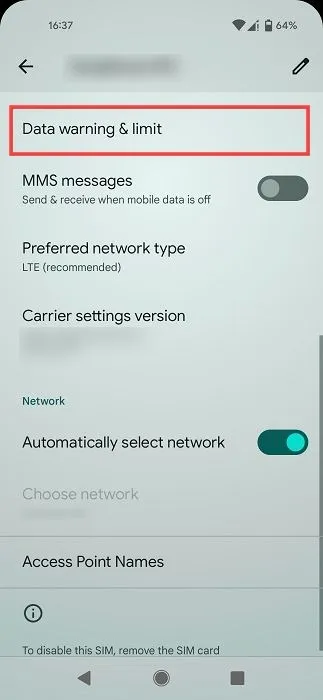
- 「データ警告の設定」トグルを有効にします。
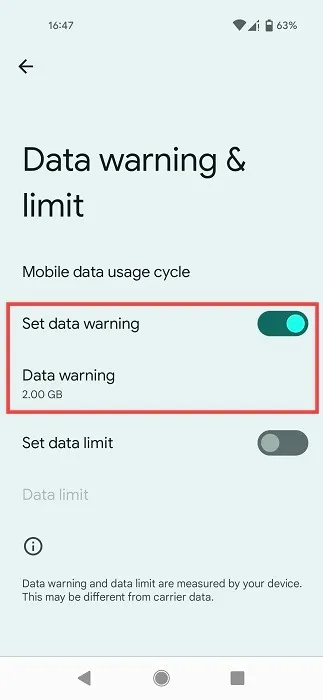
- 「データ警告」オプションを押して、通知を受け取るタイミングを選択します。
- 「データ制限の設定」を有効にすることもできます。この機能を有効にすると、設定した制限に達すると携帯電話でモバイル データがオフになります。他のデバイス モデルでは、このオプションは「ネットワークからの自動切断」と呼ばれる場合があります。
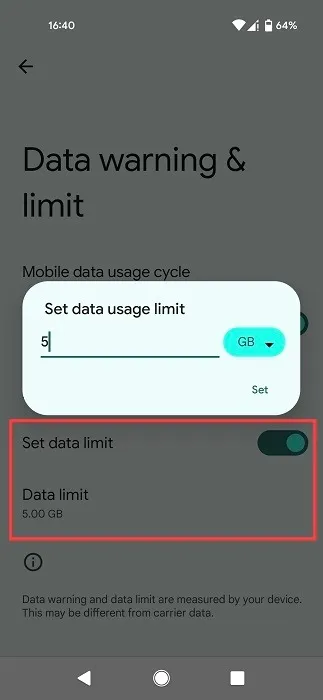
- 制限を設定するには、「データ制限」をタップし、GB または MB の数を追加します。
月末までにデータの警告が常に表示される場合は、データ プランをより寛大なプランに変更することを検討してください。
アプリの使用
Android の組み込み設定が気に入らない場合は、Data Monitorなどのサードパーティ アプリを使用して、使用制限またはデータ警告を設定できることを知っておいてください。
- スマートフォンでアプリを開き、必要な権限を付与します。
- 「データプランを追加」オプションをタップします。
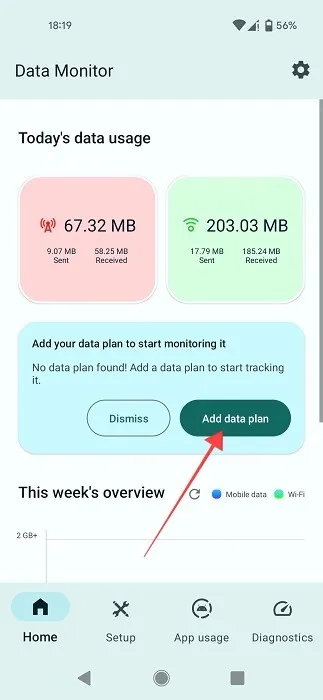
- 表示されるポップアップで、「毎月」を選択し、データ制限を設定します。もちろん、必要に応じて「毎日」または「カスタム」を選択することもできます。
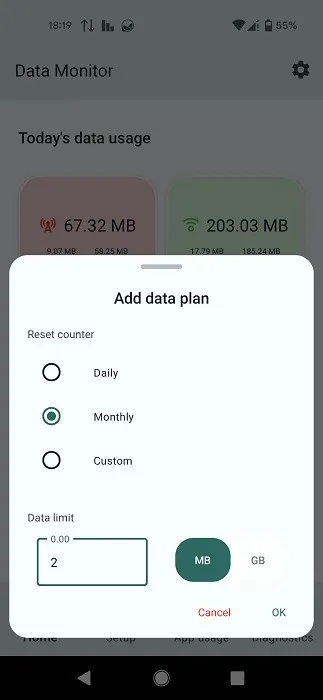
- 一番下の「設定」を押します。
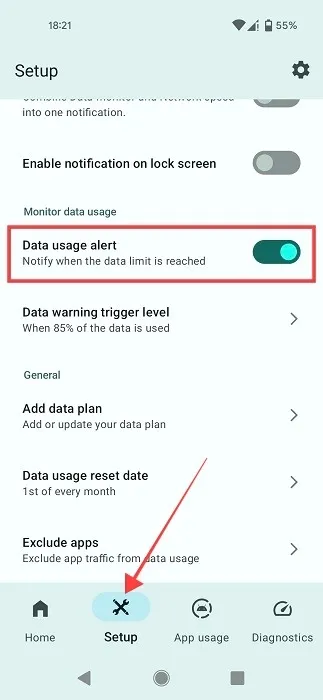
- 「データ使用量の監視」セクションが見つかるまで下にスワイプします。「データ使用量アラート」トグルを有効にして、データ制限に達したときに通知を受け取ります。
- データの警告レベルを設定することもできます。
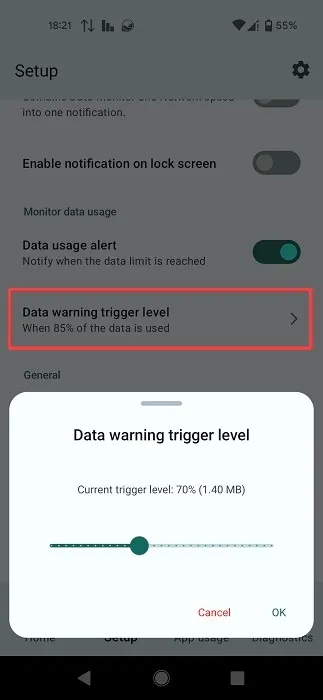
- そのアプリは、「アプリの使用状況」の概要も提供します。
いくつかのデータ削減戦略
次の方法を使用して、1 回の YouTube セッションで毎月のデータをすべて使い切らないようにします。
- データをオンにする前に、使用できる Wi-Fi があるかどうかを確認してください。最近では、Wi-Fi がどこにでもあります。そのため、レストランにいて、最新のプロフィール写真のいいね数を確認するために燃えている場合は、Wi-Fi パスワードを尋ねて、それを使用してアプリに接続します。ただし、パスワードで保護されていない公衆 Wi-Fi ネットワークへの接続は控えたほうがよいでしょう。本当に必要な場合は、VPN を使用していることを確認してください。提案をお探しの場合は、Android に最適な VPN アプリのリストをご覧ください。
- Facebook などのアプリの自動再生機能も制限する必要があります。アプリで、「設定とプライバシー -> 設定 -> プロフィール設定」に移動します。「メディアと連絡先」オプションをタップするまでスワイプします。「自動再生」を押して、「Wi-Fi接続のみ」を選択します。
- ストリーミングを検討している場合は、使用しているアプリでデータセーバーまたは同様のオプションを有効にしてください. たとえば、Spotify の場合、[設定] の [データセーバー] で [オーディオ品質] を有効にします。
- 最後に、携帯電話に軽量アプリをダウンロードしてインストールできます。これらは、携帯電話のデータ使用量を最小限に抑え、バッテリー寿命を節約するように設計されています。ライト アプリの例としては、Facebook LiteやOutlook Lite などがあります。Geometry Dashなどのゲームでさえ、ライト バージョンを使用できます。
よくある質問
インターネットに接続していなくても、電話でアプリを使用できますか?
幸いなことに、答えはイエスです。携帯電話には、インターネットに接続する必要のないさまざまなアプリがあります。現在オンラインでなくても楽しめるクールなアプリのリストをまとめました。ゲームで暇つぶしをしたい場合は、携帯電話でプレイできる楽しいオフライン ゲームをチェックしてください。
Android アプリが大量のデータを使用しているのはなぜですか?
アプリが大量のデータを消費しているにもかかわらず、アプリの使用に膨大な時間を費やしたとは感じないかもしれません。何故ですか?アプリの同期、アプリ自体の更新、通知の送信など、さまざまなことが原因である可能性があります。これらの機能は便利ですが、バックグラウンドで大量のデータを消費する可能性があります。そのため、このチュートリアルで示されているように、バックグラウンドでのモバイル データの使用を制限することが重要です。
また、「Google Play ストア -> 設定 -> ネットワーク設定 -> アプリの自動更新」に移動して、データ使用中のアプリの自動更新を無効にすることもできます。「Wi-Fi 経由のみ」または「アプリを自動更新しない」を選択します。ただし、アプリの更新を忘れがちなので、後者はお勧めしません。
画像クレジット: Unsplash . Alexandra Arici によるすべてのスクリーンショット。



コメントを残す