Windows Media Creation Toolの使用中に問題コード0X80072F8F – 0X20000を修復する方法

彼女の能力「エレメンタルバースト」を使用した後、ロザリアは友人に彼女のクリティカル率の15%を付与する力を持ち、それを利用して自分のクリティカル率を上げることができます. RosariaがCritical Rateで構築されている場合、Ayaka自身にCritical Rateがなくても、RosariaがCritical Rateで構築されている場合、RosariaにはCritical Rateがあるため、彼女はまだゲームをプレイできます.
Windows Media Creation Tool を使用すると、Windows のバージョンを Windows 10 から Windows 11 に更新したり、以前の Windows バージョンをアップグレードしたりすることもできます。それでも、このユーティリティがエラー番号 0x80072F8F – 0x20000 に悩まされていることは周知の事実であり、問題の根本原因が何であるかについて顧客を困惑させています. このマニュアルでは、この問題の考えられる原因と、それを修正するために必要な手順を説明しています。
問題は、エラー コード 0X80072F8F – 0X20000 が表示される原因です。
Windows Media Creation Tool を使用しようとすると、エラー番号 0x80072F8F – 0x20000 が頻繁に表示されることがあります。これが発生すると、次のプロンプトが画面に表示されます。それでも問題が解決しない場合は、カスタマー サービスの担当者と話すたびにエラー コードをお知らせください。問題コード: 0x80072F8F – 0x20000.」
コンピューターがツールを正常に実行できない理由には、さまざまな原因が考えられます。それらには以下が含まれます:
- 互換性のないシステム要件
- インターネット接続が悪い
- 管理者権限の欠如
- TLS 1.1 および TLS 1.2 がオフになっている可能性があります
- 競合するソフトウェア
- レジストリの問題
- Windows Update の問題
下記の修正を適用するプロセスを開始する前に、システムが次のバージョンにアップグレードするための最小限の基準を満たしていることを確認してください。これに加えて、インターネットへのアクセスに使用する接続は信頼できるものである必要があり、管理者としてメディア制作ツールを操作する必要があります。
1.TLS 1.1 と TLS 1.2 を有効にする
Transport Layer Security (TLS 1.1 および 1.2 とも呼ばれます) は、ネットワーク経由で送信されるデータが暗号化されることを保証するインターネット セキュリティのプロトコルです。Transport Layer Security (TLS) プロトコルは、Secure Socket Layer (SSL) プロトコルの更新として開始されましたが、最終的に独自の独立したシステムに進化しました。TLS 1.2 は TLS の最新バージョンですが、メディア作成ツールが設計どおりに機能するには、TLS とその前身である TLS 1.1 の両方を有効にする必要があります。
以下の手順に従って、レジストリで TLS 1.1 と TLS 1.2 が有効になっていることを確認します。
- 新しいメモ帳ファイルを開き、次のテキストを貼り付けます。
Windows Registry Editor Version 5.00 [HKEY_LOCAL_MACHINE\SOFTWARE\Microsoft\Windows\CurrentVersion\Internet Settings\WinHttp] "DefaultSecureProtocols"=dword:00000a00 [HKEY_LOCAL_MACHINE\SOFTWARE\Wow6432Node\Microsoft\Windows\CurrentVersion\Internet Settings\WinHttp] "DefaultSecureProtocols"=dword:00000a00 [HKEY_LOCAL_MACHINE\SYSTEM\CurrentControlSet\Control\SecurityProviders\SCHANNEL\Protocols\TLS 1.1\Client] "DisabledByDefault"=dword:00000000 "Enabled"=dword:00000001 [HKEY_LOCAL_MACHINE\SYSTEM\CurrentControlSet\Control\SecurityProviders\SCHANNEL\Protocols\TLS 1.2\Client] "DisabledByDefault"=dword:00000000 "Enabled"=dword:00000001
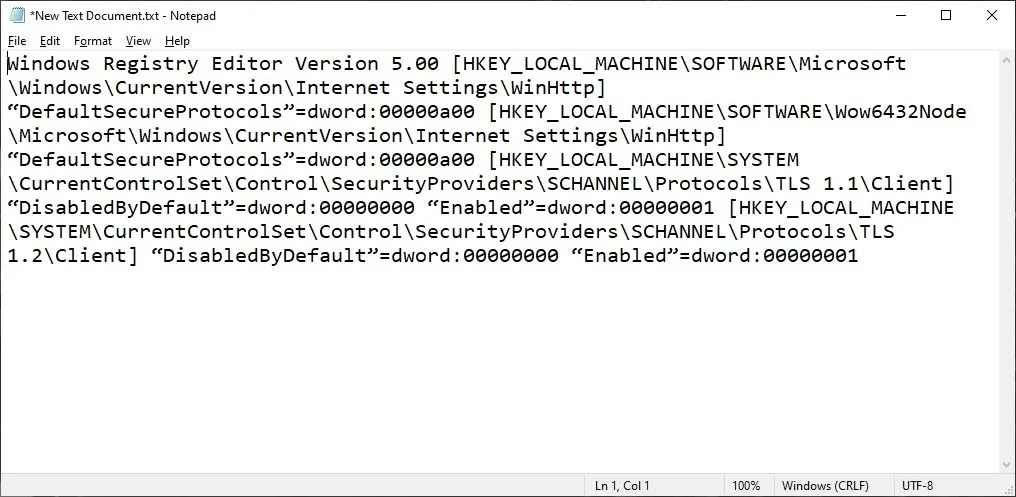
- 「ファイル -> 名前を付けて保存」をクリックし、ファイルに名前を付けて保存します。デスクトップに REG を追加します。
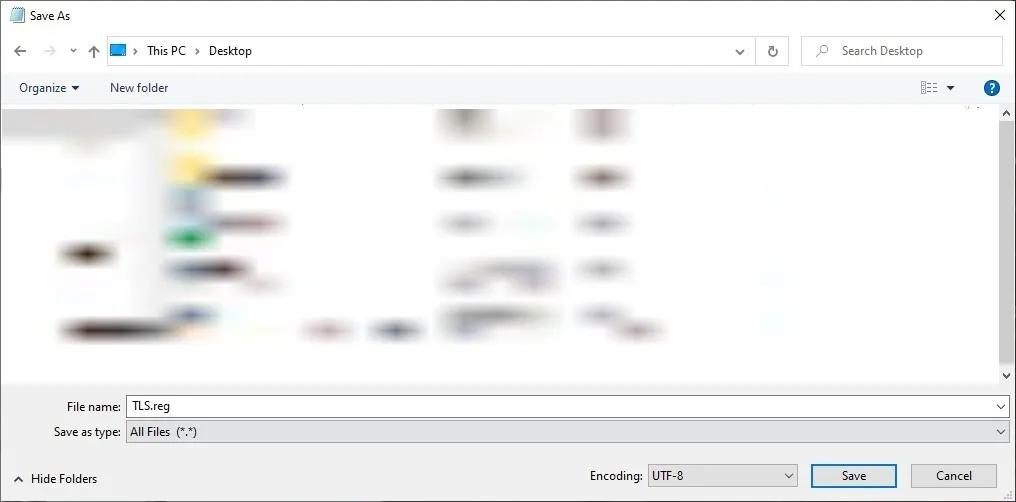
- ファイルを閉じて、デスクトップでダブルクリックします。設定をレジストリに適用するように求められたら、[はい] をクリックします。
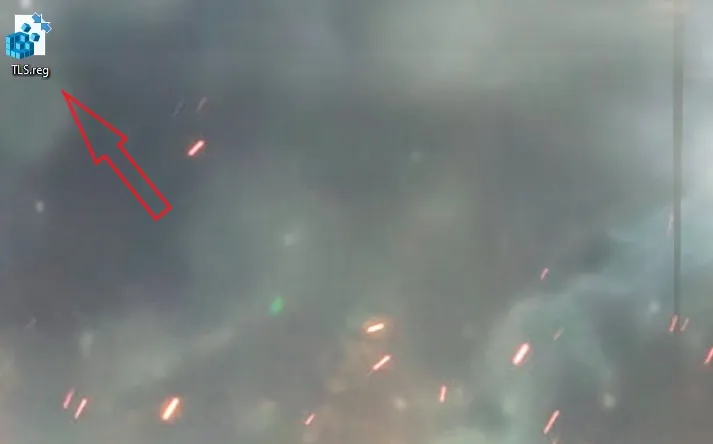
- コンピューターを再起動し、メディア作成ツールを正常に実行できるかどうかを確認します。
2. Windows Update のトラブルシューティング
- まず、[設定] の [Windows Update] を開き、[更新プログラムの確認] をクリックして、Windows が更新されていることを確認します。
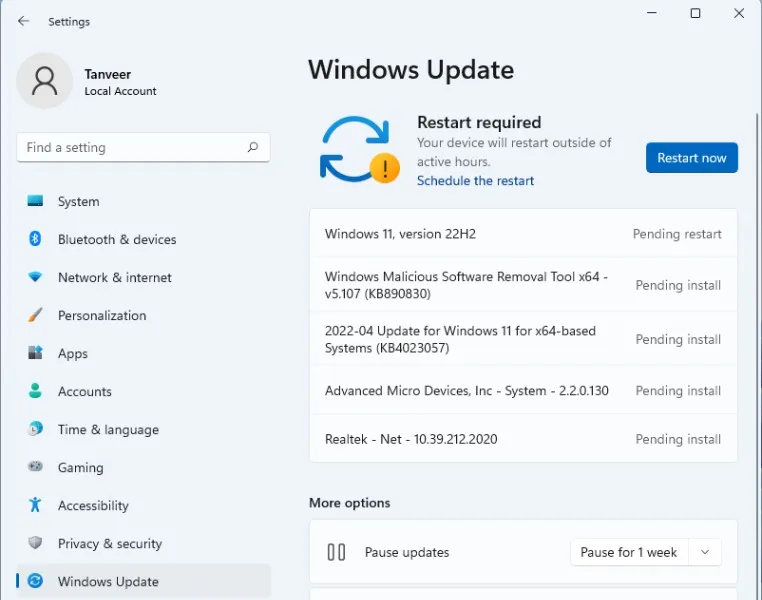
- 推奨される更新プログラムをインストールし、コンピューターを再起動します。
- 「Windows Update」サービスが実行されていることを確認します。Windows の検索バーに「services.msc」と入力して、「サービス」を開きます。
- 下にスクロールして「Windows Update」を見つけます。それを右クリックして「プロパティ」を選択し、「スタートアップの種類」が「自動」に設定されていることを確認します。
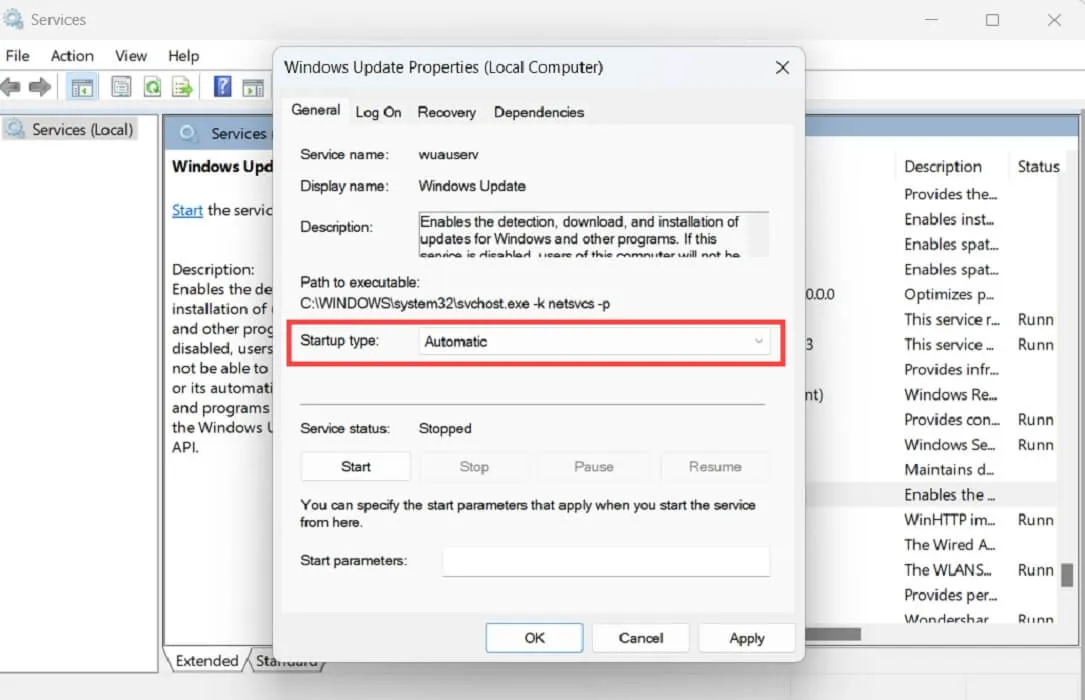
- 次のサービスに対して同じプロセスを繰り返します: バックグラウンド インテリジェント転送サービス、サーバー、ワークステーション、TCP/IP NetBIOS ヘルパー、および IKE および AuthIP IPsec キーイング モジュール。
- コンピューターを再起動し、問題が解決したかどうかを確認します。
3. クリーン ブートで競合するプログラムを排除する
以前の修正が機能しなかった場合は、Media Creation Tool と競合しているプログラムをすべて削除してみてください。このためには、クリーン ブートを実行して不要なサービスをすべて無効にしてから、メディア作成ツールを再度実行する必要があります。これを行うには、次の手順に従います。
msconfigWindows の検索バーに入力し、「システム構成」を開きます。- 「全般」タブで、「スタートアップのオプションを選択」を選択し、「スタートアップ項目を読み込む」のチェックを外します。
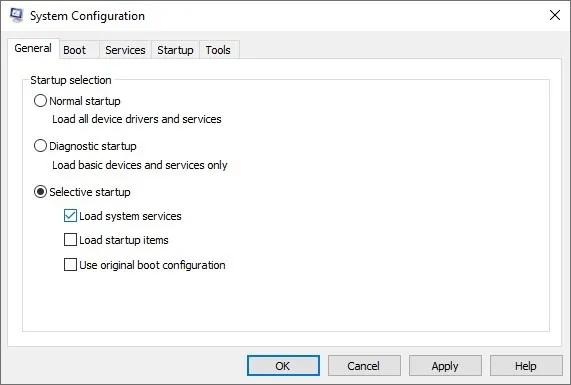
- [サービス] タブを選択し、ウィンドウの下部にある [すべての Microsoft サービスを非表示にする] にチェックを入れます。
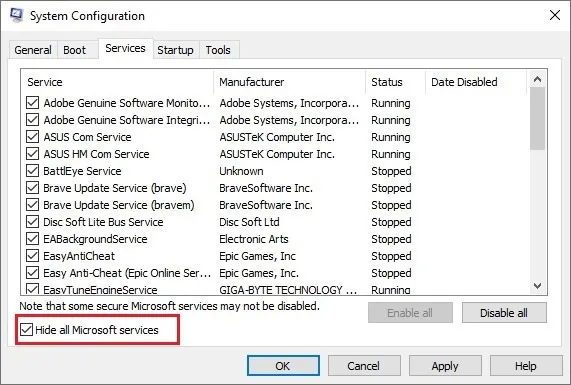
- 「すべて無効にする」をクリックして、リストされているすべてのサービスを無効にし、「OK」を押します。
![[システム構成] ウィンドウで Microsoft 以外のサービスをすべて無効にします。 [システム構成] ウィンドウで Microsoft 以外のサービスをすべて無効にします。](https://cdn.thewindowsclub.blog/wp-content/uploads/2023/03/media-creation-tool-error-0x80072f8f-0x20000-clean-boot-disable-all.webp)
- コンピューターを再起動し、メディア作成ツールを実行して、エラーが修正されたかどうかを確認してください。
4. SoftwareDistribution フォルダを空にする
「SoftwareDistribution」フォルダは、Windows が一時的な Windows Update ファイルを保存する場所です。フォルダーを空にして Windows を強制的に更新することで、Windows Update ファイルへのアクセス中にシステムが発生している問題を修正できる場合があります。
- 「C:\Windows\SoftwareDistribution\Download」パスに従って、クリアする必要がある宛先を開きます。
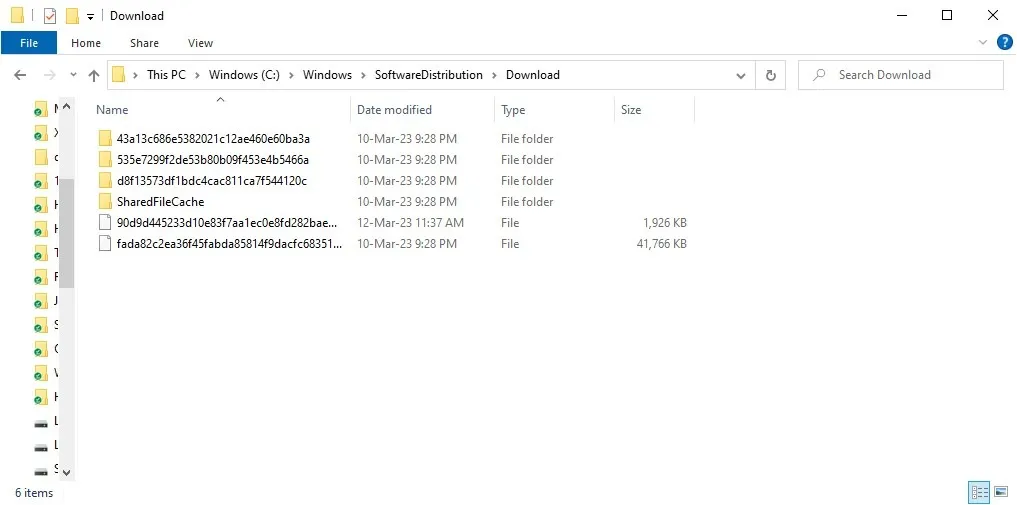
- Ctrl+ A、次に を押して、このフォルダ内のすべてのファイルを選択しますDel。確認のメッセージが表示される場合があります。
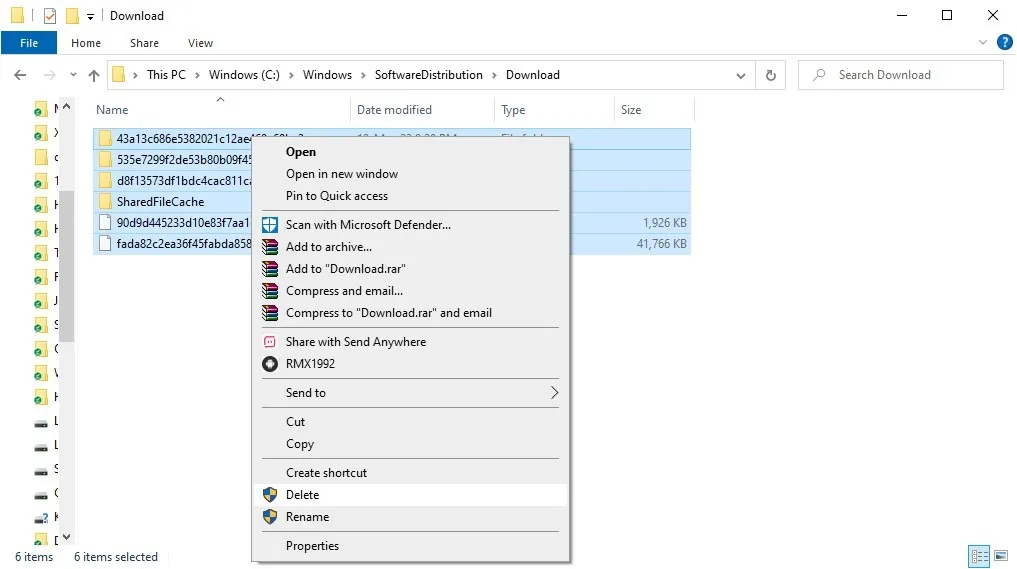
- Windows の検索バーに「コマンド プロンプト」と入力し、[コマンド プロンプト] を右クリックして、[管理者として実行] をクリックします。
- コマンドを入力し
wuauclt.exe /updatenow、 を押しますEnter。
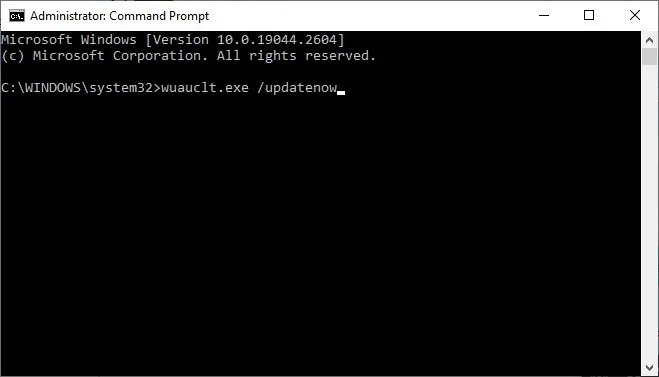
- コンピューターを再起動して変更を有効にし、問題が解決したかどうかを確認します。
5.レジストリの自動更新を変更する
Windows のバージョンをアップグレードできるエントリを追加して、レジストリの「Auto Update」フォルダを変更することもできます。この修正プログラムは、多くのユーザーの 0x80072F8F – 0x20000 エラーを解決することが知られています。これを行うには、次の手順に従います。
regeditWindows の検索バーに入力し、「レジストリ エディター」を開きます。- 次のパスに移動します。
Computer\HKEY_LOCAL_MACHINE\SOFTWARE\Microsoft\Windows\CurrentVersion\WindowsUpdate\Auto Update
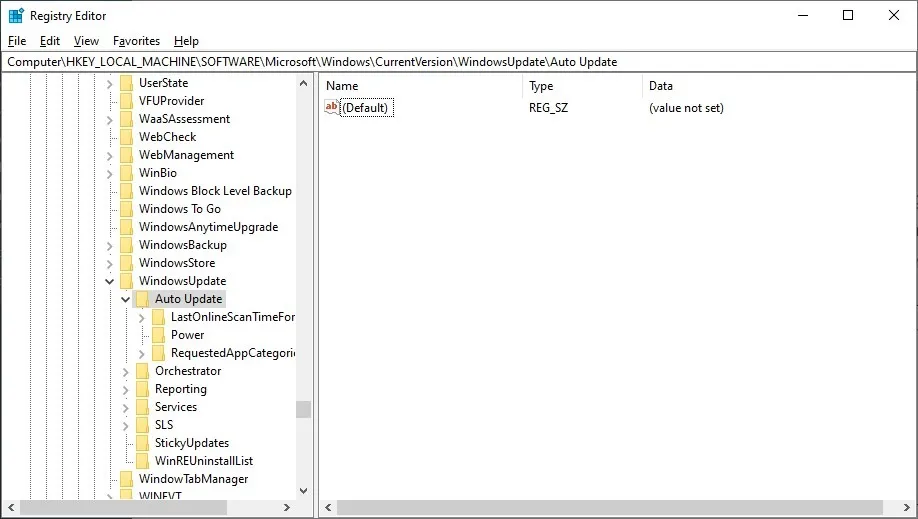
- 右側の空白の任意の場所を右クリックし、[新規] -> [DWORD (32 ビット) 値] を選択します。
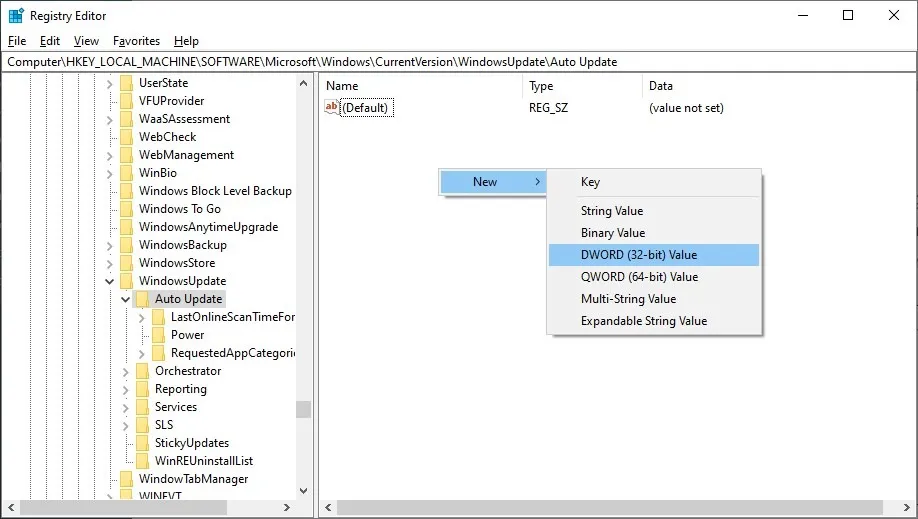
- エントリの名前を「AllowOSUpgrade」に変更し、ダブルクリックして開きます。
- 「値のデータ」を「1」に変更し、「OK」をクリックします。
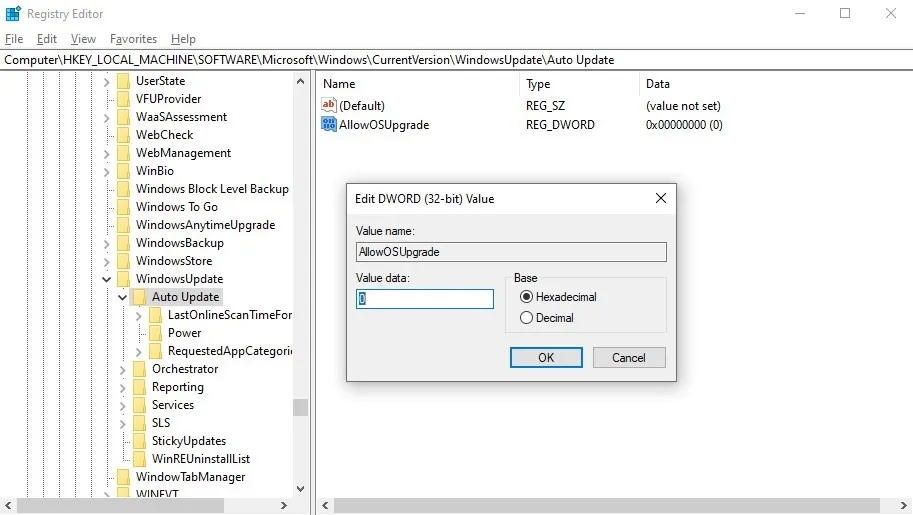
- コンピューターを再起動し、メディア作成ツールが正常に実行されているかどうかを確認します。
よくある質問
Windows Media Creation Tool に代わるものはありますか?
はい、メディア作成ツールに問題がある場合、または何らかの理由でメディア作成ツールを使用したくない場合は、Windows 11 にアップグレードする方法が他にもいくつかあります。Windows 11 インストール アシスタントまたは Windows 11 ISO は、Windows 11 ダウンロード ページからダウンロードできます。前者は Windows 10 環境でアプリケーションのように実行できますが、後者は起動可能なディスクを作成したり、Windows 10 環境内にマウントしたりするために使用できます。
破損した Windows インストールを修復するにはどうすればよいですか?
いくつかの修正を試みても成功しなかった場合は、破損した Windows 11 または 10 のインストールをリセットして、永続的なエラーや問題を取り除くことができます。上記のリンク先のガイドは、重要なデータを失うことなく Windows をリセットまたは再インストールするのに役立ちます。「ソフト リセット」を実行して、一般的な問題のほとんどを修正しながらファイルを保持することを選択できます。リセットが機能しない場合は、Windows を再インストールして、最も根深い OS の問題を解決できます。
Windows 11 で TPM エラーを回避できますか?
Windows 11 では、データのセキュリティとプライバシーを保護するハードウェア ベースのセキュリティ チップである TPM 2.0 が必要です。多くのユーザーは、この制限により Windows 11 にアップグレードできず、エラーが発生する可能性があります。システムに TPM 2.0 が搭載されているかどうかを確認し、有効にします。または、システムを危険にさらすことなく、Windows 11 の TPM 2.0 要件を完全にバイパスします。
画像クレジット: Unsplash . Tanveer Singhによるすべてのスクリーンショット。



コメントを残す