Windows PC で 0xc0f1103f GeForce Now エラーを修正
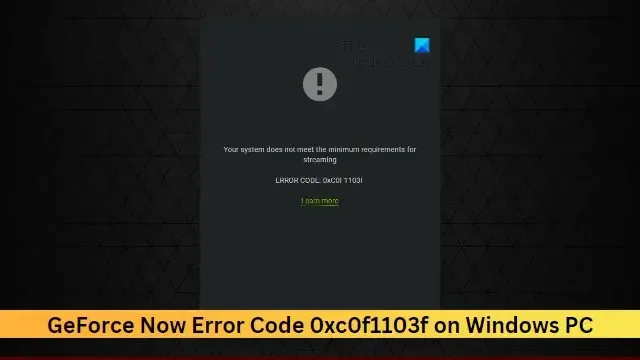
この投稿では、Windows PC で 0xc0f1103f GeForce Now エラーを修正するためのソリューションを取り上げています。GeForce Now は、クラウドから直接デバイスにリアルタイムのゲームプレイを提供するクラウド ゲーム ストリーミング サービスです。間違いなく、あらゆる面で最高のクラウド ゲーム プラットフォームの 1 つです。ただし、最近、一部のユーザーから GeForce Now エラー 0xc0f1103f について苦情が寄せられています。完全なエラー メッセージは次のとおりです。
お使いのシステムは、ストリーミングの最小要件を満たしていません
エラー コード: 0xC0F1103F
幸いなことに、いくつかの簡単な手順に従って修正できます。
GeForce エラー コード 0xC0F1103F とは何ですか?
GeForce Now のエラー コード 0xC0F1103F は、GeForce Now サーバーに問題があることを示しています。ただし、ブラウザの Cookie の破損、キャッシュ、不安定なインターネット接続が原因で発生することもあります。
Windows PC で 0xc0f1103f GeForce Now エラーを修正
GeForce Now エラー コード 0xc0f1103f Windows デバイスを修正するには、アプリケーションとデバイスを再起動します。また、デバイスに最新バージョンのグラフィックス ドライバーがインストールされているかどうかも確認してください。それでも問題が解決しない場合は、テスト済みの修正をいくつか示します。
- GForce Now サーバーのステータスを確認する
- GeForce ドライバーの更新
- 管理者としてアプリを実行する
- NVIDIA に関連するサービスの再起動
- サードパーティのウイルス対策を無効にする
- 統合グラフィックスを使用する
- 今すぐ Geforce を再インストールする
それでは、これらを詳しく見てみましょう。
1] GForce Nowサーバーのステータスを確認する
サーバーがメンテナンス中またはダウンタイムに直面している可能性があるため、GeForce Now サーバーのステータスを確認します。Twitter で@NVIDIAGFNをフォローして、進行中のメンテナンスについて投稿されているかどうかを確認することもできます 。多くの人が同じ問題を抱えている場合、サーバーがダウンタイムに直面する可能性があります。
2] GeForceドライバーを更新する
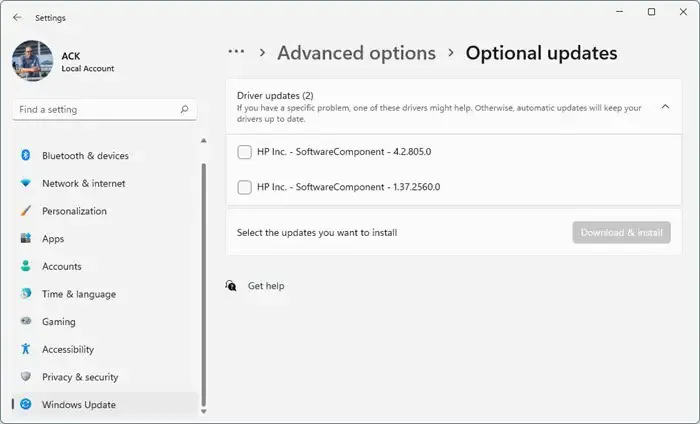
古いまたは破損したグラフィックス ドライバーも、NVIDIA GeForce Now エラー 0xc0f1103f の原因となる可能性があります。デバイスのグラフィックス ドライバーを更新し、問題が解決するかどうかを確認します。方法は次のとおりです。
- [設定]を開き、 [設定] > [更新とセキュリティ] > [Windows Update]に移動します。
- そのすぐ下にあるクリック可能なリンクを探します—オプションの更新を表示します。
- [ドライバーの更新] の下に、手動で問題に直面している場合にインストールすることを選択できる更新の一覧が表示されます。
一部のユーザーは、無料のドライバー更新ソフトウェアまたはツールを使用したい場合があります。その場合、NV Updater は NVIDIA グラフィック カード ドライバーを更新します。
3]管理者としてアプリを実行する
管理者としてアプリケーションを実行すると、アクセス許可がないためにアプリケーションがクラッシュすることはありません。管理者として GeForce Now を実行するには、 NVIDIA GeForce Now.exeファイルを右クリックし、[管理者として実行]を選択します。
4] NVIDIAに関連するサービスの再起動
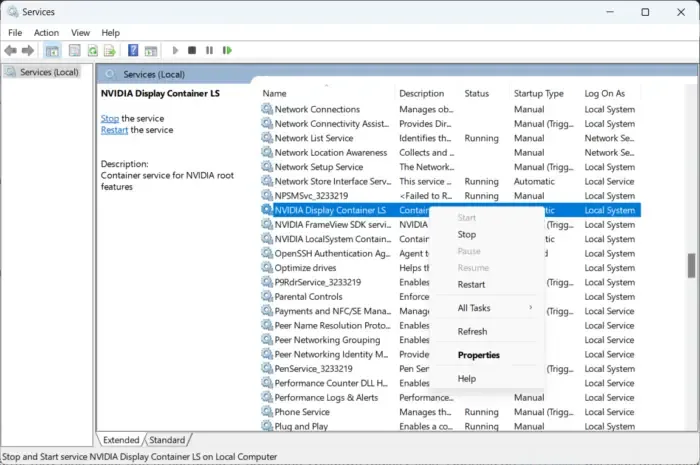
5] VPN /プロキシを無効にする
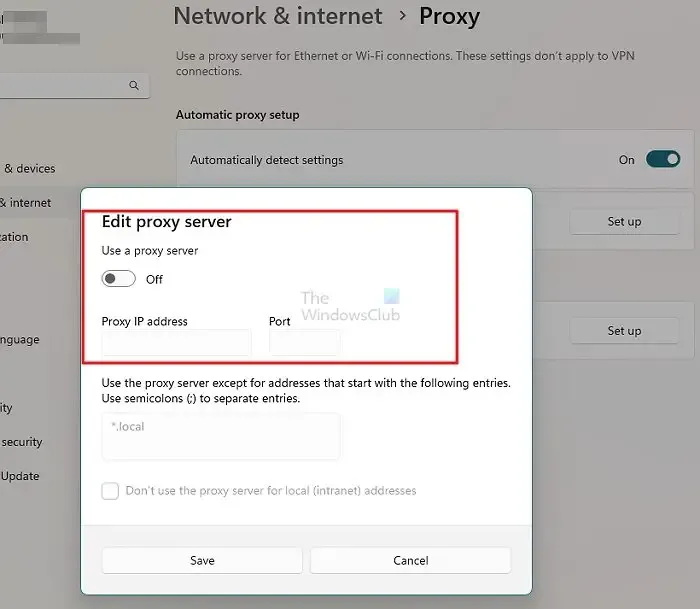
VPN/プロキシ サーバーに接続すると、サーバー エラーが発生する可能性があります。VPN とプロキシは、インターネット トラフィックをリモート サーバー経由で再ルーティングすることにより、IP アドレスを隠します。それにもかかわらず、これを無効にする方法は次のとおりです。
- Windows キー + Iを押して[設定]を開きます。
- [ネットワークとインターネット] > [プロキシ]に移動します。
- ここで、[設定を自動的に検出する]オプションをオフに切り替えます。
- [プロキシ サーバーを使用する] の横にある[セットアップ]オプションをクリックし、 [プロキシ サーバーを使用する]オプションをオフに切り替えます。
6]統合グラフィックスを使用する
それでもエラーが修正されない場合は、優先するグラフィック プロセッサを変更することを検討してください。デバイスに統合されたグラフィックスを使用すると、エラー コード 0xc0f1103f の修正に役立つ場合があります。デフォルトのグラフィックス カードを変更する方法は次のとおりです。
- NVIDIA コントロール パネルを開き、[3D 設定の管理]をクリックします。
- 右側のペインで、[グローバル設定]に移動し、 [優先グラフィックス プロセッサ] の下のドロップダウンで[統合グラフィックス]を選択します。
- [適用]をクリックして変更を保存し、エラーが修正されたかどうかを確認します。
7] Geforceを今すぐ再インストールする
上記の回避策のいずれも役に立たない場合は、アプリのコア ファイルが破損している可能性があります。これを修正するには、システムから GeForce Now を再インストールし、再度インストールを開始します。
GeForce NOW をストリーミングするための最小要件は何ですか?
GeForce Now を使用するには、デバイスが 64 ビット Windows OS をサポートしている必要があります。また、60 FPS で 720p の場合は 15Mbps 以上、60 FPS で 1080p の場合は 25Mbps 以上のインターネット接続が必要です。それ以外のハードウェア要件は次のとおりです。
- 2.0GHz 以上のデュアルコア x86-64 CPU
- 4GBのシステムメモリ
- DirectX 11 以上をサポートする GPU
- NVIDIA GeForce 600 シリーズ以降
- AMD Radeon HD 3000 シリーズ以降
- Intel HD グラフィックス 2000 シリーズ以降
- NVIDIA GeForce 600 シリーズ以降
GeForce NOW でエラーが表示されるのはなぜですか?
GeForce Now でのエラーは、サーバー エラーが原因で発生する可能性があります。ただし、古いまたは破損した NVIDIA ドライバーや、サードパーティ製アプリによる干渉も原因となる可能性があります。



コメントを残す