Windows 11/10 で Hyper-V マウス入力がキャプチャされない

Hyper-V 仮想マシンでマウス入力がキャプチャされない問題に直面した場合は、この記事が役に立ちます。マウスが Hyper-V で動作しない場合に従うことができるいくつかの解決策を次に示します。Hyper-V にインストールした OS に関係なく、ソリューションは同じです。
参考までに、このエラーは、仮想マシンを起動し、マウスを右下隅のマウス アイコンに合わせると表示されます。この問題は主に、拡張セッション モードを有効にした場合に発生します。RDP にリンクされているため、この機能により、ユーザーは仮想環境でマウスを使用できなくなります。
Windows 11/10 で Hyper-V マウス入力がキャプチャされない
Windows 11/10 の Hyper-V でマウス入力がキャプチャされない問題を修正するには、次のヒントに従ってください。
- 拡張セッション モードをオフにする
- Virtual PC 統合コンポーネントをインストールする
これらのソリューションの詳細については、読み続けてください。
1]拡張セッションモードをオフにする
Hyper-V で拡張セッション モードを有効にするには、最初に仮想マシンを起動します。その後、上部のメニュー バーに[表示]オプションが表示されます。このメニューをクリックして、[拡張セッション]オプションの選択を解除します。
拡張セッションをすぐに無効にしました。ただし、選択した仮想マシンの拡張セッション モードを完全に無効にする場合は、最初に仮想マシンをシャットダウンする必要があります。
次に、[Hyper-V 設定]オプションをクリックし、 [拡張セッション モード]タブに切り替えます。次に、 [拡張セッション モードを使用する] チェックボックスのチェックを外します。
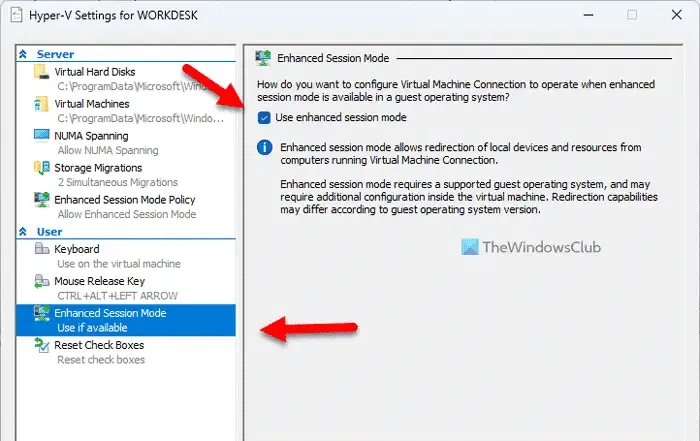
完了したら、[OK]ボタンをクリックして、仮想マシンを再起動します。
ただし、サーバーの拡張セッション モードを無効にする場合は、以前のタブではなく、拡張セッション モード ポリシータブに移動する必要があります。次に、チェックを外す必要がある拡張セッションモードを許可するオプションを見つけることができます。
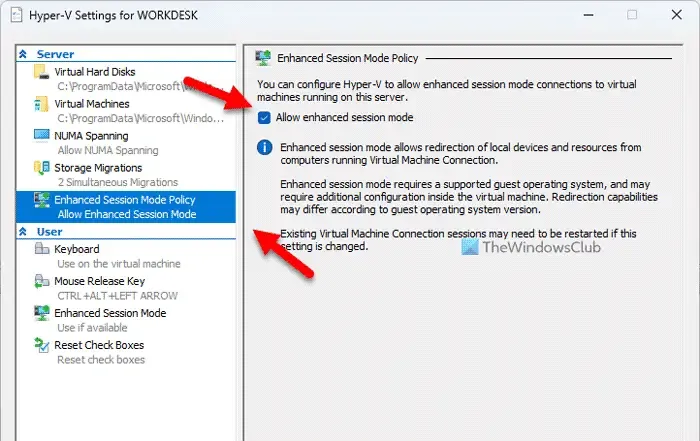
最後に、[OK]ボタンをクリックして、仮想マシンを再起動します。
2] Virtual PC 統合コンポーネントをインストールする
このソリューションは、主に古い Hyper-V ユーザー (Windows XP) を対象としています。それぞれのオプションは最新版では廃止されているため、Windows 11 では見つけることができません。
Virtual PC 統合コンポーネントをインストールするには、最初に仮想マシンの右クリック コンテキスト メニューから [設定]オプションを選択します。
次に、[管理]タブに移動し、[統合サービス]を選択します。インストールプロセスが開始されます。
このオプションは、 Tools > Integration Servicesにもあります。
それで全部です!このガイドがお役に立てば幸いです。
Hyper-V でマウス入力をキャプチャするにはどうすればよいですか?
Hyper-V でマウス入力をキャプチャするには、上記のソリューションを実行します。拡張セッションは、コンピューターで Hyper-V を使用しているときに問題になる可能性があります。そのため、この機能をオフにして、Hyper-V 仮想マシンでマウスの使用を開始できます。
仮想マシンでマウスを有効にするにはどうすればよいですか?
仮想マシン (特に Hyper-V) でマウスを有効にするには、拡張セッション オプションをオフにする必要があります。RDP またはデスクトップ プロトコルの削除にリンクされているため、コンピューターに問題が発生する可能性があります。参考までに、[表示]メニューを開き、[拡張セッション]オプションのチェックを外してください。



コメントを残す