Google スプレッドシートでカレンダーを作成する方法
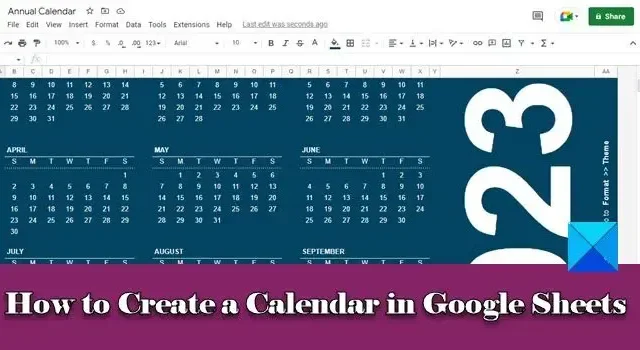
この投稿では、 Google スプレッドシートでカレンダーを作成する方法を紹介します。オンラインで使用するカレンダーを作成する場合でも、独自のパーソナライズされたカレンダーを印刷する場合でも、Google スプレッドシートを使用すると簡単に行うことができます。有料のカレンダー アプリやオンライン サービスの優れた無料の代替手段を提供します。
独自の Google スプレッドシート カレンダーを作成すると、外観や機能をより適切に制御できるだけでなく、さまざまなプロジェクトでチームと連携するのにも役立ちます。この投稿では、Google スプレッドシートでカレンダーを作成するさまざまな方法を紹介します。
Google スプレッドシートでカレンダーを作成する方法
次のいずれかの方法を使用して、Google スプレッドシートでカレンダーを作成できます。
- Google スプレッドシートのカレンダー テンプレートを使用します。
- サードパーティのカレンダー テンプレートの使用。
- ゼロからカレンダーを作成します。
これらを詳しく見てみましょう。
1] Googleスプレッドシートカレンダーテンプレートの使用
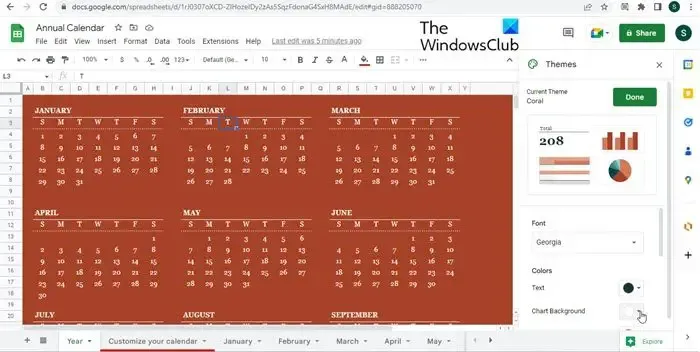
Google スプレッドシートには、ユーザーが独自のカレンダーを簡単に作成できるように、すぐに使用できるカレンダー テンプレートがいくつか用意されています。
テンプレートを選択するには、スプレッドシートを開き、[ファイル] > [新規] > [テンプレート ギャラリーから]オプションを選択します。Google スプレッドシート テンプレート ギャラリーが新しいタブで開きます。次に、 [個人]セクション内の[年間カレンダー]オプションをクリックします。Google スプレッドシートは、今年の年次カレンダー テンプレートを新しいスプレッドシートに読み込み、個々の月のテンプレートを別のスプレッドシートに読み込みます。これらは、下部のシート バーを使用して表示できます。
カレンダーをカスタマイズするには、[書式] > [テーマ]オプションを選択します。これにより、右側にテーマ パネルが開きます。テーマをクリックするだけで、カレンダーに適用できます。テーマをさらにカスタマイズするには、上部の[カスタマイズ]ボタンをクリックします。次に、選択に応じて、フォント スタイル、テキストの色、グラフの背景などを変更します。[完了]ボタンをクリックして、変更を保存します。
暦年を変更するには、セル Z1 (現在の年がリストされているセル) にカーソルを置き、Year() 式内の括弧内に目的の年の日付を書き込みます。たとえば、暦年を 2024 に変更するには、セル Z1 の数式を =YEAR(today()) から =YEAR(“01/01/2024”) に変更します。個々の日に情報を追加するには、月のシートに切り替えて、それぞれのセル内に目的のデータを入力します。
2] サードパーティのカレンダー テンプレートの使用
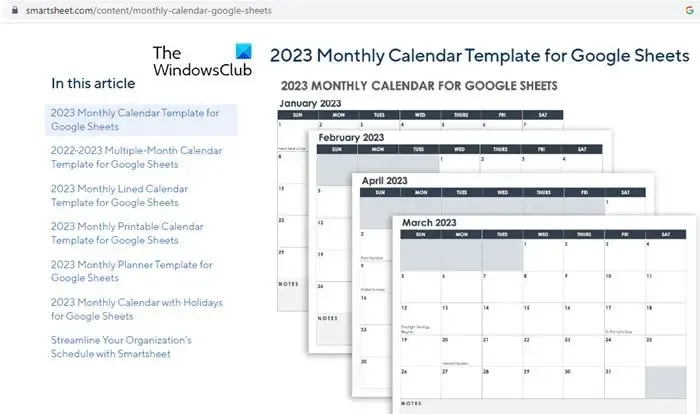
vertex42.com、spreadsheetclass.com、smartsheet.comなどのいくつかの Web サイトでは、個人用または公式用にダウンロードできる無料の Google スプレッドシート カレンダー テンプレートを提供しています。このようなリソースはオンラインで入手でき、既定のブラウザで「Google スプレッドシート カレンダー テンプレート」と入力して簡単に検索できます。
3]ゼロからカレンダーを作成する
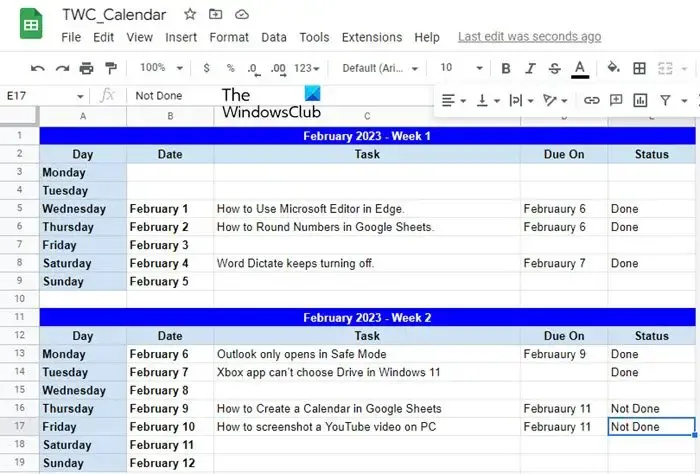
利用可能なテンプレートとは異なるカレンダーが必要な場合は、いつでも Google スプレッドシートで最初からカレンダーを作成できます。たとえば、利用可能な自動入力オプションと書式設定オプションを使用して、カスタムの Google スプレッドシート カレンダーを簡単かつ迅速に作成する方法をお見せしましょう。
ここでは、毎週の To Do カレンダーを作成します。新しいスプレッドシートを開きます。列 FZ を選択して削除します (必要な列は 5 つだけです)。セル A1 にカーソルを置き、February 2023 – Week1と入力します。セルA1:E1を選択し、上部の[セルを結合]オプションをクリックします。テキストの配置を中央に変更します。
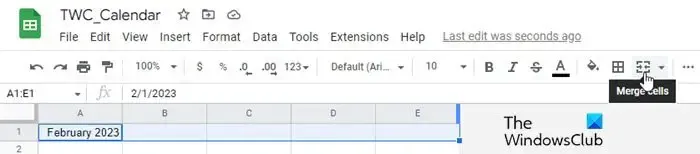
セルA2:E2に、次のラベルを入力します: Day、Date、Task、Due On、Status。テキスト スタイルをBoldに変更し、テキストの配置をCenterに変更します。セルA3にカーソルを置き、Monday と入力します。次に、カーソルをセルの右下隅に移動し、カーソル記号がプラス(記号) に変わったら、カーソルをクリックして保持し、セルA9までドラッグします。マウス カーソルを放して、日の値を自動入力します。カーソルをセルB5に置き、 2 月 1 日と入力します(2023 年 2 月 1 日は月曜日になります)。上記で説明したように、セル B6:B9 に日の値を再度自動入力します。
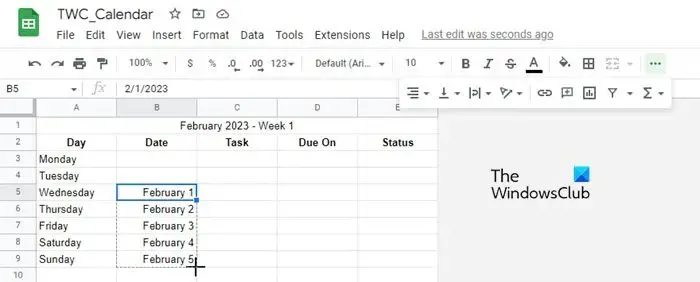
上部にある書式設定オプションを使用して、カレンダーを書式設定し、目的の外観にします。
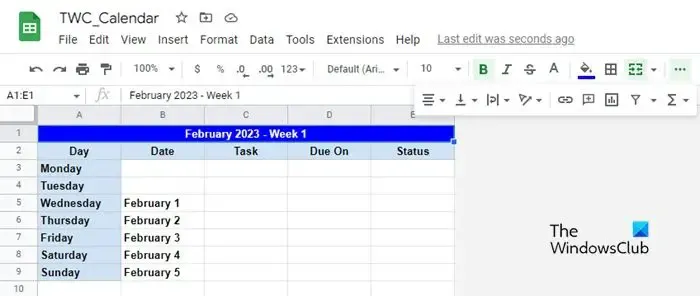
行 1 ~ 9を選択してコピーし、データを行 11 ~ 19 に貼り付けます。行 11 の週 1 を週 2 に変更します。セル B13 に 2 月 6 と入力します。次に、上記の方法を使用して、セル B14:B19 まで日を自動入力します。このプロセスを繰り返して、カレンダー全体を作成します。
カレンダーの準備ができたら、使用可能なセルに To Do データを入力し、オンライン コラボレーションのために同僚と共有できます。Google スプレッドシートで条件付き書式を使用して、セル データを強調表示することもできます。
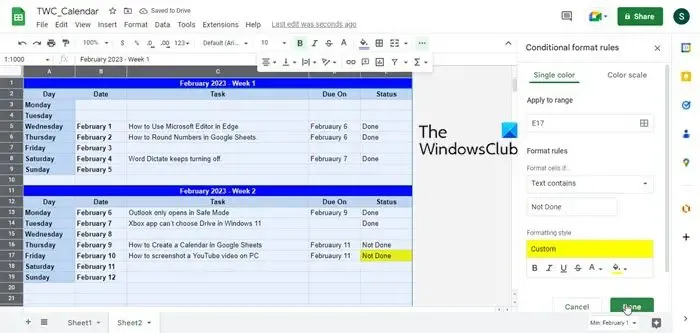
上記の投稿が有益で役立つことを願っています。以下のコメントセクションを使用して、あなたの考えを私たちと共有してください.
Google スプレッドシートにカレンダー テンプレートはありますか?
Google スプレッドシートには、ユーザーが新しいスプレッドシートに読み込んで、必要に応じてカスタマイズできる既製のカレンダー テンプレートが用意されています。テンプレートを使用するには、[ファイル] > [新規] > [テンプレート ギャラリーから]オプションを選択し、表示されるテンプレート ギャラリーから年間カレンダーテンプレートを選択します。
Google スプレッドシートで動的カレンダーを作成するにはどうすればよいですか?
Google スプレッドシートには、自動入力、書式設定、条件付き書式設定の優れたオプションが用意されており、動的なカレンダーをゼロから簡単に作成できます。この投稿で説明されている方法に従って、独自のカレンダーを作成し、パーソナライズされた外観にすることができます. Google スプレッドシートでは、カレンダーをオンラインで共有または公開することもできます。



コメントを残す